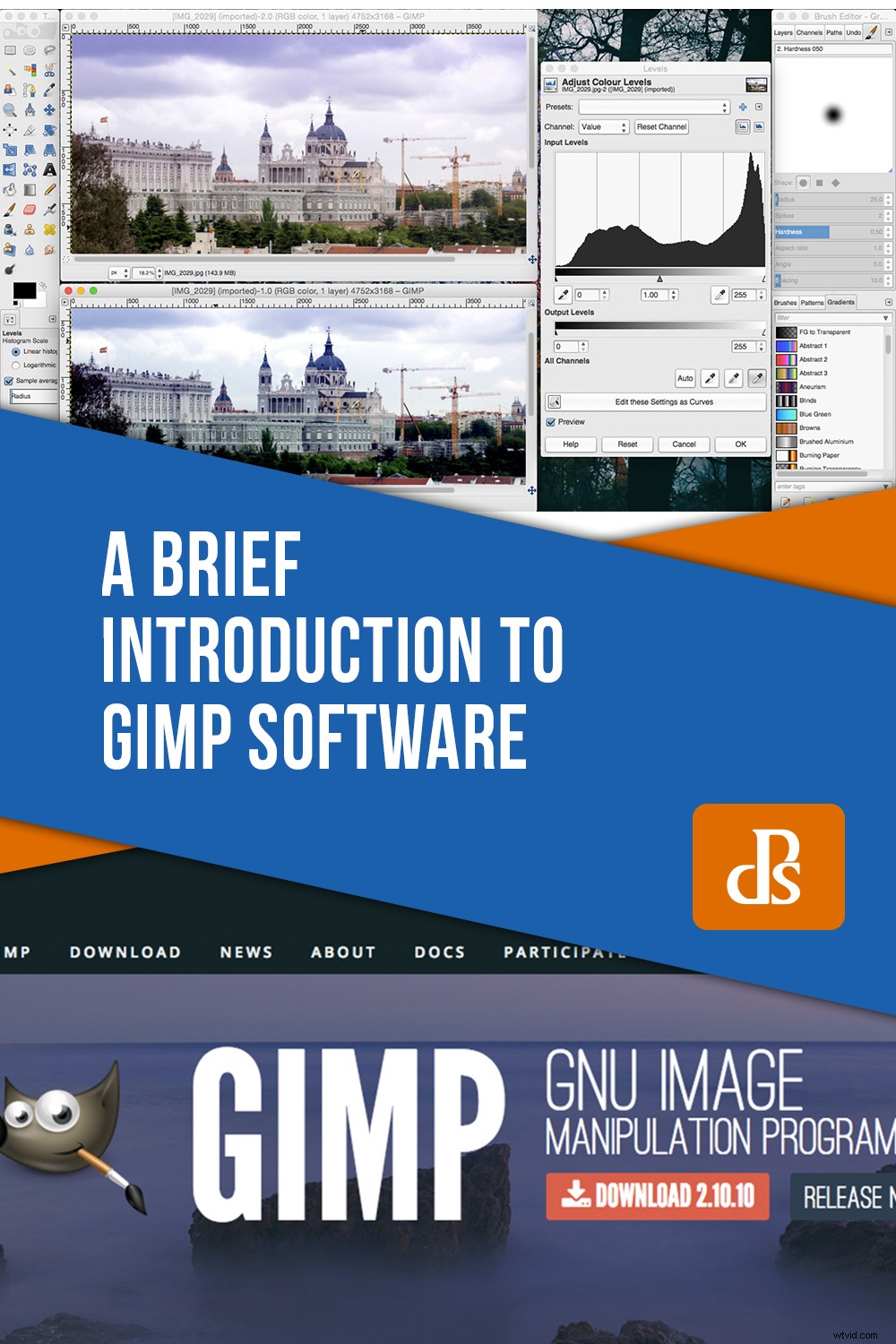Oavsett om du letar efter ett gratisprogram för att börja lära dig fotoredigering eller om du vill ha ett lättare alternativ till Photoshop, kan GIMP vara programvaran för dig. Du kan skapa grafik, text och manipulera foton, men först måste du förstå hur det fungerar. Fortsätt läsa för en kort introduktion till GIMP-programvara och hur du använder den.
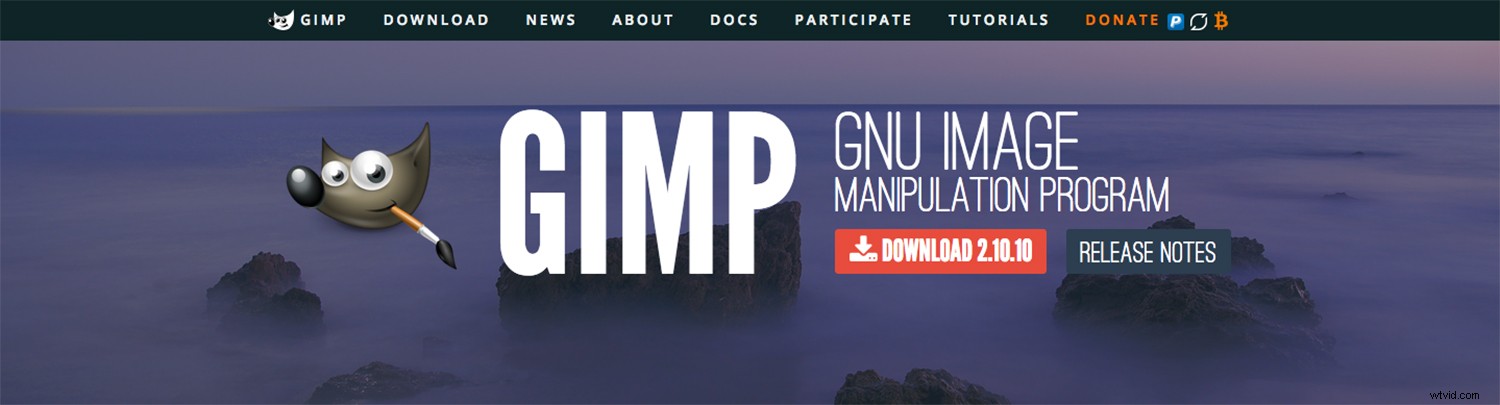
Vad är GIMP?
GIMP är en helt gratis bildredigerare. Du kan till och med använda den för kommersiella ändamål utan att behöva betala. Det är också öppen källkod, vilket innebär att många tredjepartsutvecklare har skapat gratis plug-ins för användning med GIMP. Dessutom, om du vet hur man kodar, kan du också modifiera det som du vill. Slutligen finns det även för många olika operativsystem. Du kan ladda ner GIMP från dess webbplats, och den kommer att föreslå den åt dig.
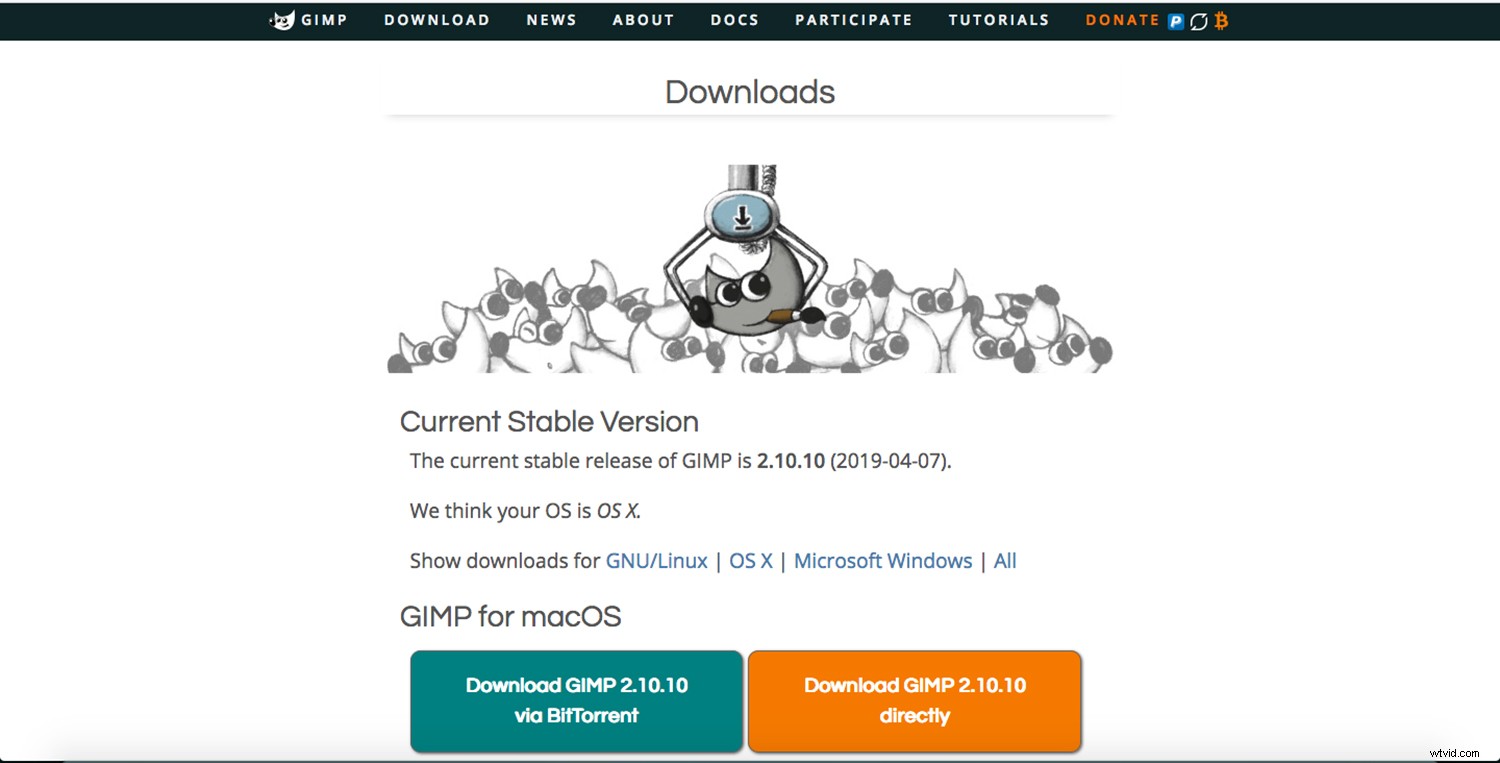
Det är till och med möjligt att ta det med dig för andra enheter. Du kan hitta en bruksanvisning i artikeln Hur man installerar GIMP på en bärbar enhet. I vilket fall som helst, på huvudsidan av GIMP:s webbplats, kommer du att se en mycket lockande beskrivning, vackert illustrerad och lovande högkvalitativ bildmanipulation, skapande av originalkonstverk och grafiska designelement.
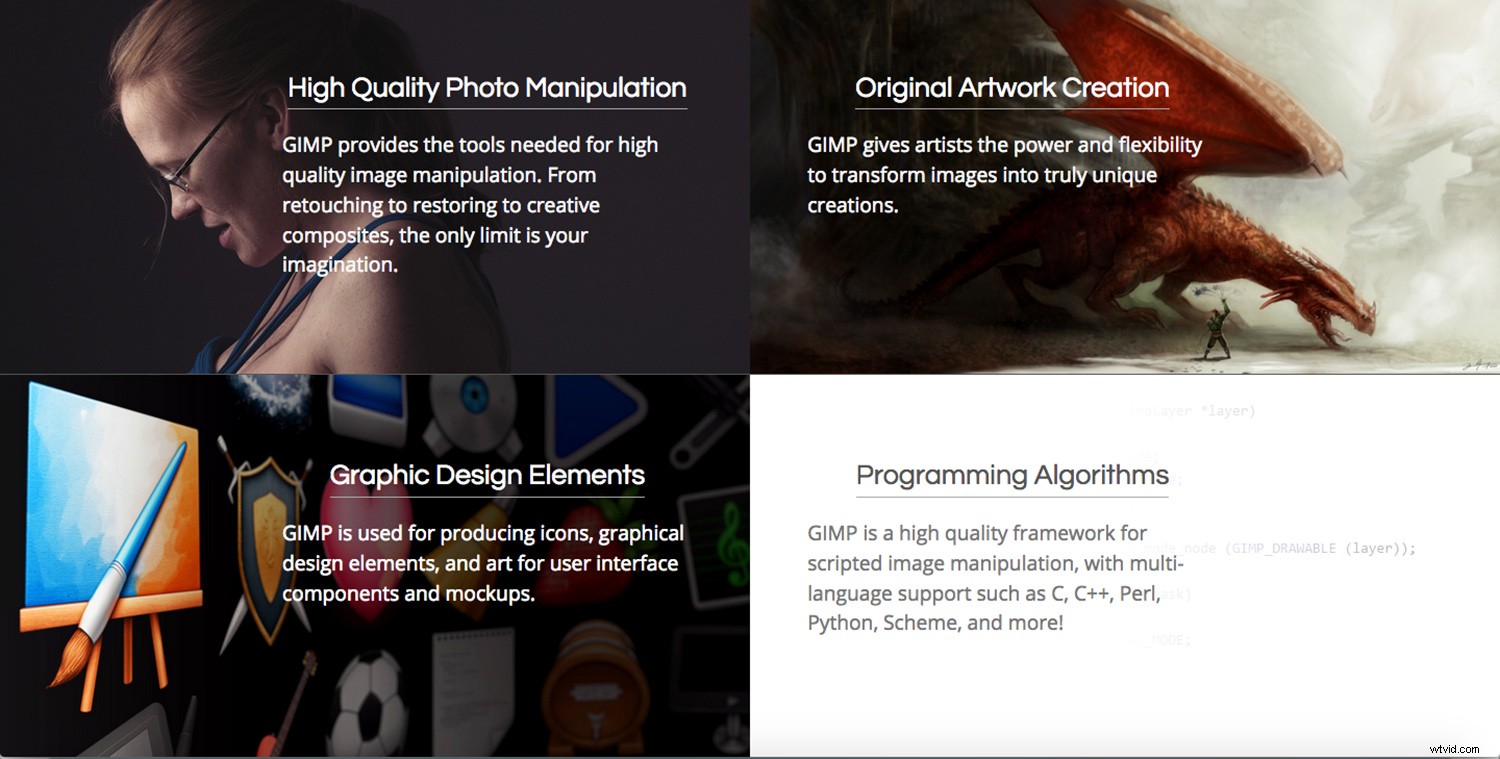
Allt låter fantastiskt, eller hur? Men när du öppnar programmet kanske du inte vet var du ska börja. Nåväl, låt oss dela upp det så att du enkelt kan förstå det.
Flera fönster eller bara ett?
De flesta program öppnas i ett fönster som du kan förstora eller klämma ihop, minimera eller stänga, allt på en gång. Istället öppnas GIMP som standard i tre fönster. Det här är lite förbryllande, och jag tyckte att det var väldigt stötande första gången jag använde det.
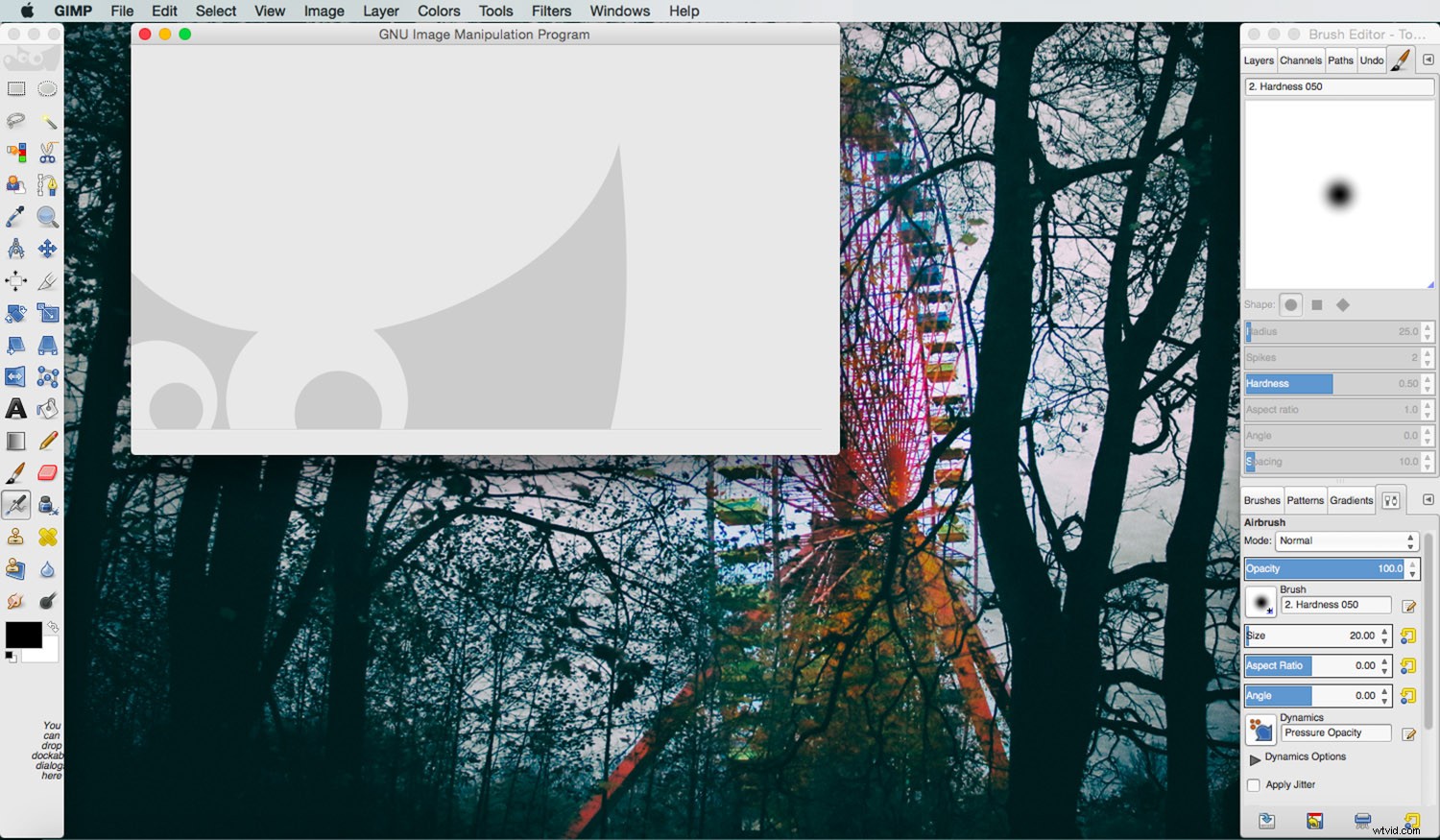
Den goda nyheten är att från version 2.8 av GIMP kan du byta till en vy med ett fönster. Jag ska berätta hur du byter om ett ögonblick.
Först vill jag berätta vad som gör valet med flera fönster värt att prova. Eftersom varje bild öppnas som ett nytt fönster kan du arbeta med två eller flera bilder sida vid sida. Ännu bättre, samma bild kan öppnas i två fönster så att du kan arbeta med den som en jämförelse sida vid sida.
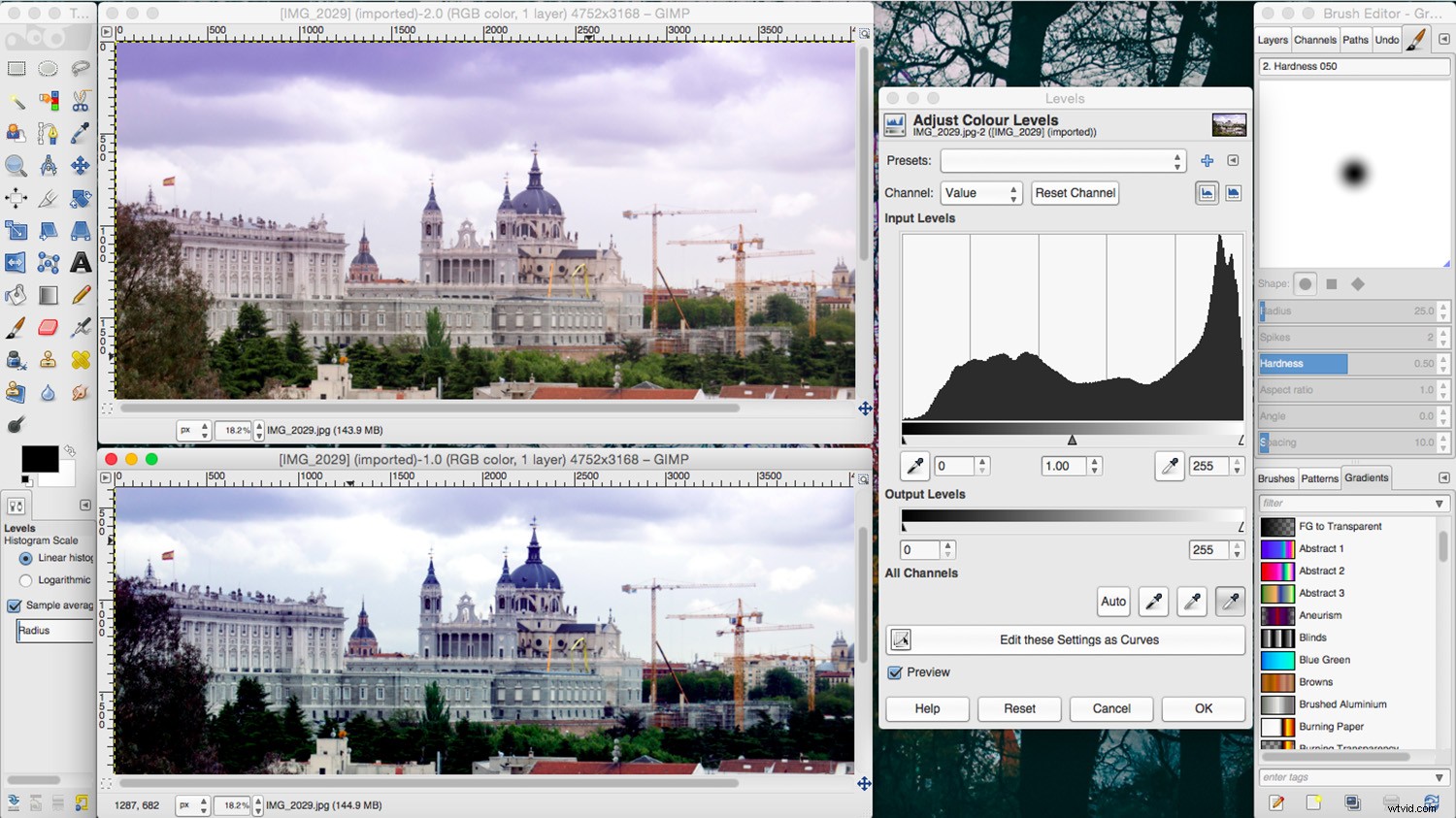
En annan fördel med att ha separata fönster är att du kan få mer bildutrymme på din skärm. Du kan individuellt minimera alla fönster som innehåller verktyg eller etiketter som du inte använder. Nu, om du inte är övertygad om det, kan du byta till ett fönsterläge genom att gå till Meny -> Fönster -> Enkelfönsterläge. Vilket val du än gör sparas det som standard till nästa gång du öppnar GIMP.
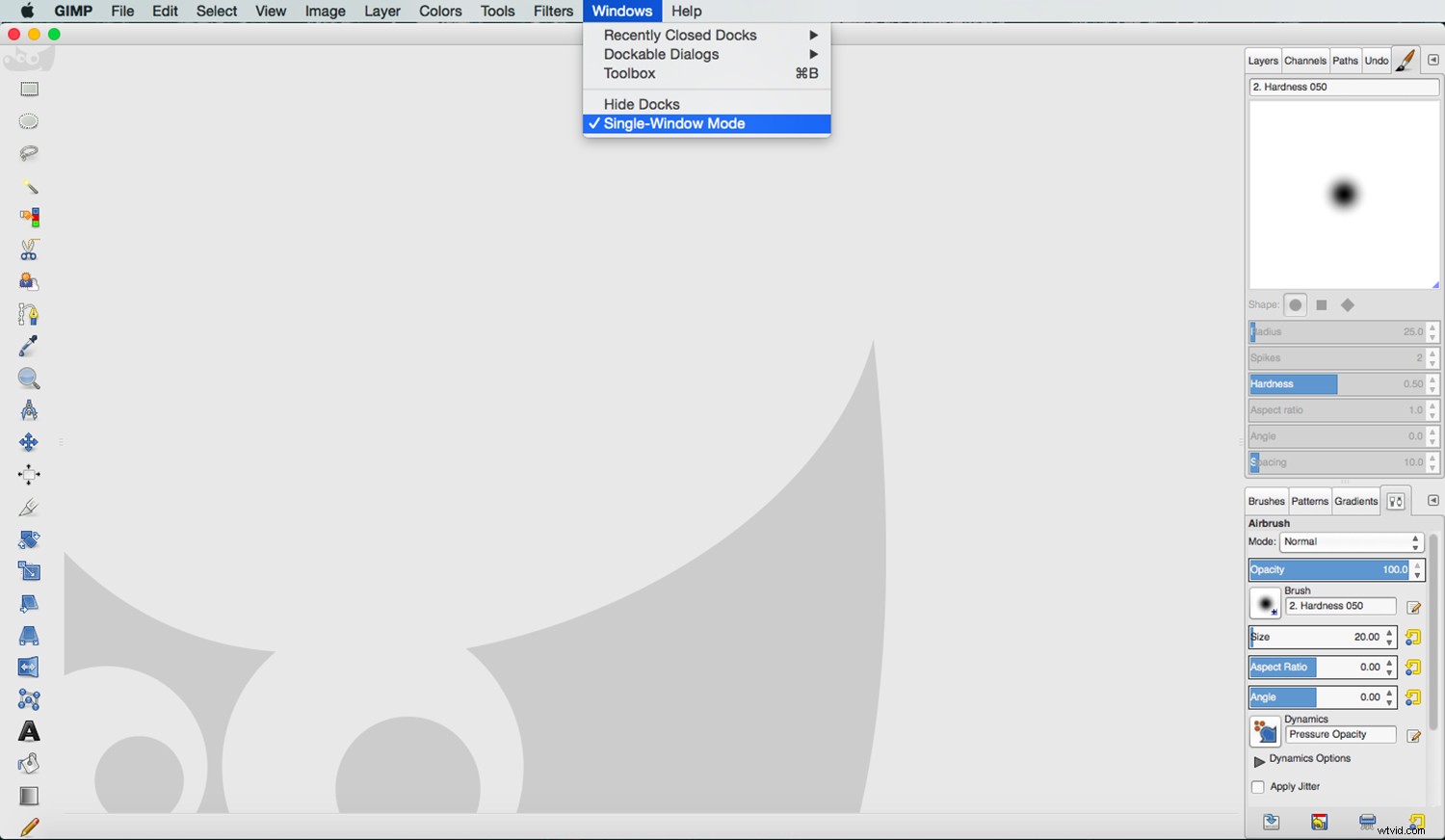
Vad är vad?
Nu när du har ställt in din arbetsyta är det dags att lära dig vad varje fönster innehåller. I mitten har du bildfönstret. Här kan du se bilden eller duken du arbetar med. Om du är i flera fönster öppnas varje bild separat (som visas tidigare), och om du är i ett fönsterläge öppnas de som flikar.
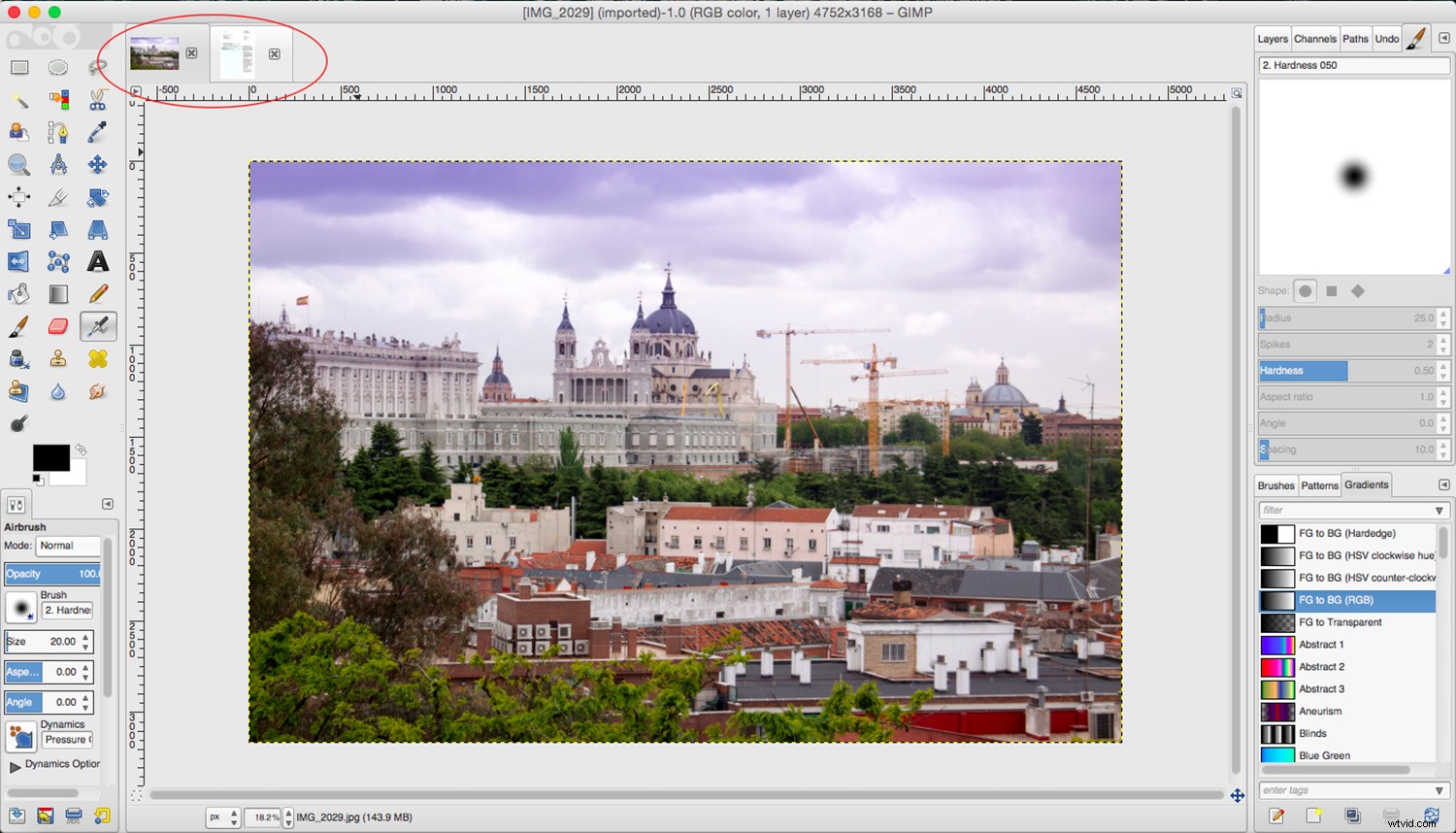
På vänster sida har du ett fönster som håller din verktygslåda. Där inne kan du ha en genvägsknapp för de verktyg du använder oftast. Den kommer med en standardinställning som du kan anpassa. För att göra det, gå till GIMP -> Inställningar -> Verktygslåda och välj de verktyg du vill lägga till eller ta bort därifrån.
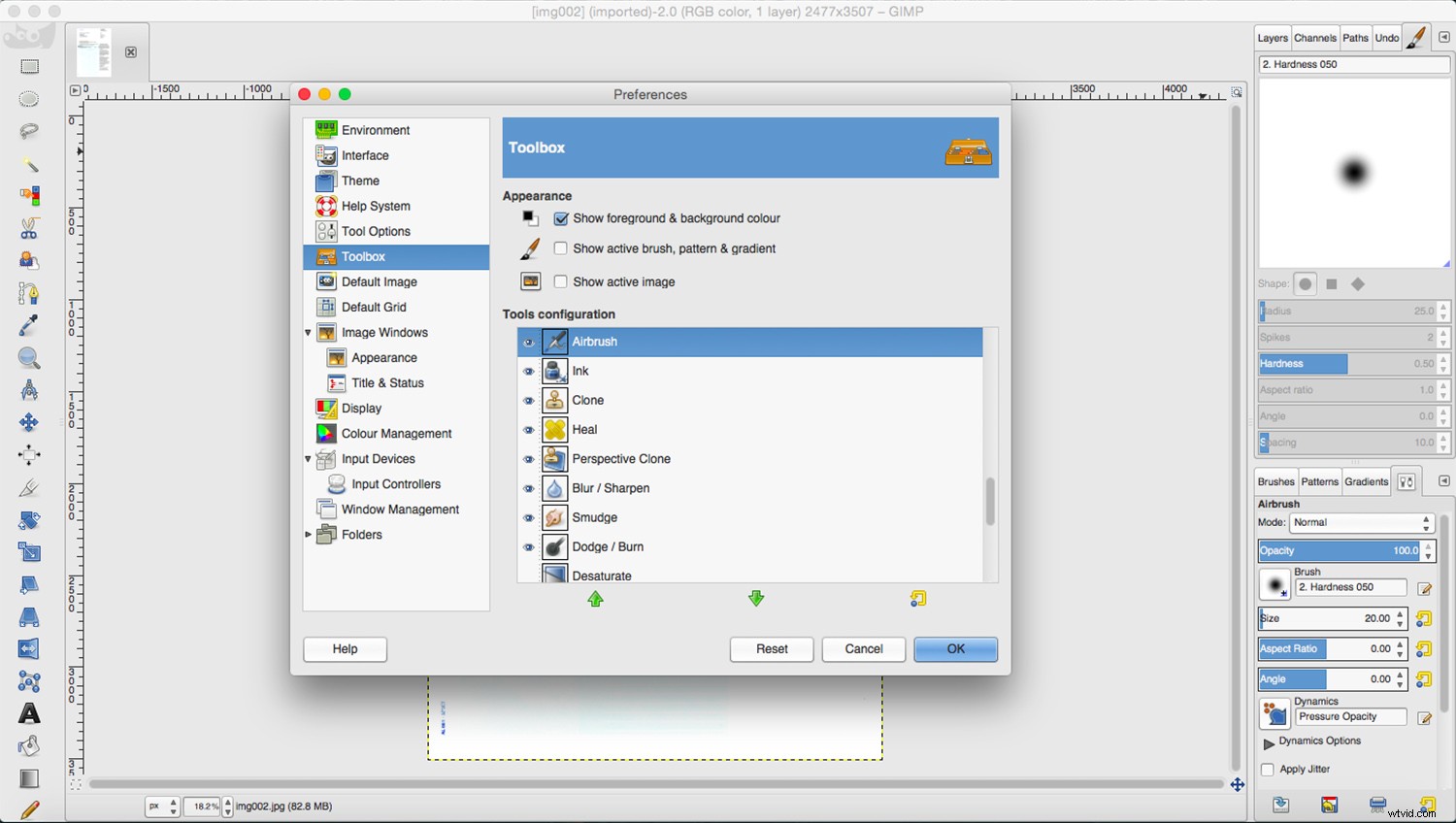
Nedan har du tillgängliga alternativ för varje verktyg. Därför är det inte statiskt innehåll; det ändras varje gång du väljer ett annat verktyg. Du kan dra och släppa den här dockan till en annan position om du föredrar det, men jag håller den till höger.
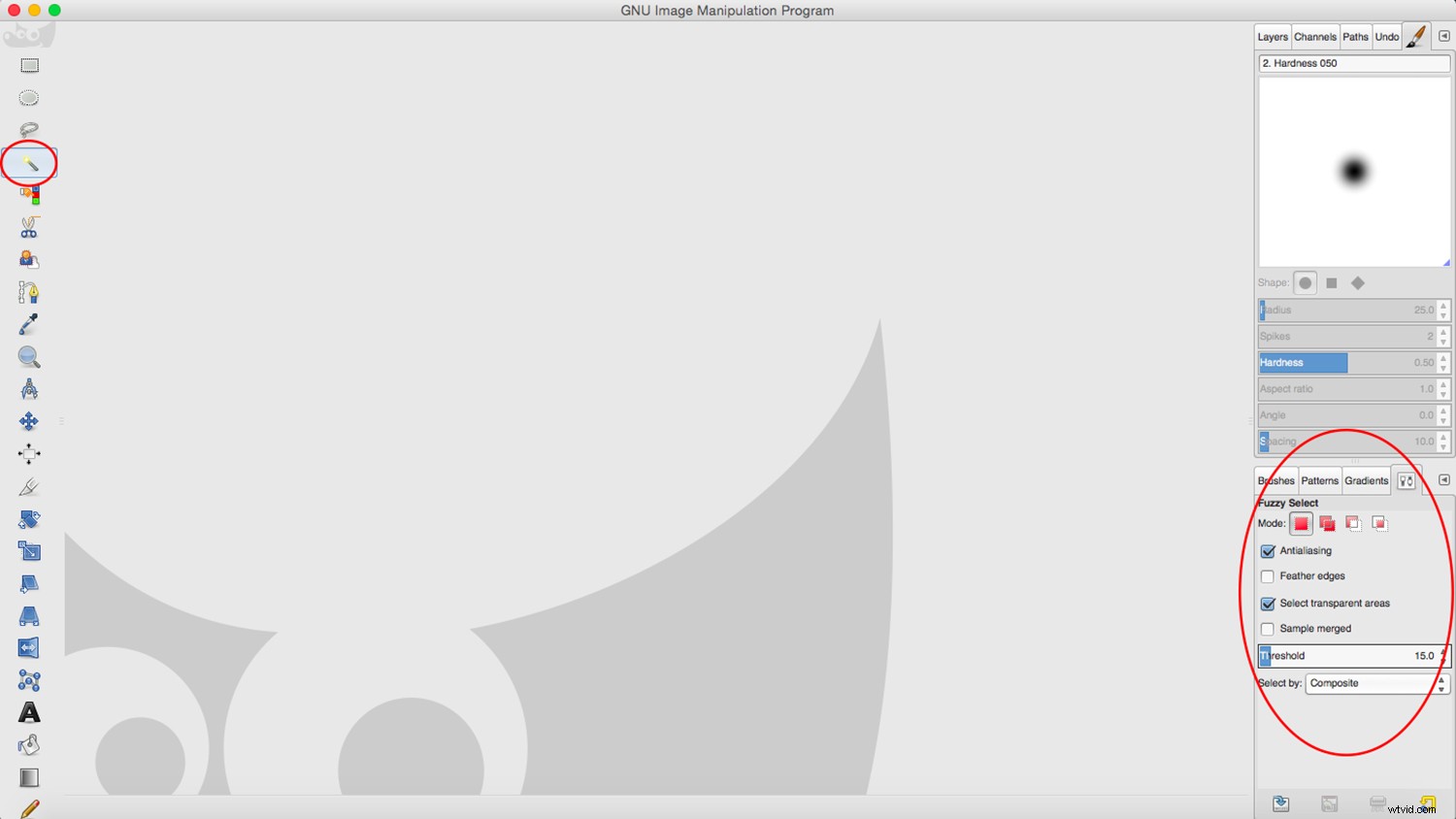
På höger sida har du ett fönster som innehåller en serie flikar som Historik eller Lager. Detta fönster beter sig som en docka. Om du vill öppna en flik som inte visas måste du gå till menyn Windows -> Dockningsbara dialogrutor och välja den från rullgardinsmenyn. Den dockar automatiskt fliken. Klicka sedan på pilknappen till höger för att öppna inställningarna och hantera det därifrån.
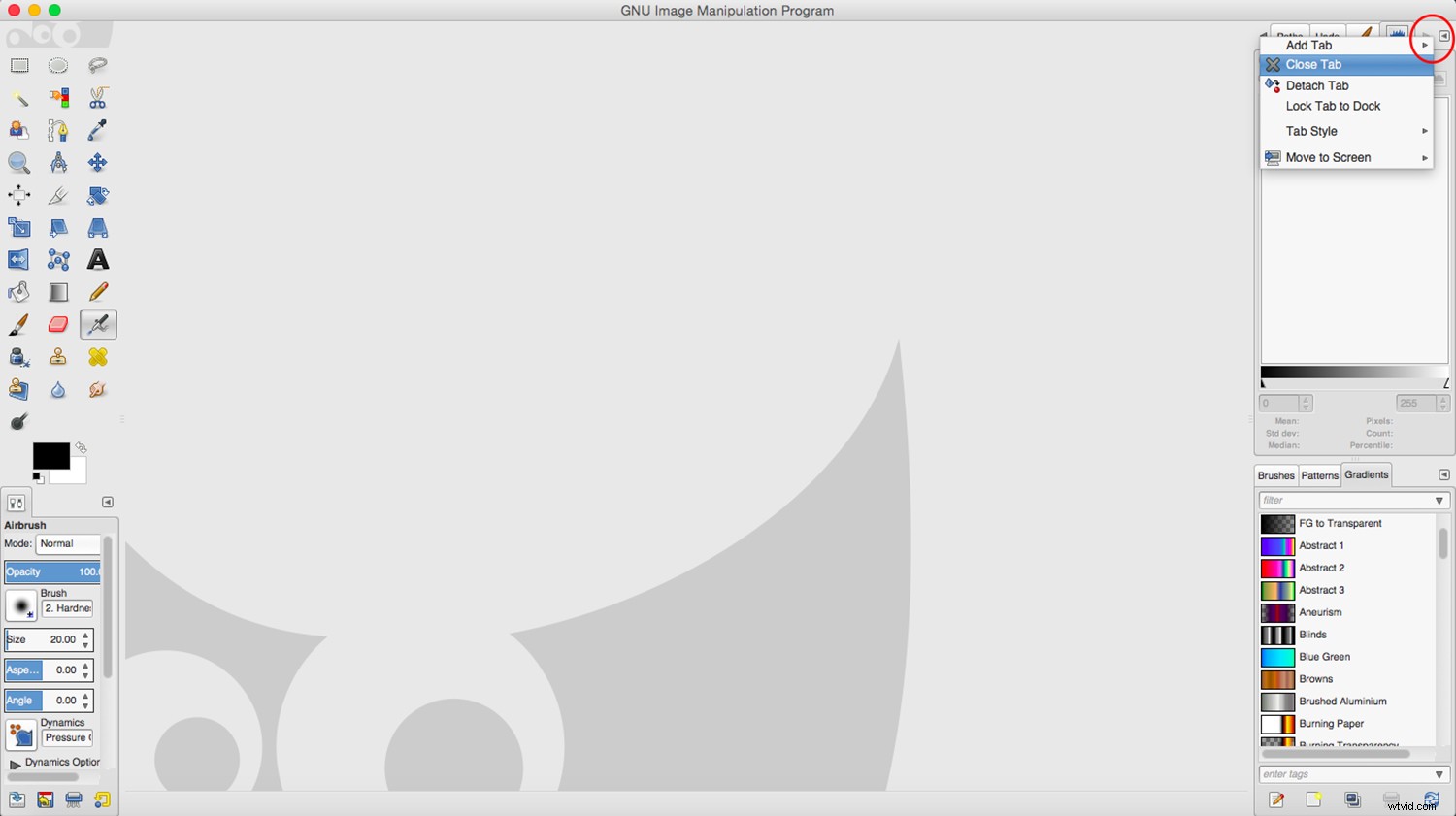
Om du arbetar med flera fönster-läge kan du fortfarande nå dessa flikar på menyn Windows -> Dockningsbara dialogrutor. I det här fallet kommer du att upptäcka att vissa öppnas som flikar och andra öppnas som separata fönster som du kan dra, minimera eller stänga individuellt.
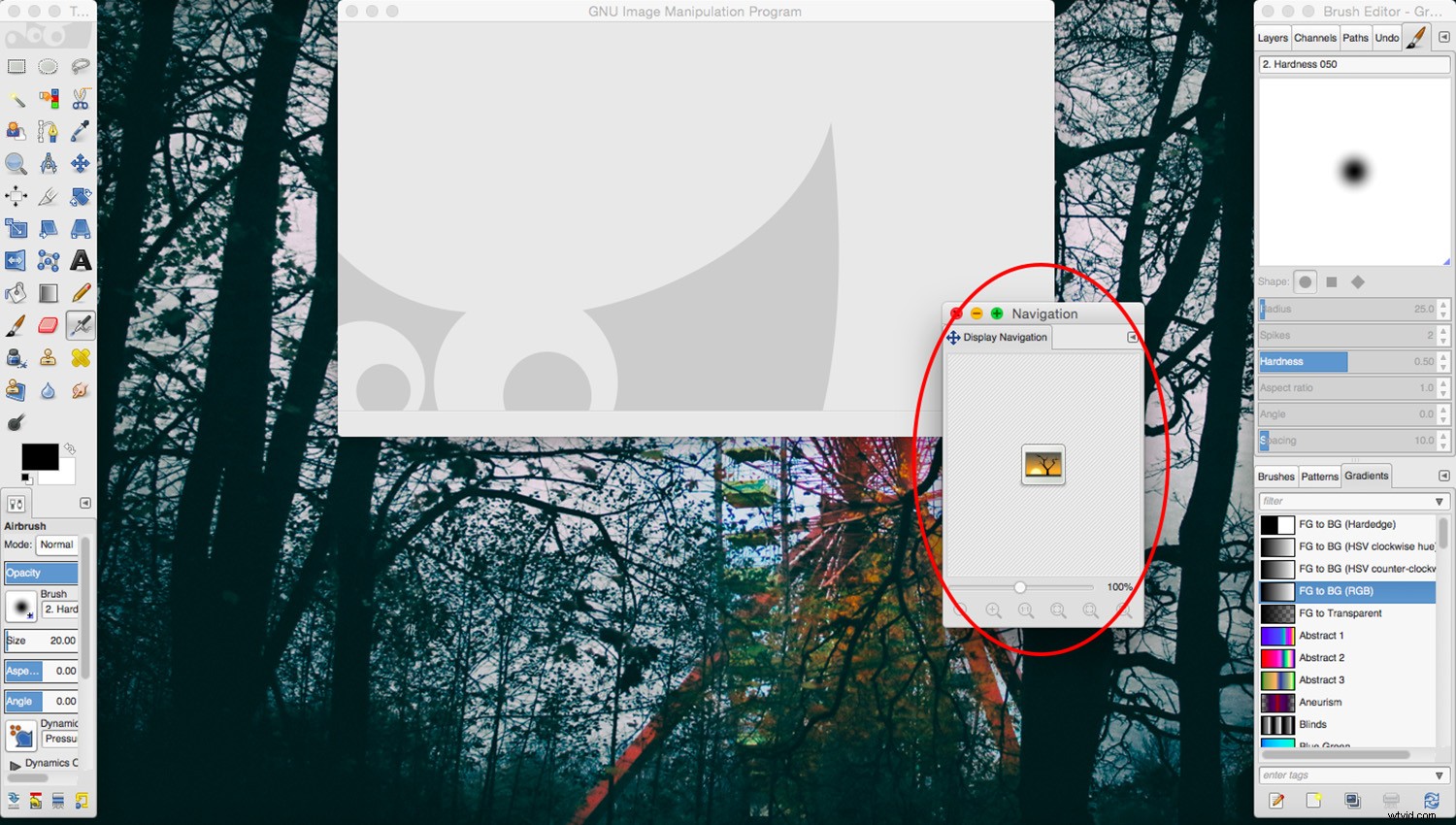
Spara eller exportera?
Oavsett om du gjorde en liten modifiering eller ett originalkonstverk måste du spara det. Om du går till menyn Arkiv -> Spara som du normalt skulle göra, kan du bara använda GIMP-tillägget .xcf.
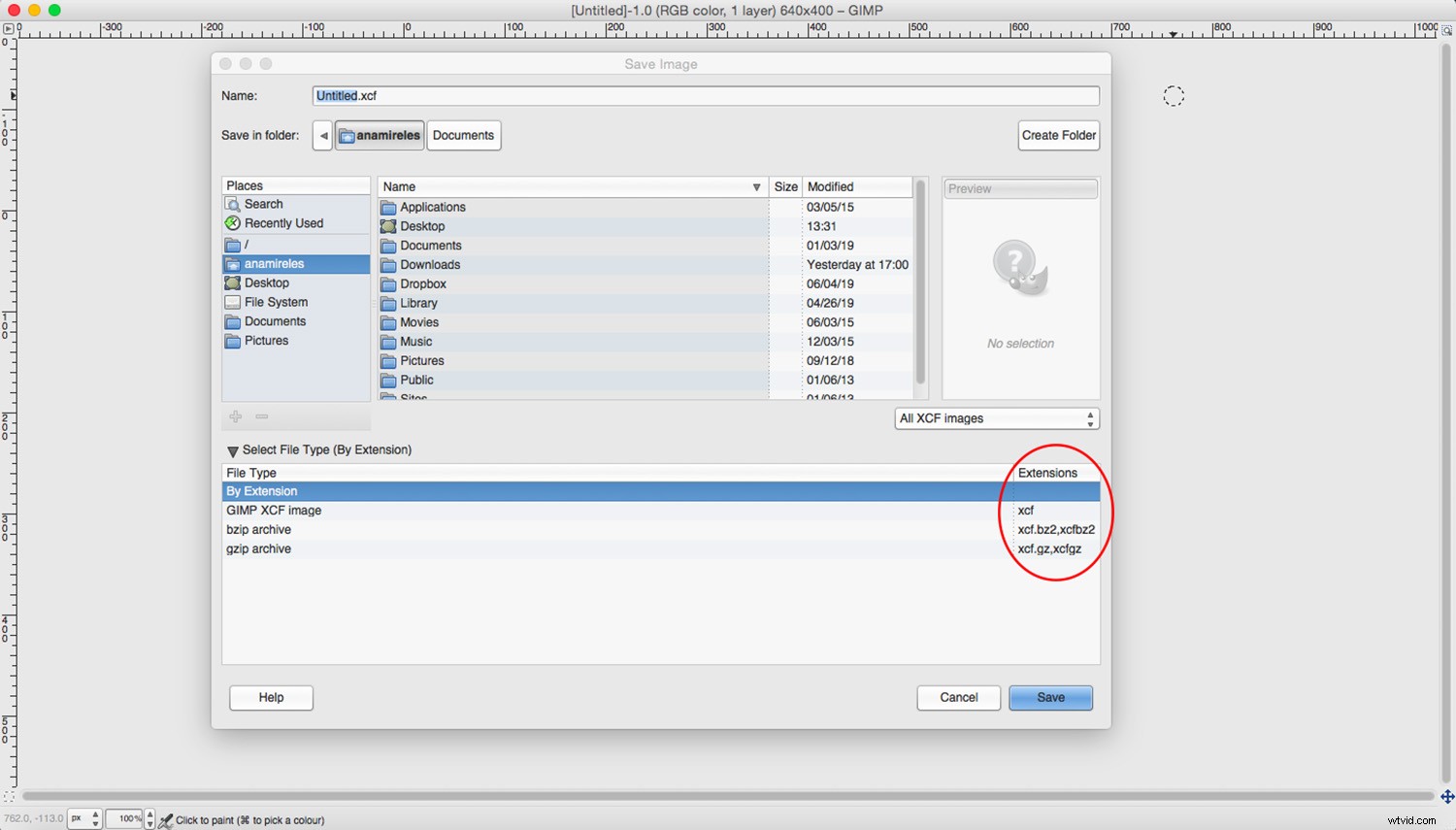
Om du vill använda ett universellt format som .jpg eller .tiff eller till och med ändra det till Photoshops .psd, måste du gå till menyn Arkiv -> Exportera. Därifrån har du ett stort utbud av filformat att välja mellan. Om du inte är säker på vilket som är bäst, läs den här artikeln för att förstå alla olika bildfilformat.
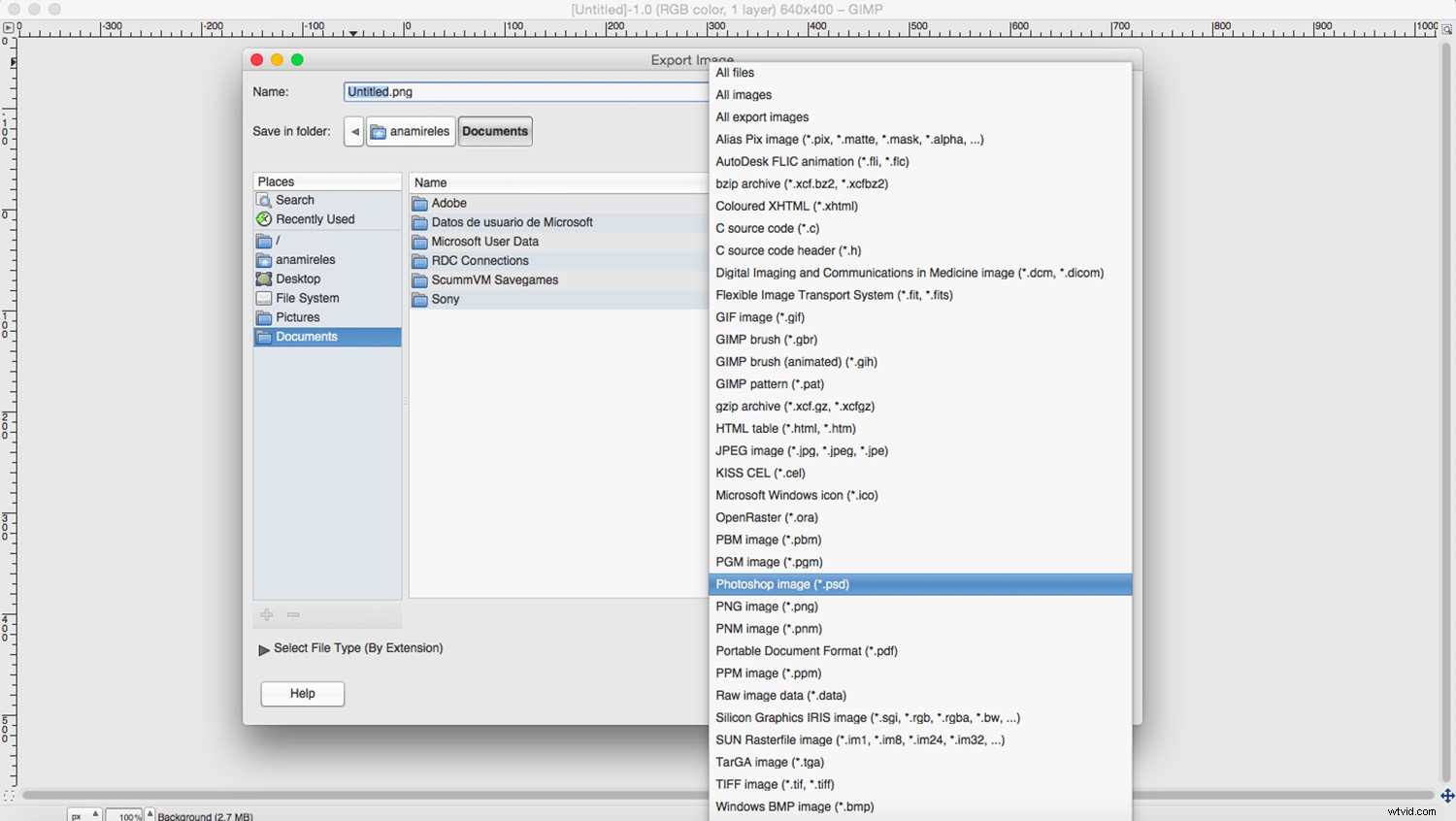
Jag hoppas att du tyckte att den här artikeln var användbar översikt för att förstå GIMP-programvara och ge det ett försök. Om du fortfarande inte är övertygad om det, finns det andra gratisprogram där ute. För mer information kolla in den här artikeln med tips om att välja en gratis fotoredigerare för efterbearbetning.
Har du använt GIMP-programvara? Vad är dina tankar? Vad är några andra gratis efterbehandlingsprogram som du använder? Dela gärna med oss i kommentarsfältet.