
En av verkligheterna med Gimp är att den inte har alla verktyg Photoshop har. I sitt inlägg How To Replace A Sky In Photoshop använde Helen Brady en funktion som heter "Blend If" i panelen för blandningsalternativ. Den här funktionen hjälper till att ersätta en utblåst himmel men den finns inte i Gimp. Så, med hennes tillåtelse, har jag tagit hennes grundläggande instruktioner och anpassat dem för att få samma resultat från Gimp.
Utan vidare, här är en användbar metod för att ersätta en himmel i Gimp.
1) Starta Gimp och öppna en bild som behöver bytas ut och dra sedan in en himmelsbild till panelen Lager. Byt namn på den dragna bilden till "Sky". Klicka på ögonikonen till vänster om Sky för att dölja den för tillfället.
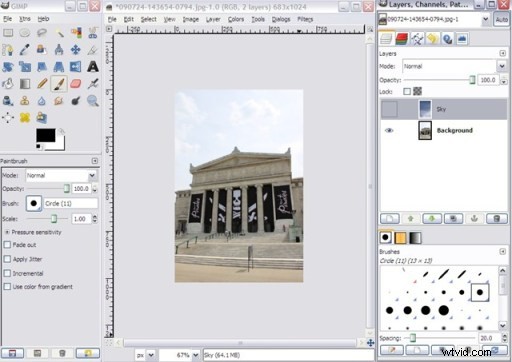
2) Med bakgrundslagret markerat, välj verktyget Fuzzy Selection (för en lista med verktyg och ikoner, kolla in Gimp – An Introduction) och klicka på valfri plats på himlen. Det här verktyget kommer att välja områden med liknande färgattribut, så ju mer enhetlig himlen är, desto bättre resultat. Om inte hela himlen är markerad, håll ned Skift och fortsätt att klicka på himmelelement tills allt är markerat.
3) Välj Sky-lagret och klicka sedan på Layers och sedan Mask och sedan Add Layer Mask.
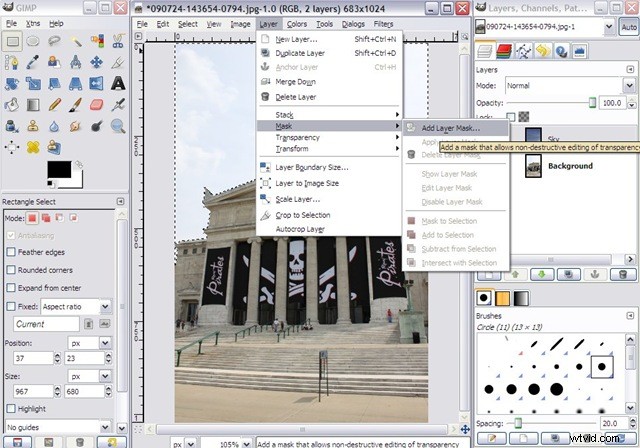
4) I dialogrutan som visas, klicka på knappen för urval och klicka sedan på Lägg till.
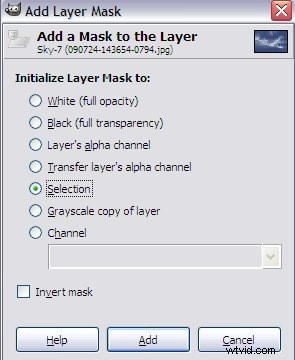
5) Klicka på rutan bredvid "Sky" för att göra lagret synligt. Himlen från bakgrundslagret kommer nu att ersättas av himlen från himlen. Men du kanske märker att det finns en hård kant efter masken. Jag har inkluderat en zoomad beskärning här för att visa ett exempel.

6) För att bli av med den gränsen börjar vi med att klicka på Sky-lagret och sedan, på toppmenyn, klicka på Layer and Duplicate Layer. Högerklicka på det nya lagret och klicka på Redigera lagerattribut. Byt namn på detta lager till "Border". Din lagersektion ska nu se ut så här.
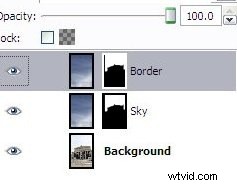
7) Med kantskiktet markerat klickar du på Lager från toppmenyn, Mask och Ta bort lagermask.
8) Välj nu bakgrundslagret och upprepa steg 2) ovan.
9) Välj kantskiktet och klicka sedan på Välj och kant på toppmenyn. Välj en pixelbredd på cirka 5 i urvalsskärmen som visas beroende på din bild. Välj även Feather Border.
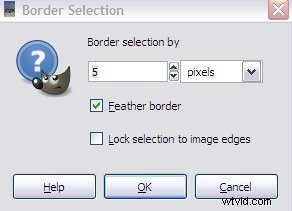
10) Upprepa steg 3 och 4 ovan med kantskiktet markerat.
Du är precis klar!
Medan du nu har ett passande foto, kanske du vill justera kurvorna för bakgrunds- eller himmelslagren. Justera efter behov för att matcha den allmänna ljusstyrkan och kontrasten för förgrundsobjekten. När du är klar med justeringen kan du slå samman de synliga lagren (finns under menyalternativet Lager) och spara i vilket format du vill, eller låta det vara osammanfogat. Valet är ditt!
I slutändan bör du ha en bild som ser ut ungefär så här:

OBS:Det skulle vara mer elegant att skapa två lager av himlen från början. Jag valde metoden ovan för att visa effekterna av att bara använda en mask utan en kantförbättring. Det hjälper också till att förenkla saker för dem som precis börjat använda Gimp. Repetition är en underbar handledare. 🙂
