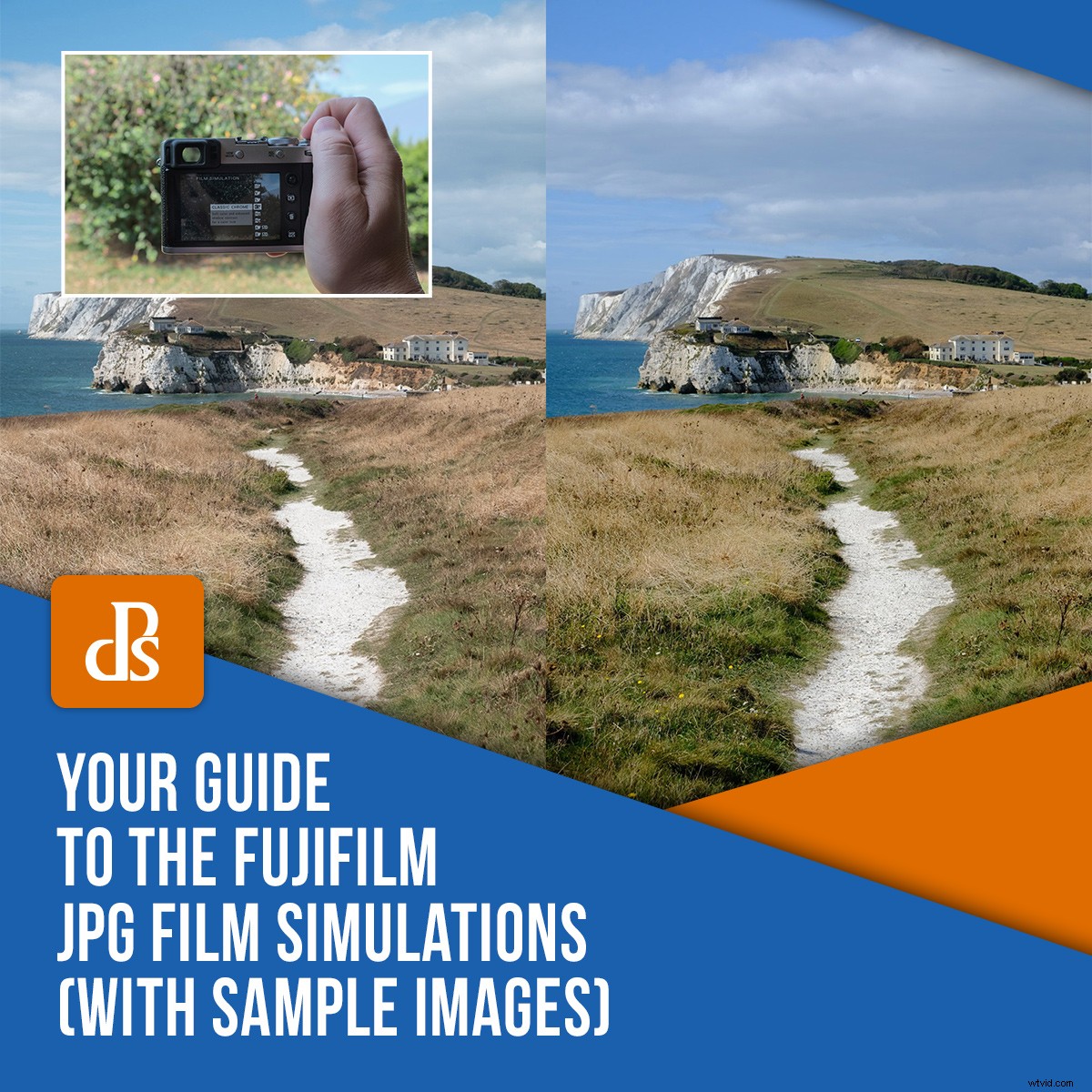
När jag första gången köpte en Fujifilm Finepix X100 2012 blev jag helt chockad över kvaliteten på bilderna den producerade. Som den första upprepningen i Fujifilms serie av utmärkta kompaktkameror med fasta objektiv, banade den vägen för resten av X-serien med sin utmärkta optik och fantastiska användbarhet.
Det som imponerade mest på mig var kanske kvaliteten på JPG-bilderna som kameran producerade – de var ljusår före allt jag sett med andra kamerasystem.
I den här artikeln kommer jag att introducera dig till de allmänt tillgängliga Fujifilm JPG-filmsimuleringarna, inklusive egenskaperna hos var och en och när du kanske vill använda dem.

Jag har fortfarande en X100 – men det här är den senaste versionen i serien, X100F.
Fujifilms historia om filmen
Fujifilm har varit ledande inom fotobranschen i decennier. De är inte bara världsledande inom optik, utan de är också den största tillverkaren av snabbfilmer och kameror som finns kvar på marknaden.
Under filmens storhetstid var de också ett av de ledande varumärkena för produktion av 35 mm och 120 filmer, vilket gjorde filmemulsioner älskade av fotografer överallt. Några av dessa berömda filmlager (Acros och Fuji Pro 400 H) finns fortfarande kvar.
Fujifilm hämtade sitt färgvetenskapliga kunnande från filmdagarna och skapade en rad filmsimuleringar för sina digitalkameror som har en mycket hög nivå av färgnoggrannhet och återgivning.
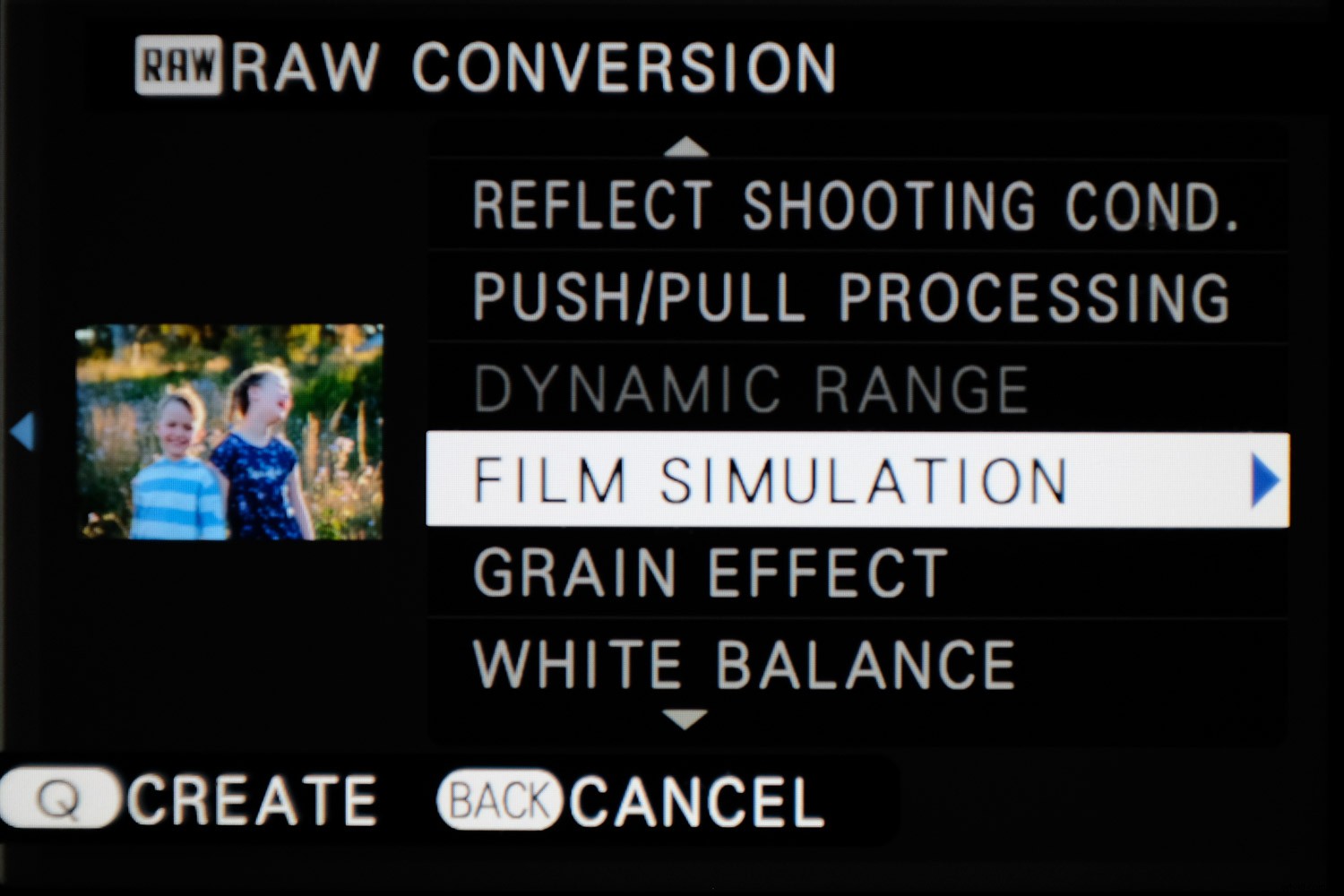
Du kan enkelt välja Fujifilm-filmsimuleringarna via en knapp på baksidan av X-Series kamerahus.
Har alla kameror alla Fujifilm JPG-filmsimuleringar?
Nej, Fujifilm JPG-filmsimuleringarna som är tillgängliga för din X-Series-kamera beror på modellen och de firmwareuppdateringar du har tillämpat. Även om antalet filmsimuleringar har ökat under åren med lanseringen av nya generationer av kameror och sensorer, rullar nya filmsimuleringar inte alltid ut till äldre kameror.
Till exempel ryktas det om att den senaste filmsimuleringen som lanserades med X-Pro 3 – Classic Negative – kommer att rullas ut till kameror, inklusive X-T3 och X-T30, mycket snart via en firmwareuppdatering.
Detta är en del av Fujifilms pågående förbättringar de gör av sina kameror och objektiv.
Hur kan jag filma med Fujifilm JPG-filmsimuleringar?
Först och främst behöver du ett kamerahus i X-serien. Därefter måste du ställa in den för att fotografera JPG.
När du gör detta är standardinställningen att fotografera med Provia-filmsimuleringen. Den här inställningen kommer att tillämpas på alla JPG-bilder tills du ändrar den. Du kan enkelt göra det via en knapp på baksidan av kamerahuset, där du kan bläddra igenom alla tillgängliga alternativ.
Det är kul att ändra filmsimuleringarna för att se vilka olika effekter de ger dig. En annan anledning till att jag älskar spegellösa kameror är att du till och med kan se effekten varje filmsimulering kommer att ha genom sökaren och på LCD-skärmen – mycket användbart.
Kan jag ändra filmsimuleringen efter att jag har spelat in en JPG?
Nej, när du väl har filmat JPG med den filmsimuleringen kan du inte ändra den. Så om du bara fotograferar JPG, se till att du har valt en som passar ditt motiv, eller filma JPG+RAW.
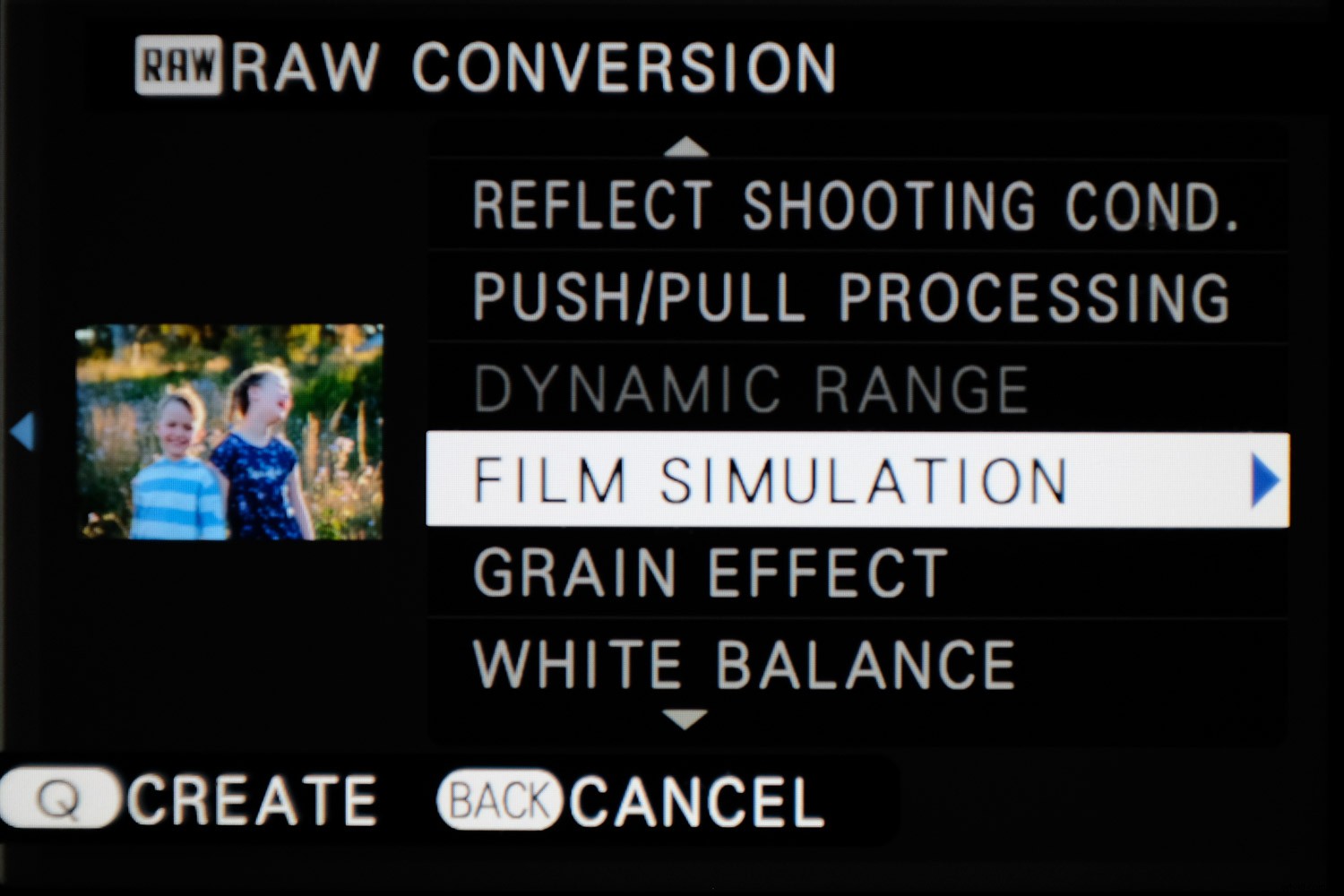
Du kan till och med konvertera RAW-bilder till JPG med Fujifilm JPG-filmsimuleringar i kameran, men det är ett ämne för en annan dag.
Kan jag använda en Fujifilm JPG-filmsimulering om jag filmar RAW?
Ja, det finns ett par olika sätt du kan göra detta efter att du har tagit en bild. Den första är att använda programvara som Adobe Photoshop Lightroom. Den andra är genom att applicera simuleringen på en RAW-fil i kameran efter att du har tagit den. Detta är något som ofta överraskar X-Series användare. Ja, du kan faktiskt bearbeta dina RAW-filer som olika filmsimuleringar i kameran.
Introduktion till Fujifilm JPG-filmsimuleringarna
Provia
Provia var namnet på Fujifilms mest populära färgtransparens (slide) film. Med sin medelstora kontrast och mättnad är detta den mest neutrala filmsimuleringen och lämpar sig för de flesta fotograferingsgenrer. Det är standardfilmsimuleringen på kameror i X-serien och är också märkt som "standard" i menyn.

Till vänster:Isle of Wight RAW-fil. Höger:Provia JPG. Det finns några märkbara skillnader jämfört med RAW-filen, som högre kontrast och mer mättnad.

Överst:Barn i en arkiverad RAW-fil. Nederst:Provia JPG.
Velvia
Velvia var naturfotografens favoritfilm redan på filmens storhetstid. Det är djärva färger som väcks till liv i den naturliga världen. Velvias höga kontrast och höga mättnad gör det till en vinnande formel för vilda djur och landskap, även om det är en att undvika för porträtt.

Till vänster:Isle of Wight RAW-fil. Höger:Velvia JPG. Velvia visar sina rika färger här, med både de gröna och de blåa mycket mättade.

Överst:Barn i en arkiverad RAW-fil. Nederst:Velvia JPG. Hudtoner ser för mättade och onaturliga ut, så detta är bäst att undvika för porträtt.
Astia
Det här är ytterligare en simulering som är uppkallad efter en diafilm, i det här fallet filmen som var mycket populär bland porträtt- och modefotografer. Astia är känt för sina mjukare färger och kontraster, vilket ger en överlag mer dämpad look med vackra toner. Jag använder ganska ofta denna simulering för att fotografera porträtt.

Till vänster:Isle of Wight RAW-fil. Höger:Astia JPG. Fantastiska toner och färger, om än något dämpade.

Överst:Barn i en arkiverad RAW-fil. Nederst:Asita JPG. Härliga färger och toner, även om de inte är överdrivna.
Klassisk Chrome
Denna Fujifilm JPG-filmsimulering är inte baserad på en klassisk filmemulsion. Istället utvecklade Fujifilm den för att efterlikna utseendet på klassisk fotografi i dokumentärstil.
Classic Chrome har lägre färgmättnad och fylliga toner, vilket ger den ett distinkt utseende. Himlen ser annorlunda ut med denna simulering, eftersom den tar bort magenta. Röda och gröna är också ganska unika.
Många gatufotografer tycks använda den här filmsimuleringen om de fotograferar färg för en rå, edgare look.

Till vänster:Isle of Wight RAW-fil. Höger:Klassisk Chrome JPG. Titta på skillnaden mellan himlen och gräset i dessa bilder.

Överst:Barn i en arkiverad RAW-fil. Nederst:Classic Chrome JPG.
Pro Neg Hi
Pro Neg Hi är idealisk för porträtt med något förstärkt kontrast, speciellt när den kontrasteras mot Pro Neg Standard. Modellerad efter Fujifilms mest populära tryckta film för porträtt, Fuji Pro 400H, är det den filmsimulering jag använder mest för porträtt (vid sidan av Astia).

Till vänster:Isle of Wight RAW-fil. Höger:Pro Neg High JPG.

Överst:Barn i en arkiverad RAW-fil. Nederst:Pro Neg Hi JPG. Jag älskar färgerna, kontrasten och tonerna i den här filmsimuleringen.
Pro Neg Std
Detta är en annan av Fujifilm JPG-filmsimuleringarna som är idealiska för porträtt. Den simulerar NS160, en professionell färgnegativfilm för studioporträtt. Den har mjukare graderingar och hudtoner, speciellt jämfört med Pro Neg High.
För bästa resultat, använd den med kreativa ljusval, annars kan du få en platt, tråkig bild.

Till vänster:Isle of Wight RAW-fil. Höger:Pro Neg Standard JPG. Tonaliteten i den här bilden är ganska mjuk jämfört med andra.

Överst:Barn i en arkiverad RAW-fil. Nederst:Pro Neg Std JPG. Ur lådan ger den en plattare fil med mjukare färger och tonalitet.
Acros
Fujifilms klassiska svartvita emulsion väckte liv digitalt med rika detaljer och utmärkt skärpa. Fujifilm hävdar att denna filmsimulering matchar tonomfånget och till och med filmkornet i dess analoga utbud, vilket är ganska imponerande.
Du har till och med möjligheten med Acros-filmsimuleringen att använda gula, röda och gröna filter i kameran.
Det röda filtret ger mer kontrast och en dramatisk känsla. Det gula filtret verkar mer subtilt. De gröna filtren verkar fungera bäst när man fotograferar människor.

Till vänster:Isle of Wight RAW-fil. Höger:Acros JPG.

Överst:Barn i en arkiverad RAW-fil. Nederst:Acros JPG.

Till vänster:Isle of Wight RAW-fil. Höger:Acros JPG med det röda filtret. Röda filter har länge använts i svartvit fotografering för att öka kontrasten och få bilder att se mer dramatiska ut.

Till vänster:Isle of Wight RAW-fil. Höger:Acros JPG med det gröna filtret.
Monochrome
Detta var den ursprungliga svartvita Fujifilm JPG-filmsimuleringen på kameror i X-serien tills Acros kom. Många människor kringgår det helt och väljer att skapa svartvita bilder i posten.
Precis som med Acros finns det tre varianter för detta läge; du kan lägga till ett rött, gult eller grönt filter.

Isle of Wight RAW-fil. Höger:Monokrom JPG.
Sepia
Sepia ger din bild en rödbrun look för att efterlikna känslan av ett vintagefoto. Jag är inte säker på varför någon skulle använda det här filtret, men var och en för sig.

Till vänster:Isle of Wight RAW-fil. Höger:Sepia JPG.
Slutsats
Jag hoppas att du har njutit av denna introduktion till Fujifilm JPG-filmsimuleringsvärlden. Fujifilm producerar de bästa JPG-bilderna direkt från kameran från alla kameratillverkare. Möjligheten att välja en Fujifilm JPG-filmsimulering, många baserade på klassiska filmemulsioner, är grädden på moset.
Jag har älskat att leka med olika utseenden på mina bilder genom åren. Möjligheten att se genom sökaren eller LCD-skärmen är otrolig.
Vilken är din favorit bland Fujifilm JPG-filmsimuleringarna? Dela med oss i kommentarerna.
