
Om du vill få exakta färger i dina foton i Lightroom (eller faktiskt någon annan programvara), oavsett vad du kan läsa någon annanstans, måste du kalibrera din datorskärm. Om du inte gör det kommer färgerna i dina foton inte att vara korrekta, och du kommer aldrig att producera ett tryck (eller någon annan form av utskrift, till exempel en Blurb-bok) som matchar färgerna på din skärm. Om du utför kundarbete, eller säljer dina foton genom lagerbibliotek, är det viktigt att kalibrera din bildskärm så att du vet att färgerna på ditt foto är som avsett.
Anledningen till detta är enkel. När bildskärmar tillverkas är färgen felaktigt inställd. De flesta bildskärmar har en stark blå färgton. Det enda undantaget verkar vara Apple Mac-datorer. De har fortfarande en färgskala, men den är inte lika stark.
Jag har ingen aning om varför det är så. När jag har letat efter svaret hittar jag bara vaga referenser till blå datorskärmar som ser bättre ut i butikerna, eller att den blå färgen passar grafiska formgivare. Ingen av dessa idéer verkar trovärdig för mig.
Oavsett vilket, även om bildskärmar kalibrerades innan de skickades, skulle du fortfarande behöva kalibrera din bildskärm själv med jämna mellanrum eftersom färgen på bildskärmar glider över tiden.
Ta en titt på dessa två svartvita bilder. Den ena är helt neutral i tonen, den andra inte. Kan du säga vilken som är vilken?

Om du svarat att bild 1 är neutral så har du rätt. Men det är väldigt svårt att säga på en okalibrerad monitor. Om din bildskärm är okalibrerad (så att allt ser blåare ut än vad det är) valde du förmodligen Bild 2 som den neutralt färgade.
Använda monitorkalibreringsenheter
Det enda sättet att kalibrera din bildskärm exakt är att köpa (eller låna) en enhet som mäter färgerna som din bildskärm avger. De kallas kolorimetriska enheter och ansluts till din dator via USB-porten.
Om du undersöker ämnet online hittar du artiklar som berättar hur du kalibrerar din monitor utan en kolorimetrisk enhet. Var inte uppmärksam på dem, deras tekniker fungerar inte. Det enda sättet att göra det korrekt är med rätt enhet.
Kolorimetriska enheter är lätta att använda och levereras med programvara som guidar dig genom kalibreringsprocessen. Den visar var du ska placera din enhet på skärmen och visar sedan en serie färgfläckar som enheten kan mäta.
Den jämför sedan färgvärdena som registrerats av enheten med de sanna färgvärdena för färgfläckarna och skapar en profil som kompenserar för monitorns felaktigheter. Profilen sparas på din hårddisk och används av din dators operativsystem för att styra hur färger visas på din bildskärm.
Datorer och färgprofiler
När du väl har kalibrerat din bildskärm kan du slappna av, med vetskapen om att färgerna du ser på skärmen är så exakta som din bildskärm kan återge dem. Åtminstone är det tanken. I verkligheten är det lite mer komplext.
Mac-ägare kommer att klara sig. Mac-operativsystemet (OS X) fungerar mycket bra med färg. Varje program du använder fungerar med bildskärmsprofilen och visar exakta färger. Det är en av anledningarna till att många professionella fotografer använder Apple-datorer.
Om du har en Windows-dator är historien dock annorlunda. Operativsystemet vet att bildskärmsprofilen finns där, men inte alla program använder den. Det är möjligt att ha samma foto öppet i två program och att färgerna i det ena ska se annorlunda ut än det andra. Det ena programmet använder monitorprofilen och det andra inte.
Alla program på professionell nivå du använder, som Lightroom och Photoshop, använder bildskärmsprofilen och visar färger exakt. Men inte all mjukvara gör det. Ett exempel är ACDSee. Den använder inte bildskärmsprofilen och visar inte färger exakt. Om du är osäker på om din programvara använder monitorprofilen bör en sökning på Google visa svaret.
Bara för att göra saker ännu mer komplicerade, kommer vissa datorer inte att ladda bildskärmsprofilen du skapade från början. Det verkar vara ett problem med Windows Vista och Windows 7. Den här utmärkta artikeln beskriver problemet mer detaljerat och ger dig en lösning.
En annan sak att se upp med är att färgerna på din bildskärm glider över tiden. Av den anledningen är det en bra idé att kalibrera din bildskärm med månatliga intervaller, eller innan du utför något kritiskt arbete. Programvaran som följer med din enhet kan ställas in för att ge dig en påminnelse.
Hur man väljer en monitorkalibreringsenhet
Kolorimetriska enheter tillverkas av flera tillverkare. Huvudaktörerna verkar vara Datacolor (som gör Spyder-modellerna) och X-Rite (som gör Colormunki).
För många fotografer räcker förmodligen den billigaste modellen i varje tillverkares sortiment. Det är goda nyheter eftersom det betyder att du inte behöver spendera mycket pengar för att kalibrera din bildskärm.
Men innan du rusar ut och köper den billigaste enheten du kan hitta, ställ dig själv dessa frågor. Vissa fotografer kommer att behöva de funktioner som finns i dyrare modeller.
- Använder du en konfiguration med dubbla bildskärmar? Vissa kolorimetriska enheter profilerar bara en enda bildskärm.
- Har du en skrivare att profilera också? Vissa enheter kan kalibrera skrivare såväl som bildskärmar, även om de är mycket dyrare.
- Vill du justera gamma- eller vitpunkten på din bildskärm? Alla bildskärmar låter dig inte göra detta, men om du har en bildskärm som tillåter det behöver du en mer avancerad enhet för att aktivera den här funktionen.
Spyder 4 Express
Jag använder en Spyder 4 Express för att kalibrera min bildskärm. Så här fungerar processen. Om du har en annan enhet kommer processen att vara liknande.
1. Kör Spyder4Express-programvaran som medföljer enheten
Den första skärmen ger vägbeskrivningar. De viktiga punkterna är att du bör låta din bildskärm värmas upp i en halvtimme innan kalibrering och att det inte ska falla något intensivt ljus på skärmen.
Den ber dig också att återställa kontrastinställningen och ställa in vitbalansen till 6500K. Detta är inte möjligt på alla datorer, särskilt bärbara datorer, så oroa dig inte för dessa inställningar om du inte kan justera dem. Enheten kommer fortfarande att fungera.
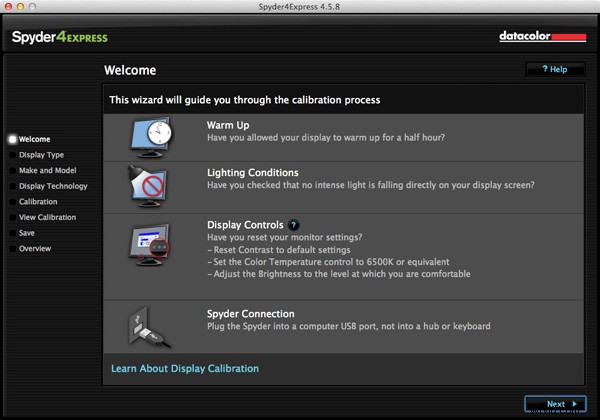
2. Sedan frågar den dig vilken typ av display du har
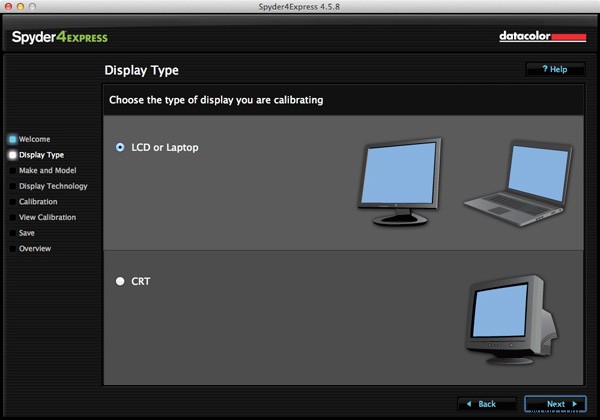
3. Ange sedan tillverkare och modell för din skärm
Jag valde Apple och displaymodellen fylldes i automatiskt. LCD-färginställningen verkar vara tillräcklig (bekräftas genom att kontrollera monitorspecifikationerna i Systeminformation).
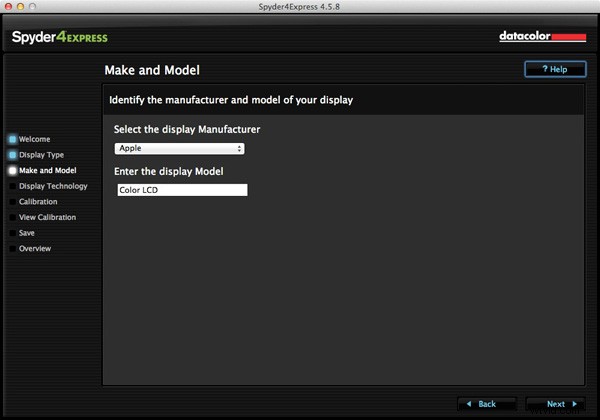
4. Ställ in omfånget
Detta nästa steg är mycket viktigt. Gamut är ganska lätt. Du kommer att veta om du har en bred bildskärm eftersom det kommer att stå så i specifikationerna (det är förmodligen därför du köpte den). Faktum är att jag försökte ställa in ett brett spektrum här för att se vad som skulle hända och programvaran upptäckte att jag inte hade en monitor med brett spektrum och skickade mig tillbaka för att ändra det.
Bakgrundsbelysningen är avgörande. Instruktionerna rekommenderar att om du inte är säker på vilken typ av bakgrundsbelysning du har att du bör ställa in den på Okänd. Jag försökte det och till och med jag kunde se med blotta ögat att färgen var fel (skärmen hade en magentafärgad gjutning).
Om din bildskärm har modellnumret tryckt på den, googla helt enkelt modellnumret. Du bör hitta specifikationsbladet för monitorn som talar om exakt vilken typ av bakgrundsbelysning den har.
Om du har en bärbar dator är det svårare att verifiera. Jag hittade dessa instruktioner för min Macbook Pro. Jag har inte kunnat hitta några för bärbara Windows-datorer, så om du hur man gör detta skulle jag vara tacksam om du kunde meddela oss i kommentarerna. När du väl har modellen kan du googla på den efter specifikationsbladet. Det var så jag bekräftade att min bärbara dator har en vit LED-bakgrundsbelysning.
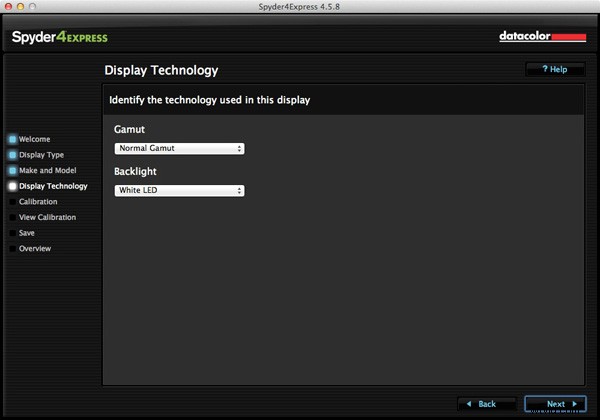
5. Placering av enheten
Nästa skärm visar var Spyder 4 Express-enheten ska placeras. Den har en motvikt för att hålla den på plats.
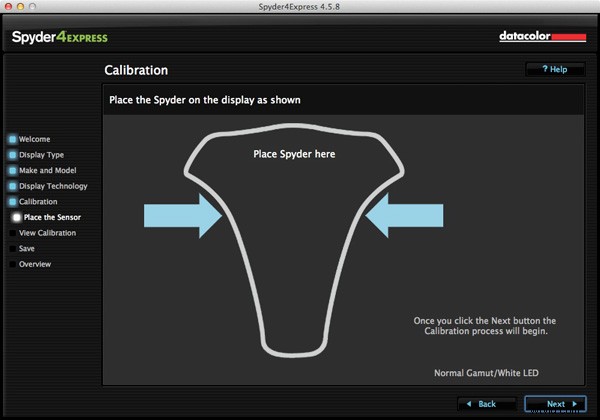
6. Programvaran visar sedan en serie färgfläckar som enheten kan mäta
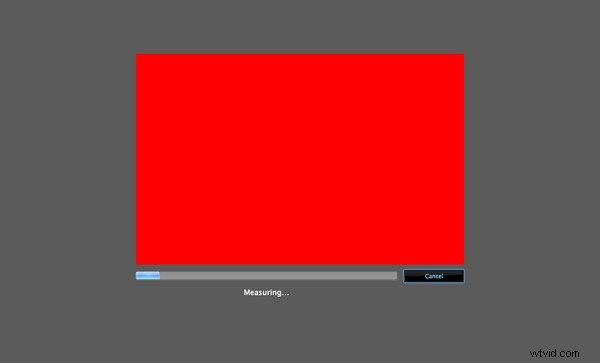
7. En ny profil skapas
När det är klart skapar programmet en ny bildskärmsprofil som används av datorn från den tidpunkten. Det låter dig också växla mellan kalibrerade och okalibrerade versioner för att se skillnaden.
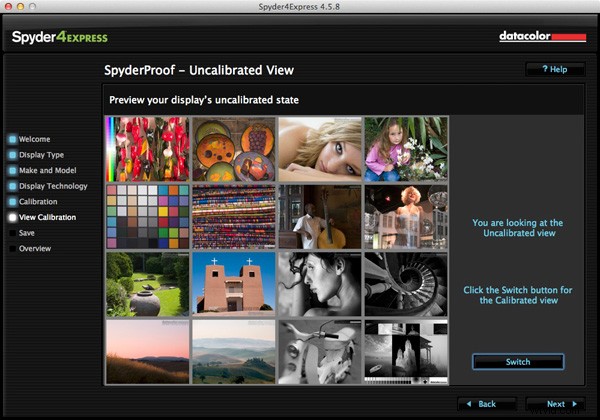
8. Omfångsjämförelse
Slutligen visar programmet en graf som jämför bildskärmens färgomfång jämfört med sRGB, NTSC och AdobeRGB färgrymder.
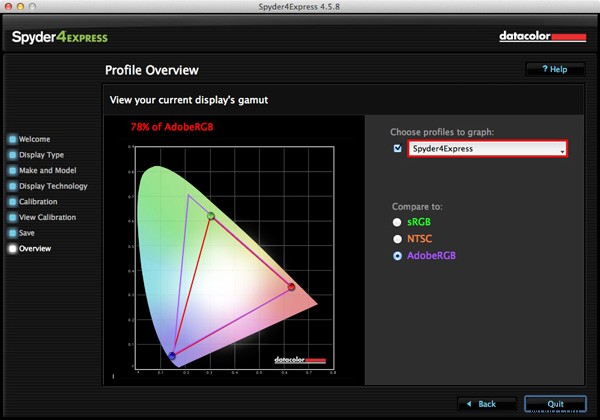
Slutsats
Monitorkalibrering är en viktig del av ditt arbetsflöde som fotograf. Det är faktiskt en viktig del av all efterbearbetning. Det finns ingen väg runt det, men som tur är behöver processen inte vara svår eller alltför dyr.
Jag använder Spyder 4 Express, och det är en fantastisk liten enhet. Det är lätt att använda och relativt billigt. Den enda potentiella problematiken verkar vara att ta reda på vilken typ av bakgrundsbelysning din LCD-skärm har. Det är avgörande att få det rätt, annars blir kalibreringen inte korrekt. Om du behöver mer avancerade funktioner, såsom möjligheten att profilera mer än en bildskärm eller ställa in färgtemperaturen eller vitpunkten, behöver du en mer avancerad enhetsmodell.
Har du använt en annan modell för att kalibrera din bildskärm? Hur fungerade enheten och hur kom du vidare? Låt oss veta i kommentarerna.
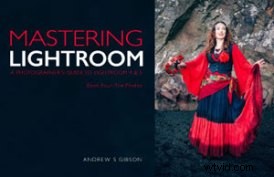 Mastering Lightroom:Book Four – The Photos
Mastering Lightroom:Book Four – The Photos
Min nya e-bok Mastering Lightroom:Book Four – The Photos tar dig genom tio vackra exempel på fotografi och visar hur jag bearbetade dem steg-för-steg i Lightroom. Den utforskar några av mina favoritutvecklingsförinställningar och plugin-program samt de tekniker jag använder i själva Lightroom. Klicka på länken för att lära dig mer.
