Affinity Photo är ett kraftfullt bildredigeringsprogram. Det är både prisvärt och trevligt att använda.
Men, som med alla program för anpassad manipulering av foton, är det en ganska brant inlärningskurva involverad. Om du är van vid att redigera dina bilder med Adobe Photoshop, kommer du att upptäcka att gränssnittet är annorlunda. Det tar bara lite att vänja sig vid.
Jag har inte använt Affinity Photo särskilt länge och har tyckt att det är väldesignat, vilket möjliggör intuitiv användning. Att byta bildredigeringsprogram är inget jag väljer att göra lättvindigt. När du har varit van vid ett visst arbetsflöde i ett datorprogram måste det finnas en rimlig motivation att ändra.
Min motivation var delvis priset. Affinity Photo är en produkt du kan köpa direkt utan några månatliga prenumerationsavgifter. Det är också rabatterat då och då, vilket gör det ännu mer prisvärt. Ändå, till fullt pris, är det mycket rimligt för kvaliteten på produkten du får.
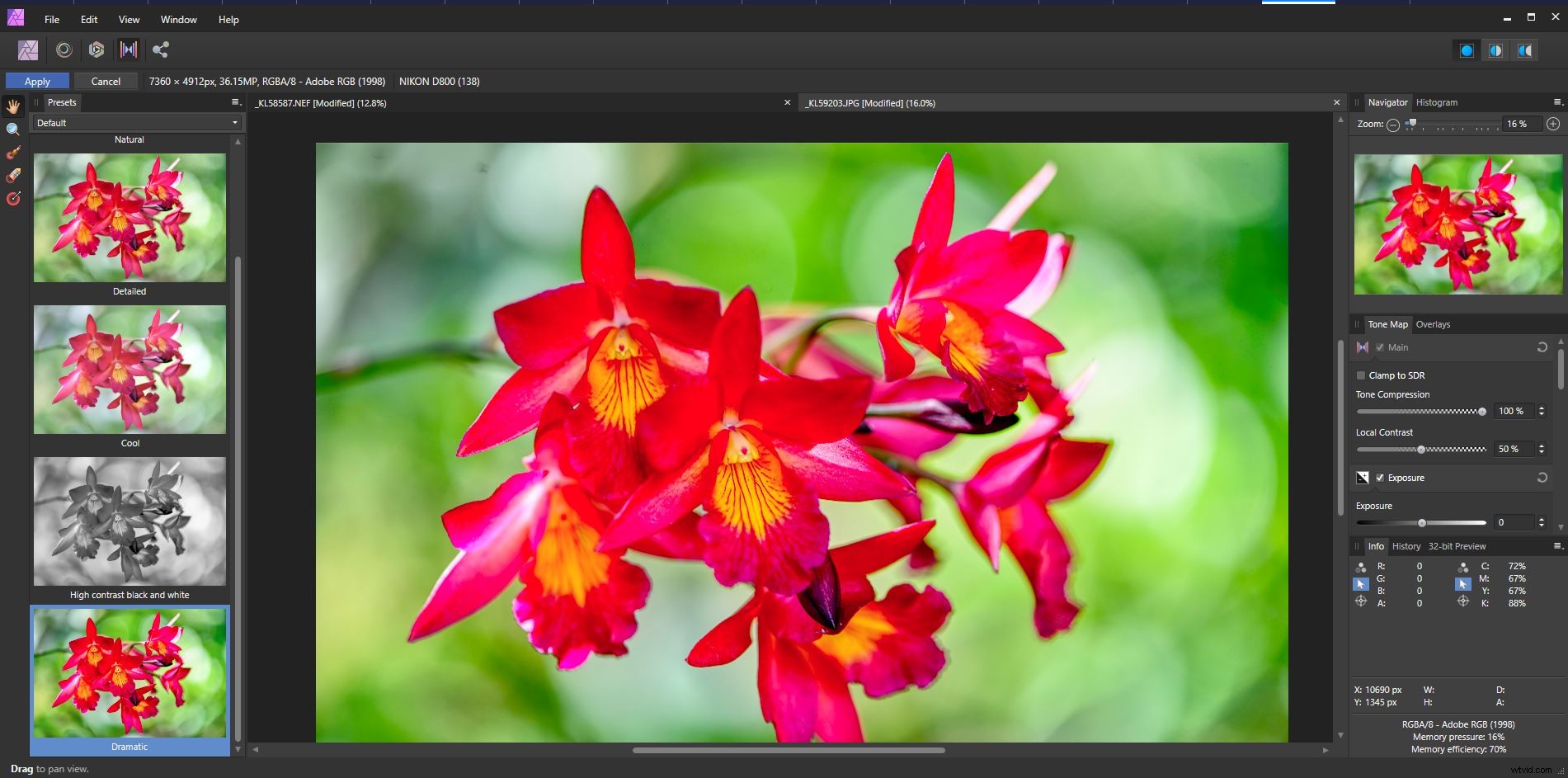
Öppna filer i Affinity Photo
Det första steget är att öppna en fotofil som du vill redigera. Det här är ganska enkelt och det finns några alternativ för att få det att hända.
För Windows-användare kan du högerklicka på en bildfil i din filhanterare och välja Affinity Photo från listan. Om Affinity Photo inte finns med i listan (och det förmodligen inte kommer att vara första gången du använder det), klicka på Välj en annan app . Du måste sedan hitta Affinity Photo på din C:/-enhet och välja den. Här kan du också markera rutan längst ner på panelen för att alltid använda Affinity Photo för att öppna den typ av bildfil du har valt.
Med en Mac kan du helt enkelt öppna Affinity Photo, navigera till Arkiv i toppmenyn och klicka på Öppna . Detta fungerar även på en PC.
Du kan också dra och släppa foton från filhanteraren till Affinity Photo när den är igång.
Affinity Photo öppnar alla vanliga bildtyper, inklusive RAW-filer. Det finns inget behov av två separata program för att öppna och redigera RAW-filer. Affinity Photo kombinerar funktioner som kräver både Lightroom och Photoshop. Jag tycker att detta ger ett bra arbetsflöde för bildredigering.
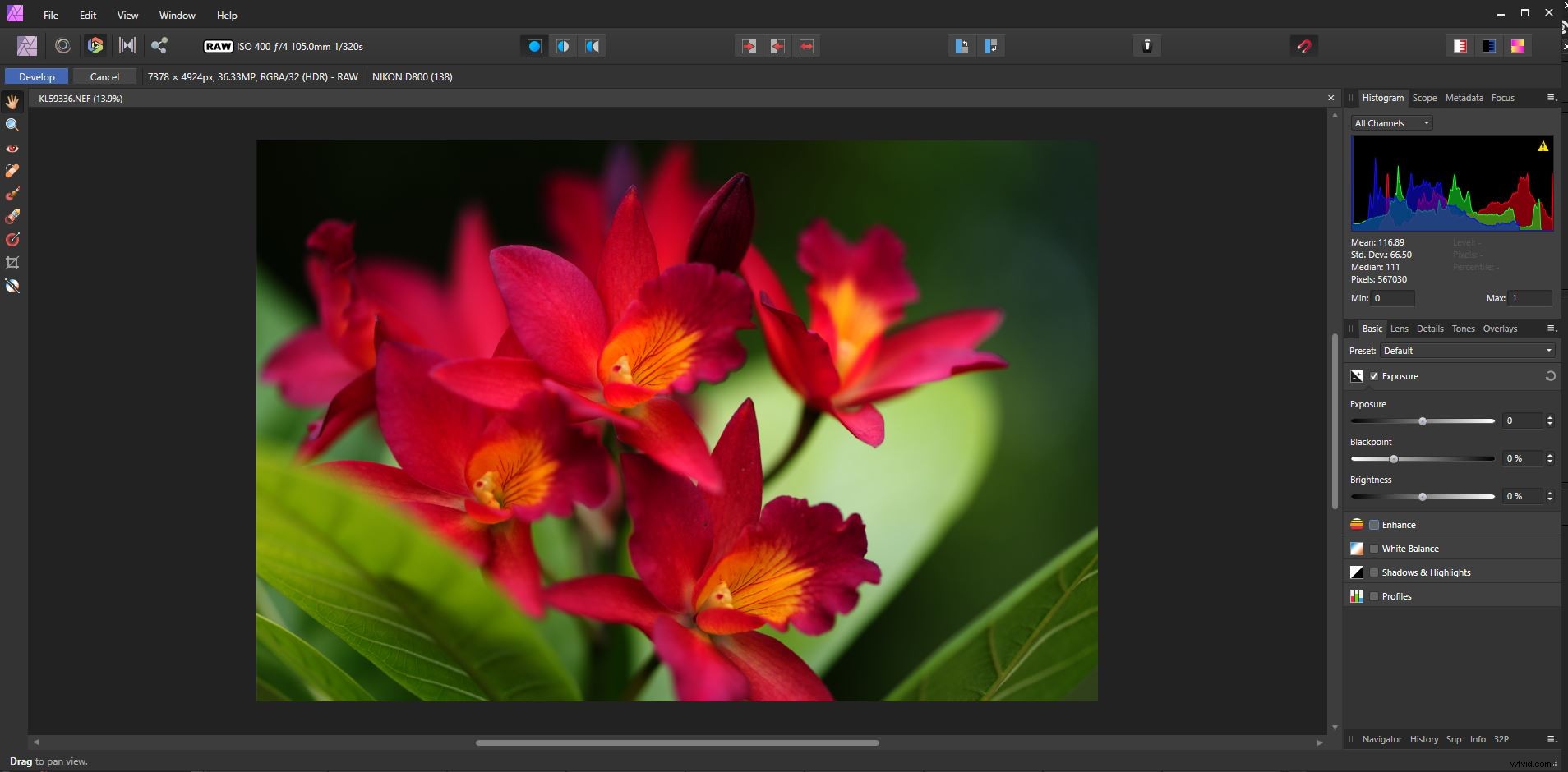
Bli bekant med gränssnittet
När du väl har öppnat ditt första foto har du ett enormt antal alternativ att arbeta med. Låt oss gå igenom några av de viktigaste funktionerna och var du kan hitta dem i användargränssnittet.
Under huvudmenyn högst upp har du verktygsfälten Persona och Context. Här hittar du knappar för olika Personas som:
- Fotopersona (för fotoredigering)
- Liquify Persona (för att manipulera distorsion)
- Utveckla persona (för att utveckla RAW-bilder)
- Tonmapping Persona (för kartläggning av bildtoner)
- Exportera persona (för när du är redo att exportera din bild)
När du väljer en persona ändras kontextverktygsfältet till att endast innehålla de verktyg du behöver med den personan.
Med Utveckla persona vald visar snabbmenyn en annan uppsättning verktyg.

Dessa verktyg låter dig styra hur du ser ditt foto när du arbetar med det. Du kan se en enda instans av din bild. Det finns också en delad skärm och ett spegelalternativ. Det speglade alternativet visas nedan.
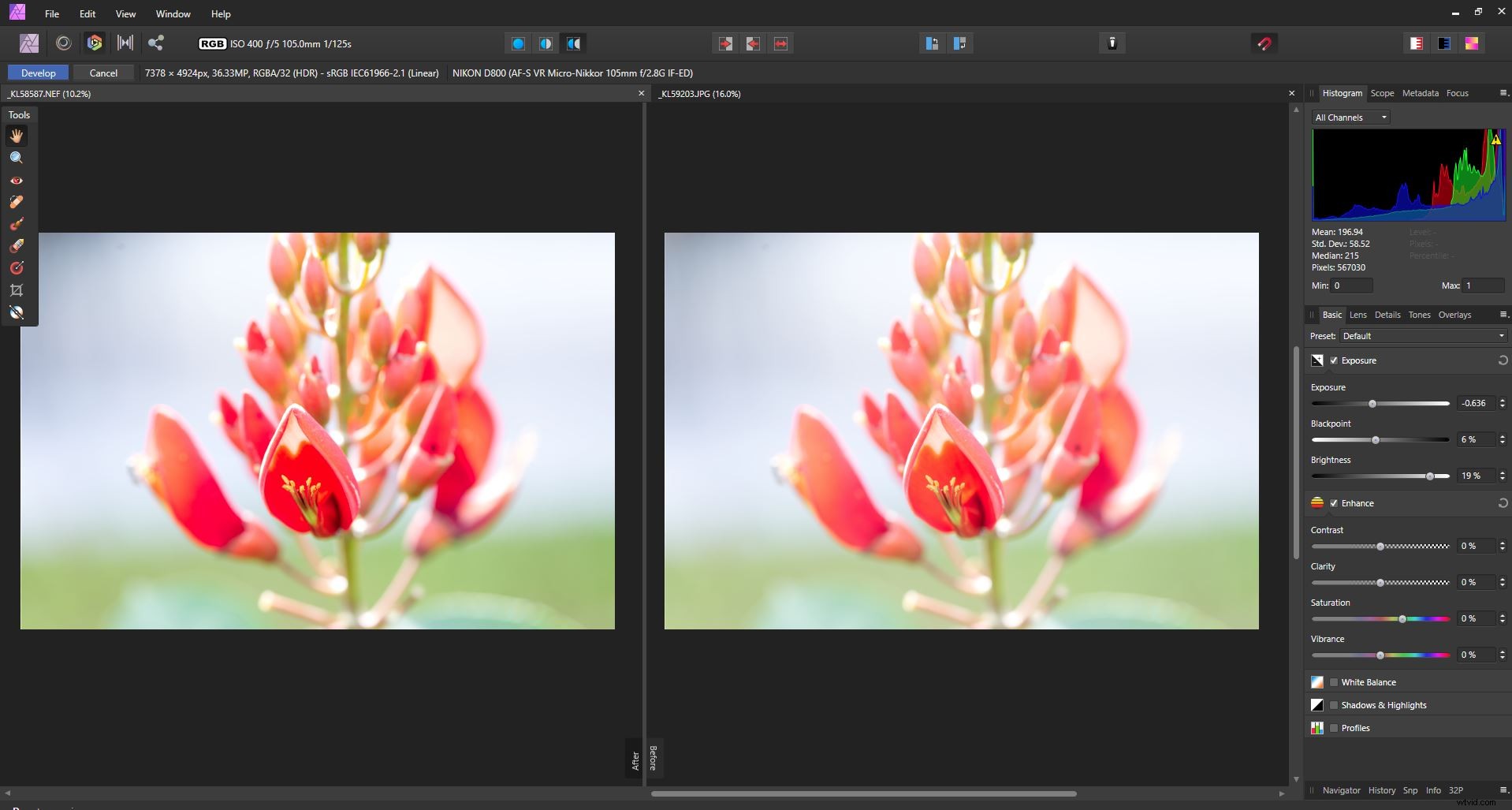
Inom denna Persona har du en uppsättning justeringsverktyg i den högra panelen. Dessa låter dig göra liknande justeringar av dina RAW-filer som du kan i Lightroom.
När du har gjort justeringarna av din RAW-bild klickar du på den blå knappen Framkalla i det övre vänstra hörnet. Gränssnittet ändras till Photo Persona, där du kan fortsätta att förfina redigeringarna på din bild.
Så här ser kontextverktygsfältet ut när du har valt fotopersonan medan du redigerar dina foton:

Du har knappar för att göra automatiska justeringar av nivåer, kontrast, färg och vitbalans.
När du redigerar foton i Photo Persona har du också en specifik uppsättning relevanta paneler öppna. Dessa paneluppsättningar utgör din Studio med redigeringsverktyg. De är också mycket anpassningsbara. För att visa eller dölja olika paneler, gå till Visa i toppmenyn och välj sedan Studio.
Här har jag panelerna för lager och justeringar öppna:
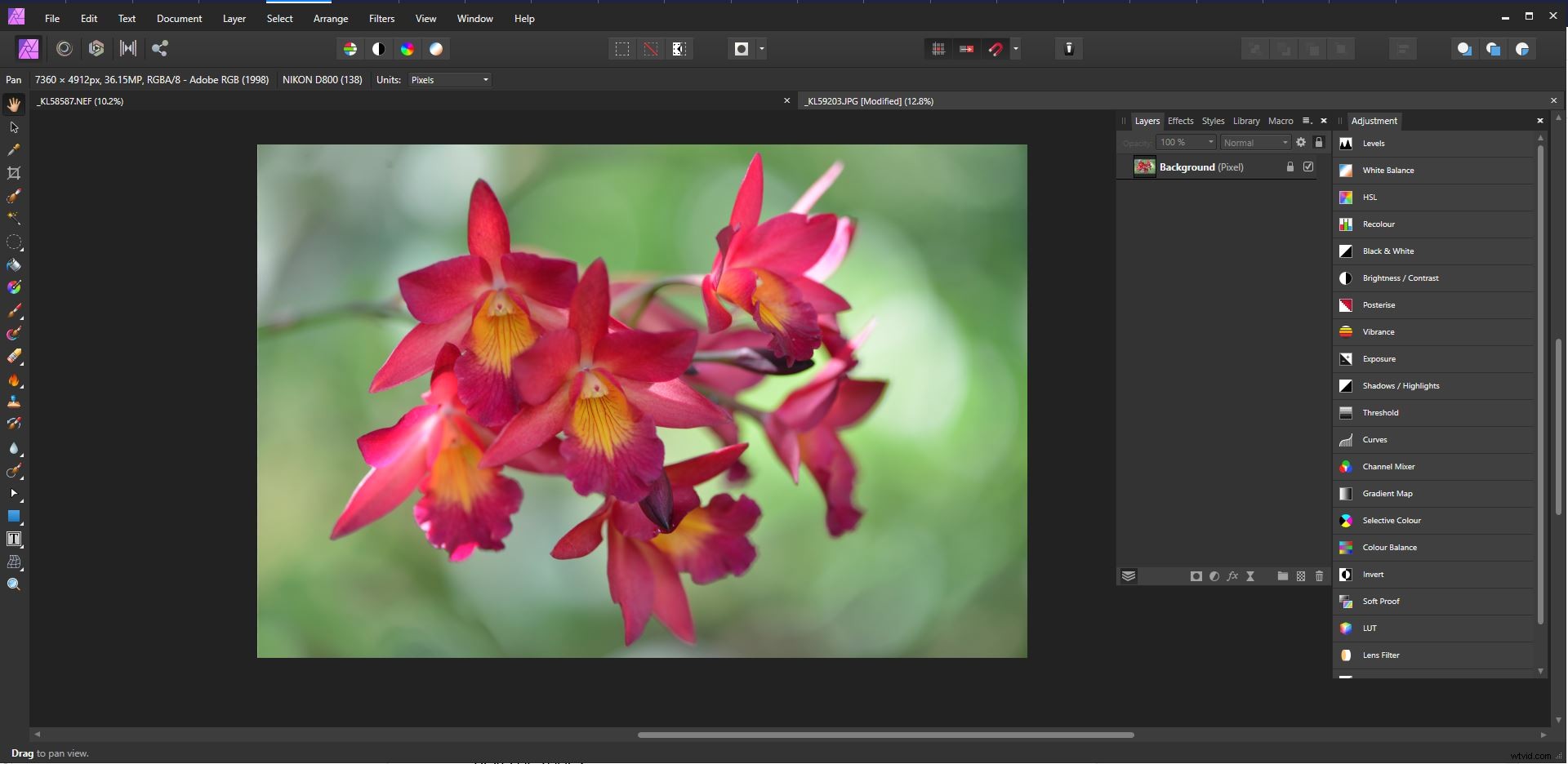
Få en känsla för Affinity Photo
Som du kan se finns det många likheter mellan Affinity Photo och andra bildredigeringsprogram. Jag har upptäckt att arbetet i Photo Persona är väldigt likt mitt arbetsflöde i Photoshop.
Det tog lite mer tid att vänja sig vid Develop Persona. Men det erbjuder ett mycket väldesignat gränssnitt och gör det enkelt att arbeta med RAW-bilder när du väl har vant dig vid hur det fungerar.
Som allt nytt kräver det lite engagemang och övning att vänja sig vid Affinity Photo. Detta gäller oavsett om du är ny på fotoredigering eller har använt annan programvara för att manipulera dina bilder.
Att ha allt du behöver för att redigera RAW-bilder från början till slut, inklusive möjligheten att använda flera lager, har varit mycket tillfredsställande.
Att inte ha en bildarrangör inkluderad innebär att du måste arbeta med ditt operativsystems filhanterare eller använda ett extra program. Det finns många gratis och billiga digitala tillgångshanteringsprogram som du kan använda för att organisera dina foton.
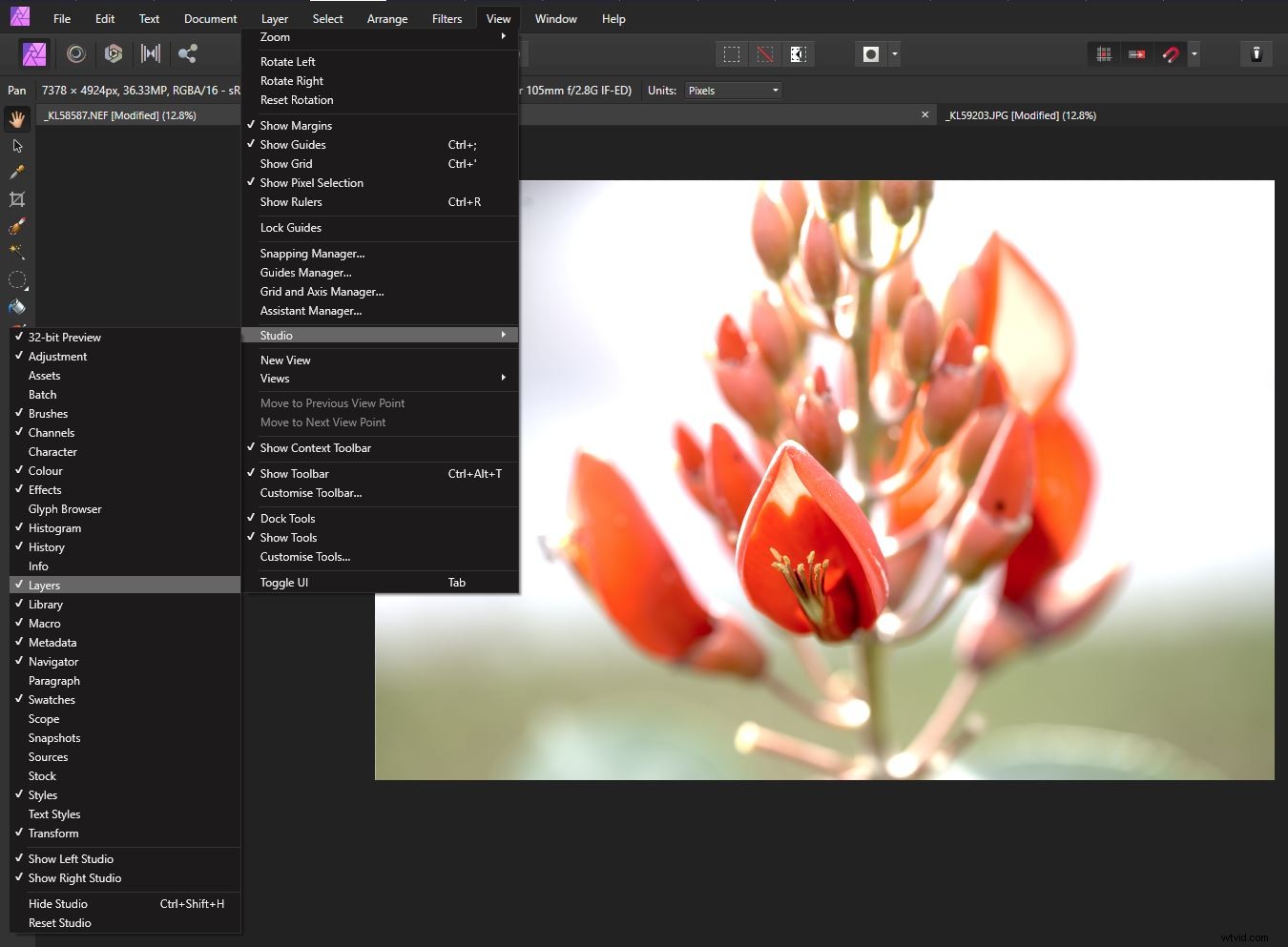
Slutsats
För alla fotografer med många års erfarenhet av att använda ett visst märke av redigeringsprogram, är förändring ett stort steg. Om du är ny på fotoredigering är det också ett stort steg att lära sig använda vilken bildbehandlingsprogram som helst manuellt.
Affinity Photo tillhandahåller en imponerande uppsättning fotoredigeringsverktyg i ett och samma program. Jag tycker att det är välplanerat och intuitivt att använda efter att ha använt Adobe-produkter i många år.
För personer som är nya inom fotoredigering, ta dig tid att lära dig Affinity Photo. Du kommer att kunna använda den för att redigera dina foton lika bra som all annan tillgänglig programvara.
