Att skapa den perfekta nivån av vitbalans och färger med dina foton är lätt att åstadkomma med Photoshop genom att använda några av de viktiga verktyg som finns tillgängliga och följa våra rekommenderade steg. Det är inte alltid möjligt att få perfekt belysning för varje foto, och att bli skicklig på färgkorrigering kan avsevärt förbättra din fotografering och hjälpa dig att sticka ut i ditt samhälle.
Vi tar upp ett par snabba ämnen relaterade till nyansbalans och verktygen som tillhandahålls av Photoshop-programvaran. Sedan kommer vi att utforska praktiska metoder för att hitta färgjusteringar i varje bild, justera vitbalansen i Photoshop för varje bild och redigera nyansbalansen för en bild med Lightroom, Elements och Photoshop.
Vad är vitbalans?
Vitbalans är en process där ljuset eller färgtonen i ett foto justeras för att ge en mer naturlig övergripande färg. Genom att justera nyansbalansen i en bild kan ljusa objekt visas med sin sanna nyans, vilket också kallas "färgtemperatur".
Ljus kan ha olika nivåer av värme eller svalka, vilket innebär att en ljuskälla eller annat ljust föremål kan ha en färgtemperatur som reflekterar nivån av blå eller gul gjutning. Det mänskliga ögat kan upptäcka många olika nivåer av vitt under olika ljuskällor, så att justera vitbalansen i din bild kan inte bara göra den mer verklighetstrogen utan också roligare att se.
Vitbalans är också en inställning på de flesta professionella kameror , och även om det kan vara lite knepigt att använda på olika inställningar, kan det minska antalet justeringar du behöver göra i bilden senare, vilket kan spara värdefull efterbearbetningstid.
Under särskilda omständigheter kan du kanske justera nyansbalansen för foton i omgångar med Photoshop. Ändå är det ofta bäst att redigera en enskild bild i Photoshop för bästa övergripande färgbalans.
Varför är ljus- och vitbalans viktigt?
Genom att använda vitbalansinställningarna på din kamera kan du se till att du tar bilder med sanna färger, eller så nära som möjligt, oavsett ljuskvalitet eller typ. När de är korrekt inställda kan inställningarna för nyansbalans hjälpa till att eliminera konstiga nyanser eller färger som sprider sig på en del av eller hela din bild, vilket kan sänka dess kvalitet och realism.
En bild som behöver färgkorrigering på grund av ojämn eller dåligt hanterad nyansbalans kommer att verka onaturligt, eller som om ett filter användes.
Det finns flera tutorials online som kan leda dig genom de specifika kamerainställningarna för din specifika enhet, och det är värt att titta på dessa för att säkerställa att du får bästa möjliga bild innan du försöker redigera med ett program som Adobe Photoshop.
Adobe Camera RAW
Adobe Camera Raw är ett plugin-program som låter användare importera och redigera råa bilder. Det här verktyget har funnits sedan 2003 och fungerar med programvara som:
- Photoshop
- After Effects
- Photoshop Elements
- Bro
Du kommer också att upptäcka att Adobe Lightroom erbjuder liknande rå bildbehandling som är mycket kraftfull, och det är också det som gör Adobe Camera Raw så kraftfullt. Många tutorials finns online som kastar lite ljus över detta kraftfulla verktyg och dess många funktioner.
Du kan hitta en komplett lista över kameror som stöder Camera Raw, och det finns också en lista över linser som stöds. Om du har Camera Raw 2.3 eller senare kommer programmet också att stödja formatet Digital Negative (DNG), som är allmänt tillgängligt tack vare Adobe.
Använda ett grått kort
Ett grått kort är en enhet som hjälper en fotograf attjustera inställningen för nyansnivå på sin kamera, så att den konsekvent kompenserar för eventuella färger eller andra färgjämviktsproblem. Detta kort fungerar som en referenspunkt för din bild och låter dig få en mer exakt färgbalans genom att ändra inställningarna manuellt.
Att använda ett grått kort är en naturlig process, och det kan få produktbilder eller porträtt att verka mer verklighetstrogna både inuti och utanför. Detta mycket transportabla föremål kan också hjälpa dig att förbereda dig för bästa exponering i alla miljöer och göra andra små justeringar av fokus eller inställningar.
Om du inte redan har en, kan många självstudiekurser hjälpa dig att ta reda på hur du använder den här enheten specifikt för din typ av fotografering.
Vad är en Color Checker?
En färggranskare är ett användbart verktyg för att minska färger, och många tutorials kan visa dig hur du använder detta för att dubbelkolla färgbalansen när du arbetar med din kamera.
Den perfekta färgen är ofta svår att uppnå, men det är lättare att ställa in kamerans nyansbalans korrekt med en färggranskare som hjälper dig att replikera de sanna färgerna i det som finns i din bild, inklusive hudtoner och färger som svart och grått.
När det kommer till färgpjäser och att uppnå verklighetstrogen färgbalans, finns det många alternativ, och det här verktyget kan förbättra färgbalansen med alla bilder och göra att ändra dina kamerainställningar en snabb process.
Flera variabler påverkar färgsättningen i dina bilder, och dessa inkluderar din kamera och balansinställningen, ditt objektiv och belysningen du använder för din fotografering. Varje kamera tolkar färg på olika sätt, vilket innebär att du måste arbeta med att förbättra färgsättningen i dina foton eller tillbringa mer tid med photoshop för att redigera.
Ditt objektiv kan också påverka färgen i din bild, och många olika objektivalternativ ger olika nivåer av kvalitet och mättnad. En lins gjord av en billigare sorts glas kan ändra färgen på din bild, medan linser av högre kvalitet är perfekta för att minimera detta problem men är ofta dyra.
För många fotografer som fotograferar rått är nyansutjämning ett mindre problem om du använder rätt färgjämviktsinställningar från början. De flesta kameror kan inte välja den bästa vitbalansinställningen på egen hand, så det är bäst att välja alternativet själv och koppla ihop det med belysning av anständig kvalitet istället för billigare eller lågkvalitativa lampor.
Hur man korrigerar vitbalansen i Photoshop
När Photoshop är öppet kan du navigera till "Filter" och sedan "Camera Raw Filter", där du väljer vitbalanseringsverktyget i verktygsfältet högst upp. Skapa ett nytt lager och klicka på "Redigera" och sedan "Fyll" så att du kan fylla lagret med en 50% grå färg. Därifrån kan du ställa in läget för lagerblandning till "Difference" och lägga till ett "Threshold Adjustment Layer" inställt på 10-15.
Vid det här laget bör du se svarta fläckar och du kan använda pipettverktyget för att välja en av dessa fläckar för att få bästa möjliga färgkorrigering. Du vill sedan ta bort "Tröskelvärdet" du ställde in tidigare tillsammans med det 50 % gråa lagret och skapa ett nytt "Kurvjusteringslager."
Välj det mittersta eller gråa pipettverktyget igen och zooma in om det behövs för att få ett prov av målet och klicka. Denna åtgärd utjämnar sedan färgen med den grå fläcken som referenspunkt.
Färgtemperaturer
För att få den bästa bilden är det bäst om du inte förlitar dig helt på någon form av programvara, utan istället arbetar med att ändra inställningarna på din kamera och följer specifika ljustips. Även om det är möjligt och ganska enkelt att justera nyansnivån i Photoshop, är det att föredra att göra det bästa du kan med din kamera och belysningsalternativ under fotograferingen.
Det är osannolikt att belysningen blir perfekt, men om du tar dig tid att arbeta med bildens nyansnivå och konsultera relevanta tutorials under fotograferingen kommer resultatet att se bättre ut.
Camera RAW
Att ta bort färger och uppnå utmärkt vitbalans i Photoshop är en enkel process när du väl har din bild. Du vill öppna din bild med Camera RAW-redigeraren och sedan kan du navigera till "White Balancing Tool" från toppmenyn.
Detta val låter din muspekare ändras till "Vitbalanseringsverktyget", och du kommer att kunna göra ändringar med hjälp av ett neutralt grått område i bilden. Om det inte finns något neutralt grått område för dig att använda kan du hitta ett vitt utrymme och klicka på det med muspekaren.
När du har klickat kommer detta automatiskt att korrigera nyansnivån i bilden, och du kommer att kunna justera den ytterligare genom att klicka på fliken "grundläggande" och navigera till dialogrutan "Camera Raw". Efter det kan du använda menyn "vitbalans" som rullas ned och välja en av de tillgängliga förinställningarna.
Typer av ljus och vitbalans
Utanför din kamera, objektiv och inställningarna du använder är belysning den mest avgörande variabeln att tänka på vid fotografering. Det finns flera handledningar online som kan hjälpa dig att fullända dina ljustekniker, och vi går igenom några olika belysningsalternativ och hur de påverkar problem med färger och vitbalans.

Foto av alexander-dummer Licensierad under CC0
Hur volframlampor eller glödlampor påverkar vitbalansen
Volframlampor liknar de glödlampor som du förmodligen hade i ditt hem tidigare. En viktig skillnad är att de använder trycksatt halogengas inuti lampan. Själva glödlampan använder en högre kvalitet av glas med större styrka som kallas aluminosilikatglas.
Halogengasen som fångas inuti skapar en cykel som återavsätter volframmetall på glödtråden när den har avdunstat. Volframlampor är en nära match när det kommer till värmen från glödlampor, och de är dimbara och producerar ett fullt spektrum av ljus som sträcker sig från infrarött till nästan ultraviolett.
Detta spektrumområde skapar en hög nivå av färgstabilisering; lamporna kan dock ge varmare färger när de är nedtonade, och du måste använda geler för att korrigera färgen.
Volframlampor erbjuder nästan perfekt nyansutjämning och är billiga. Glödlampor kan också användas i en nypa och kommer att ge lika färgbalans och kostnad. Volframlampor har längre livslängd än en glödlampa och kommer också till full ljusstyrka direkt medan en glödlampa kommer att behöva några ögonblick för att värmas upp.
Det är också värt att notera att både Tungsten-lampor och glödlampor är dimbara och har lång livslängd, men ingen av dem använder kvicksilver, som kvicksilverånglampor eller CFL.
Volfram- och glödlampor blir båda otroligt varma, vilket gör dem till en brandrisk i din studio och även en säkerhetsrisk. Dessa glödlampor är tillräckligt varma för att bränna din hud och kräver mycket kraft för att fungera i utbyte mot deras ljusstyrka.
En annan nackdel med volframlökar är att de inte kan röras eftersom deras yta är något känslig för oljor. Det är också möjligt för den här typen av lampor att explodera utåt och skicka heta glassplitter överallt, och en skärm eller ett annat lager av glas kan erbjuda värdefullt skydd för användarna.
Glödlampor har inte rykte om sig att explodera, men de kan misslyckas utan förvarning eller när de stöts runt eftersom deras glödtråd är något ömtålig. Dessa glödlampor är ofta mindre ljusstarka än Tungsten men delar samma effektkrav vid jämförbara ljusstyrkor.
Hur kvartslampor eller halogenlampor påverkar vitbalansen
Halogenlampor har flera namn, inklusive volframhalogen, kvarts-jod eller kvarts-halogen. Dessa lampor är i huvudsak en glödlampa med en volframglödtråd och fylld med en liten mängd halogengas, såsom jod eller bromgas. Kombinationen ger en cyklisk kemisk reaktion
Kvartsbelysning eller halogenkvartsbelysning är relativt billigt , och du kommer att finna dem användbara när höga nivåer av färgkonsistens eller ljusstyrka är avgörande. Dessa glödlampor tappar inte färgen med tiden som andra Tungsten-ekvivalenter, och dessa lampor är idealiska för fotografering av oförgängliga föremål eller inredningsarkitektur.
Om du använder riktig film för din fotografering är det värt att kolla in en handledning online för hur man använder ett filter med denna typ av ljus för perfekt färgsättning. För digitalkameror är det allt som behövs att välja en enkel inställning, och tillbehör som softboxar och olika stativ är också billiga.
Kvarts- och halogenlampor är mycket heta och har fått namnet "hot lights" för dessa uppvärmningsmöjligheter. Denna extra värme kanske inte är en stor sak om du är på en kylig uppsättning, men för regelbunden stillbildsfotografering av matvaror kan det orsaka vissa problem.
Tänk på att du sannolikt kommer att behöva ytterligare filter om du använder riktig film, och du kan behöva öka ventilationen medan du använder dessa lampor för att hålla ditt motiv mer bekvämt.
Hur lysrör påverkar vitbalansen
Lysrör använder lågtryckskvicksilverånga och är mer effektiva än ditt vanliga glödljus. Denna typ av belysning kan producera upp till 100 lumen per watt och liknar andra superstarka lampor men utan strömkrav eller värmeavgivande.
Fluorescerande ljus innehåller kvicksilverånga som producerar ultraviolett ljus. Detta ultravioletta ljus får det inre av röret att glöda på grund av fosforbeläggningen inuti, och det är denna reaktion som avger synligt ljus.
Det synliga ljuset som avges kommer att variera beroende på blandningen av fosfor som används inuti röret, och det kommer att skapa mycket annorlunda belysning än en glödlampa när det gäller färg. Färgtemperaturen för lysrörsbelysning varierar från 2700K till 6500K, och du hittar ofta flera rör kombinerade i rad i en belysningsarmatur.
Lysrör ger en hög effektivitetsnivå och ger en belysning som är mjuk och jämnare än andra lampor. Denna typ av belysning är också relativt kompakt och går svalare än andra lampor.
Dessa lampor behöver inte mycket kraft för att fungera, och deras låga kostnad och långa livslängd gör dem till ett utmärkt alternativ för budgetmedvetna fotografer. Dessa lampor kan gjuta belysning över ett stort område och är lätta, vilket gör dem idealiska för resor.
Flimrande är ett problem med dessa glödlampor, och i vissa applikationer som filmskapande är användning av elektroniska förkopplingsdon en vanlig taktik för att eliminera flimmer.
Fluorescerande belysning är tillgänglig för bostadsapplikationer, men dessa kan ge dåliga färger jämfört med lampor av högre kvalitet avsedda för kommersiellt bruk. Leta efter lampor som har ett utmärkt färgåtergivningsindex (CRI) för perfekta resultat.
De tre stegen för att ändra vitbalansen i Photoshop
Våra tutorials för att lokalisera den svarta, gråa och vita punkten i din bild kan hjälpa dig lägga till värdefull kontrast som lägger till realism och verklighetstrogna färger .
Bara för att du missade funktionen för nyansstabilisering på din kamera betyder det inte att du missade hela bilden och Adobe Photoshop kan hjälpa dig att uppnå den perfekta nivån.

Foto av kaiquestr Licensierad under CC0
Steg 1:Ställ in svartpunkten
Att lokalisera de svarta är något av en konst och är subjektivt från bild till bild . Att noggrant lokalisera och placera den svarta punkten på din bild kommer att lägga till utmärkt kontrast utan att påverka de andra färgerna i bilden. Det finns några alternativ för att uppnå detta, men om du följer metoden med pipetten kan du orsaka färgförändringar som du inte hade tänkt dig.
Istället kan du ställa in svärta i Lightroom genom att använda skjutreglaget Svart som finns i framkallningsmodulen. Den här funktionen är en tillgänglig inställning från Camera Raw, och den här skjutreglaget gör det möjligt att ställa in svärta i Aperture med skjutreglaget Black Point under Exponeringsmenyn.
Steg 2:Ställ in vitpunkten
Att lokalisera den vita punkten i Photoshop när du väl har valt en bild är enkelt och börjar med att skapa ett nytt fyllnings- eller justeringslager genom att trycka på ikonen. Du väljer sedan "Tröskel" och en dialogruta visas med ett skjutreglage som du kan flytta tills vita områden visas. Du kan sedan välja ett vitt område med hjälp av färgprovningsverktyget och skapa ett nytt kurvjusteringslager.
Efter det kan du ta bort lagret "Tröskel" som du skapade tidigare och klicka på det övre lagret så att det är aktivt. Med pipetten från "Kurvor"-dialogrutan kan du välja den vita punkten som skapades och klicka på den för att ställa in den vita punkten.
Steg 3:Ställ in gråpunkten
Att lokalisera gråpunkten är lika enkelt som att fixa den vita eller svarta punkten, men det finns ett par ytterligare steg att följa. Du börjar med att välja en bild och lägga till ett nytt lager i den i Photoshop. Sedan kan du öppna dialogrutan "Fyll" och fylla det nya lagret med 50 % grått.
Blandningsläget bör ställas in på "Skillnad" vid denna tidpunkt, och du lägger till ett "Tröskeljusteringslager". För att lägga till detta lager klickar du på "Skapa ett nytt fyllnings- eller justeringslager" och väljer "Tröskel", vilket öppnar en dialogruta med ett justerbart skjutreglage som du kan flytta till vänster sida.
När du drar skjutreglaget tillbaka till höger bör grå fläckar dyka upp och du måste hitta ett riktigt grått område innan du använder "Color Sampler Tool" för att ställa in en punkt i det området. När det är klart kan du skapa ett nytt "Curves"-lager från justeringspanelen genom att välja "Layer" och sedan "New Adjustment Layer" och "Curves."
Med det här nya lagret på plats kan du sedan ta bort de tidigare "Tröskel"- och "Fyll"-lagren, så bara det översta lagret är aktivt. Välj gråpunktspipettverktyget från "Kurvor"-dialogrutan och leta reda på "Color Sampler"-punkten som du gjorde tidigare och klicka på den för att ställa in den gråpunkten.
Sätt att justera vitbalansen i Photoshop
Det finns många handledningar för att ställa in vitbalans i Photoshop, men vi har avrundat dina alternativ med olika steg så att du snabbt kan förbättra vitbalansen i Photoshop för din fotografering.

Foto av tranmautritam Licensierad under CC0
Hur man justerar vitbalansen med hjälp av ett nivåjusteringslager
För att justera tonnivåer med Photoshop klickar du antingen på ikonen "Nivåer" på panelen "Justeringar" eller väljer "Nivåer" från menypanelen. Du väljer sedan "Välj lager" och "Nytt justeringslager" och klickar på "Nya nivåer."
Vid det här laget har du några alternativ för att redigera flera färgkanaler samtidigt eller bara justera specifika färgtoner, men du kan också justera skuggor och högdagrar med skjutreglaget.
Hur man vitbalanserar med ett kurvjusteringslager
För kurvjustering, ändringar gjorda med Photoshop fokuserar på specifika punkter inom ett valt tonområde. Inom detta intervall läggs högdagrar och skuggor till och accentueras, genom att klicka på ikonen "Kurvor" och sedan lägga till ett "Nytt justeringslager" och välja "Kurvor".
På egenskapspanelen kommer det att finnas minst fyra olika alternativ att välja mellan vid denna tidpunkt, inklusive att justera kurvan manuellt eller välja en förinställning. De sista stegen är valfria och låter dig ändra justeringen ytterligare genom att lägga till fler punkter, ändra specifika delar av bilden eller flytta reglagen för att placera de svarta och vita punkterna.
Hur man justerar vitbalansen i Photoshop med hjälp av ett lager för färgbalansjustering
Den här metoden gör det möjligt för färgerna som används i din fotografering att ändras för en något generaliserad färgkorrigering när du använder Photoshop. På panelen "Channels" väljer du "Composite Channel", vilket är ett kommando som bara är tillgängligt när du ser menyn "Composite Channel".
Du har sedan två uppgifter:klicka på ikonen "Färgbalans" som finns i panelen "Justeringar" och välj att skapa ett "Nytt justeringslager" och välj sedan "Färgbalans". Klicka sedan på rutan "Nytt lager" och navigera till egenskapspanelen för att välja det tonområde där du vill ha ändringarna i din fotografering.
Det finns alternativ för att välja "Bevara ljusstyrka" för att frysa dessa värden, och ett skjutreglage låter dig öka eller minska nyansnivån efter behov.
Vitbalans på en JPEG i Photoshop, Elements och Lightroom
Lightroom, Elements och Photoshop är alla välkända fotoredigeringsappar som också har stora grupper av användare som lägger upp innehåll online. Denna gemenskap är ett utmärkt ställe att hitta svar på specifika frågor, men vi kommer att prata om att redigera nyansnivån med alla tre typer av programvara.
Photoshop, Elements och Lightroom är alla något unika, och detaljnivån i menyerna påverkar direkt din upplevelse av att redigera foton. Många individer gillar hur vissa justeringar är automatiserade, som vitbalansfunktionen i Elements, men andra kommer att vilja utföra manuella justeringar, och Lightroom och Photoshop tillhandahåller denna detaljnivå.
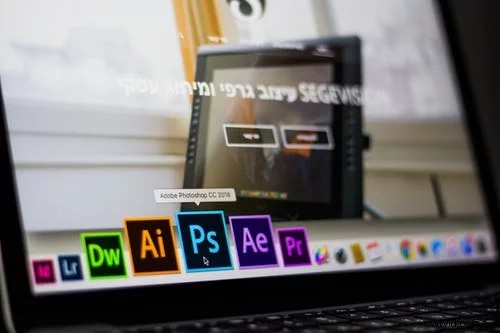
Foto av matan-segev Licensierad under CC0
Hur man redigerar vitbalans i Lightroom
Lightroom erbjuder en mängd olika verktyg för att redigera vitbalans, och för att se vad som är tillgängligt kan du öppna en bild i "Utveckla"-modulen i programvaran. Du hittar panelen "Basic" nära toppen, och det kommer att finnas alla vitbalansverktyg till ditt förfogande.
Med Lightroom kan du göra justeringar av olika filtyper, inklusive raw, och många av dessa inställningar kommer att likna det som visas på din kamera. För en JPEG-bild använder du alternativen som visas till höger och du bör se skjutreglage för "Temperatur" och "Tint", men måttenheterna kommer att skilja sig mellan råbilder och en JPEG i Lightroom-programvaran.
Hur man redigerar vitbalans i Photoshop
Att redigera vitbalansen med Photoshop 2019 eller någon annan version är relativt enkelt, och du kan justera foton som är både rå- och JPEG-format. Det är också möjligt att gruppera foton och justera vitbalansen genom att använda förinställningar eller anpassa förinställningar för fotoredigeringsbatcher.
Camera Raw är ett plugin-program som du kan lägga till i antingen Photoshop eller Lightroom, och det ger dig ett större antal verktyg för att arbeta med råa bilder. Det här verktyget är egentligen inte nödvändigt för JPEG-bilder, så du kommer förmodligen inte att använda det där, men du behöver inte heller konvertera dina JPEG-bilder till råformat.
Det finns två sätt att göra justeringar av en JPEG med Photoshop, och den första metoden är att välja bilden, navigera till "Justeringar" och välja "Färgbalans". Där hittar du reglage för olika färger, och du kan flytta dessa reglage för att ändra nyansbalansen i din bild.
Det andra sättet är att använda funktionen "Kurvor" och lägga till lager i bilden, vilket gör att du kan göra en mer exakt justering. Den här tekniken gör att du kan ställa in referenspunkter inte bara för vitbalansen utan även för svart och grått, vilket är väldigt praktiskt när din bild behöver bättre kontrast och det inte är mycket vitt inblandat.
Hur man redigerar vitbalans i Elements
Med Photoshop Elements kan du öppna en JPEG och klicka på "Förbättra"-menyn längst upp innan du klickar på "Justera färg" och slutligen "Ta bort färgstänk." Även om den här metoden kan likna att redigera nyansnivån med Photoshop eller Lightroom, finns det också vissa skillnader.
När du har klickat på "Ta bort färgavgjutning" ser du ett droppverktyg istället för muspekaren som du kan använda för att klicka på olika delar av bilden som ska vara rent vit.
Exempel på dessa områden är moln nära horisonten eller tänder, men delar av bilden som är benvita bör inte väljas. När du klickar ändras bildens ton och vitbalansen justeras automatiskt.
Denna process lämnar inte lika mycket anpassning som andra metoder, men du kan klicka runt tills du får det resultat du vill ha. Det finns också en genväg som heter "Quick Fix" som korrigerar färger med färre steg och som visas i det övre högra hörnet.
