Om du någonsin har hanterat ett skadat foto tidigare, är chansen stor att du har lite erfarenhet av Photoshop Patch Tool. Som ett "läkande borstverktyg" kan Patch Tool hjälpa dig att reparera skadan, ta itu med fläckar och låta dig bli lite kreativ med retuschering.
Patch Tool är särskilt effektivt om du har att göra med porträttfotografering, men du kan använda det med vilken typ av motiv du vill. Oavsett din skicklighetsnivå eller vilken typ av fotografering du arbetar med hjälper dessa handledningar dig att förstå hur du arbetar med korrigeringsverktyget i Photoshop:
Vad används korrigeringsverktyget till?

Foto av TheAngryTeddy Licensierad under CC0
Oavsett om du försöker radera en pinsam finne eller ta itu med att retuschera en stor del av din bild, är korrigeringsverktyget effektivt i båda scenarierna. Detta Photoshop-verktyg fungerar genom att "klona" vissa delar av bilden på den skadade delen. Många människor kan reparera även stora delar av sina bilder utan att det märks.
Men som ett klonings- och fläckläkningsborsteverktyg kommer Patch Tool att göra ljuset, strukturen och färgen för avsnittet du tog det från. Om du försöker reparera en del av bilden som har en helt annan belysning kan detta vara ett problem. Det är också viktigt att komma ihåg att korrigeringsverktyget kan börja se lite annorlunda ut om du använder det flera gånger, speciellt på samma plats.
Var finns korrigeringsverktyget?
När du väl har lagt din bild i Photoshop CS6 är nästa steg att ta reda på var korrigeringsverktyget i Photoshop finns. När du går till verktygspanelen bör du kunna hitta lappverktyget i Photoshop under Läkande penslar panel.
Varför använda korrigeringsverktyget?

Foto av Gratis-foton Licensierad under CC0
Liksom alla läkborstar har Patch Tool sina nackdelar för en bild, men det finns också många anledningar att använda det också. För det första fungerar många verktyg för borttagning av objekt bara med små delar av din bild.
Du kan använda en fläckläkningsborste för att ta bort en finne, men att bli av med en gigantisk fläck eller ett oönskat föremål i bakgrunden kan vara svårt. Det är här som korrigeringsverktyget kan komma till användning i Adobe Photoshop.
Till skillnad från många liknande verktyg kan Patch-borsten reparera stora delar av bilden utan att se malplacerad ut. Du kan också använda den med valfritt urvalsverktyg, så att du har lite mer flexibilitet än vissa andra läkborstar.
Ändra inte originalbilden
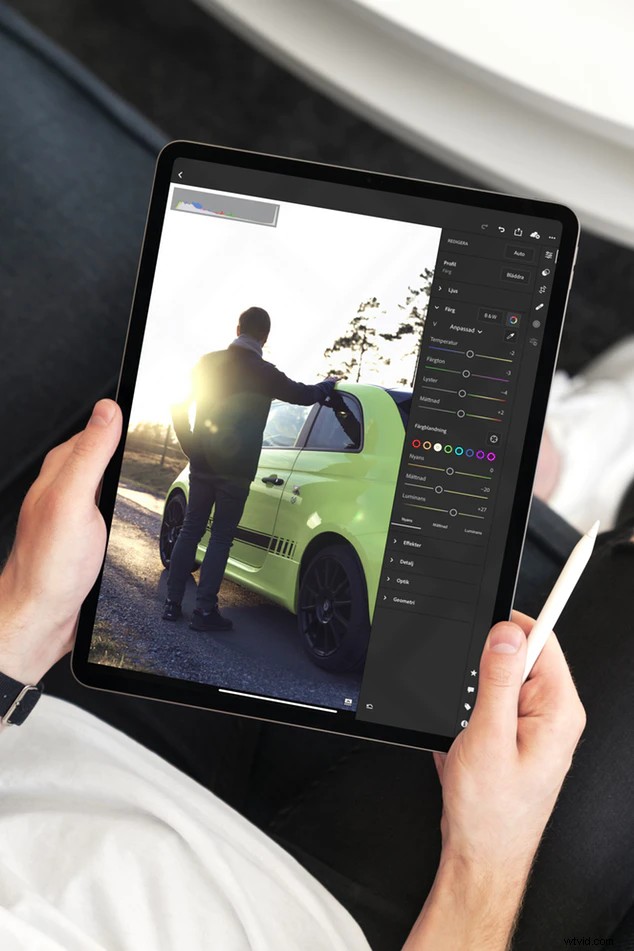
Foto av Totte Annerbrink Licensierad under CC0
Ett av problemen som människor stöter på när de väljer lappverktyget och många penslar för borttagning av objekt är att använda dessa verktyg utan att göra permanenta ändringar eller skador på originalbilden.
Ett av de bästa sätten att arbeta oförstörande är att skapa ett nytt lager ovanför det ursprungliga bakgrundslagret och väljaInnehållsmedveten alternativ från alternativfältet och menyn medan du har korrigeringsverktyget till hands.
På så sätt kan du dölja potentiella distraktioner med ett tomt lager med knappen Content-Aware men ändå prova all information från bildlagren nedan.
Alternativet till att använda alternativet Content-Aware från alternativfältet är något mer komplicerat och kan kräva ett urvalsverktyg med korrigeringspenseln. Om du vill använda korrigeringsverktyget i normalt läge , kommer du att behöva arbeta på ett lager som fortfarande bevarar all bildinformation.
För att använda normalt läge utan att påverka det ursprungliga bakgrundslagret, måste du skapa ett nytt lager, gå tillBild-menyn och välj alternativet Använd bild .
Detta ger dig en ögonblicksbild av varje synligt lager på det nya tomma lagret du har skapat medan du fortfarande är i normalt läge. Beroende på vad du försöker åstadkomma med en bild kan vissa fotografer välja att använda innehållsmedvetna medan andra inte gör det.
Destination och källa
När du vill fylla i ett område med lappverktyget från menyn finns det två sätt att göra det på din bild. Det första alternativet, Källa, låter dig välja det område som du vill ta bort från fotot och sedan klicka och dra området som du vill ersätta det med. Photoshop kallar detta "källa"-metoden.
Destinationsmetoden i Photoshop fungerar lite annorlunda på din bild än Source gör. Allt du behöver göra är att klicka på en del av bilden och dra den till den plats du vill att den ska ersätta.
Hur man använder Patch Tool i Photoshop för att rensa upp din bild

Foto av Kevin Bhagat Licensierad under CC0
Många människor gillar att använda Patch Tool för att städa upp eller städa upp en nästan perfekt bild. Istället för att skrapa hela bilden bör det bara ta några minuter att städa upp det med Patch Tool. Dessa handledningar kan ge dig en bättre uppfattning om vad du ska göra.
Öppna fotografiet
Det första steget i dessa handledningar är att öppna ditt foto i Photoshop. Den version du använder är viktig. Om du använder CC2018, Photoshop CS6 eller en senare version bör den här metoden fungera för att rensa upp fotot. För tidigare versioner kan du behöva justera några av stegen.
När du har valt det foto som du vill rensa och placerat i Photoshop-tutorials, vill du också klicka på alternativet Content-Aware från alternativfältet och göra dig redo att använda Patch Tool.
Välj området du försöker ta bort
Nästa steg i dessa tutorials är att välja det område du vill ta bort med Patch Tool i Photoshop och vilket område du vill duplicera. Det bör tillåta dig att "rita" runt det här området, och en prickad linje som ser ut som små myror som marscherar bör visas. Den här raden markerar området som du blir av med med Patch Tool.
Rensa utrymmet

Foto av Will Porada Licensierad under CC0
Nu när du har det område du vill bli av med i Patch Tool Photoshop, är nästa steg att rensa utrymmet och duplicera. Du kan klicka på området du har ritat och dra det till ett närliggande område som är klart.
Din ursprungliga form ska ha ett liknande utseende som det nya området, och föremålet du ville bli av med borde vara helt borta. Du kan använda ett kortkommando (ctrl + d) för att också bli av med "marschmyrlinjen" som patchverktyget ger dig. Nu kan du duplicera med korrigeringsverktyget och bör ha ditt slutresultat.
Slutsats

Foto av Jason Strull Licensierad under CC0
Många människor använder Patch Tool för att bli av med distraktioner eller radera fläckar, men det finns ingen anledning att begränsa dig med vad du kan kopiera. Även om du bör vara noga med att se till att du inte skadar det ursprungliga bakgrundslagret när du justerar bilden, finns det många olika saker du kan göra med korrigeringsverktyget.
Experimentera gärna med verktyget, prova olika program och få ett annat resultat. Det kommer inte att dröja länge innan du är ett proffs på att använda Patch Tool.
