Färgbyte i Photoshop är både en rolig sak att göra och ett mycket praktiskt verktyg för produktfotografer med kunder i behov av alternativ. Det är ingen svår teknik och det krävs bara ett försök eller två för att få det rätt. Den här artikeln beskriver två metoder för hur man byter färger i Photoshop.

Den första är en snabb metod och den andra tenderar att göra ett bättre jobb. Jag kommer att använda den här bilden nedan från min recension av Lowe Pro Photo Sport 100/200 AW-väskan. Den här demonstrationen skapades med Photoshop CC 2017.
Snabbmetoden
Denna metod är ett snabbt färgbyte som kanske täcker dina behov eller inte. Om ditt motiv har fina, solida färger utan särskilt stor tonal skillnad, kan du förmodligen använda den här metoden ensam. Gå vidare och öppna din fil i Photoshop och låt oss komma igång!

Exempelbild
Steg #1 Skapa ett nyans-/mättnadsjusteringslager
Klicka på knappen "Skapa nytt justeringslager" längst ned på panelen Lager och välj "Nyans/mättnad".
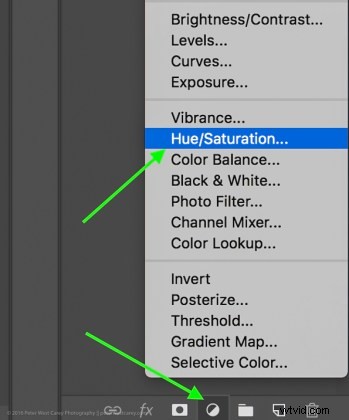
Välj Hue-Saturation
I fönstret Egenskaper som dyker upp finns en liten hand med ett pekfinger i den övre vänstra sidan av rutan. Klicka på det.

Det är här min metod avviker från vissa andra. Som du kan se i bilden ovan finns det ett alternativ att hålla nere Cmd/Ctrl medan du drar musen och ändra nyansen direkt.
Detta är definitivt en frestande metod. Men det kommer inte alltid att komma dig så nära dina önskade resultat som om du följer resten av dessa instruktioner. Till exempel använde jag den metoden för att försöka ändra det orange paketet till blått och detta blev resultatet.
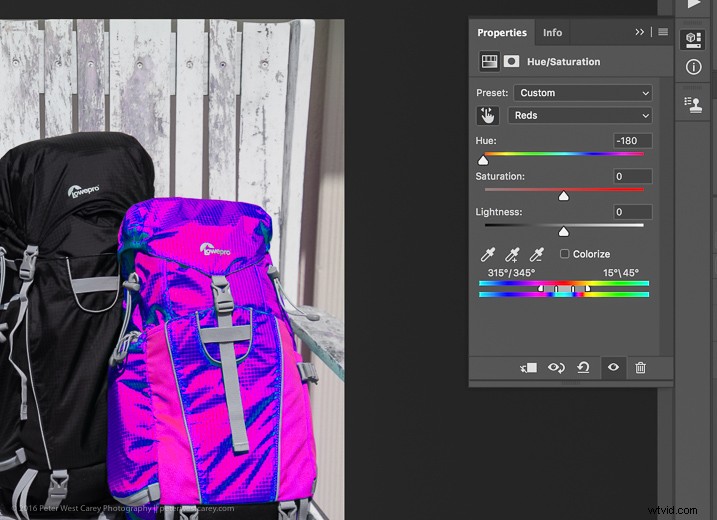
Inte vad jag ville. Så...
Steg #2 – Välj ett färgområde
När du klickar på det lillfingret och håller muspekaren över din källfärg (den orangea påsen), klickar du där för att välja färg. Din skärm kommer att ändras beroende på vilken färg du väljer, men mer eller mindre kommer den att se ut lite så här.
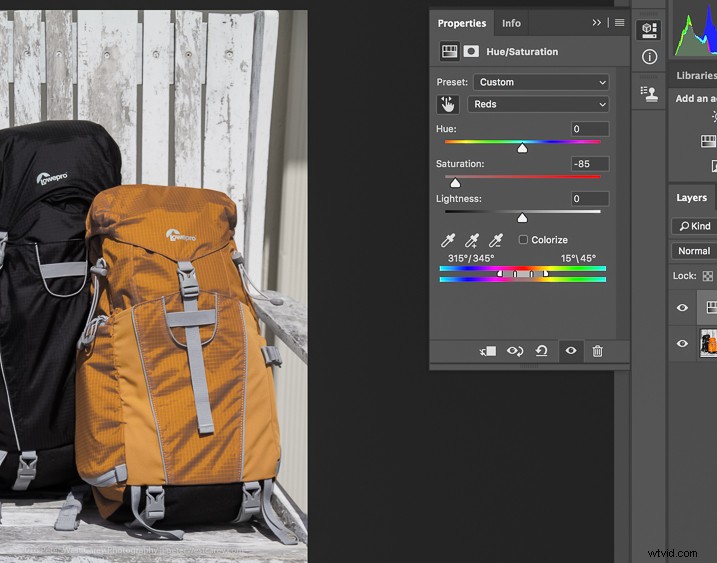
Jag valde en mörk fläck så min mättnad för all orange sjönk och nu finns det ett litet skjutreglage i färgbanden längst ner i egenskapsrutan. Du kommer att använda dessa band och mättnadsreglaget för att förfina ditt val.
Steg #3 – Justera för att få all färg
För att veta att du har de rätta färgerna du vill arbeta med, flytta skjutreglaget Mättnad hela vägen ner, och stänger i princip av källfärgen. Om det inte får all färg du vill, flytta de små vita banden på färgreglaget längst ner tills det fångar alla dina källfärger.
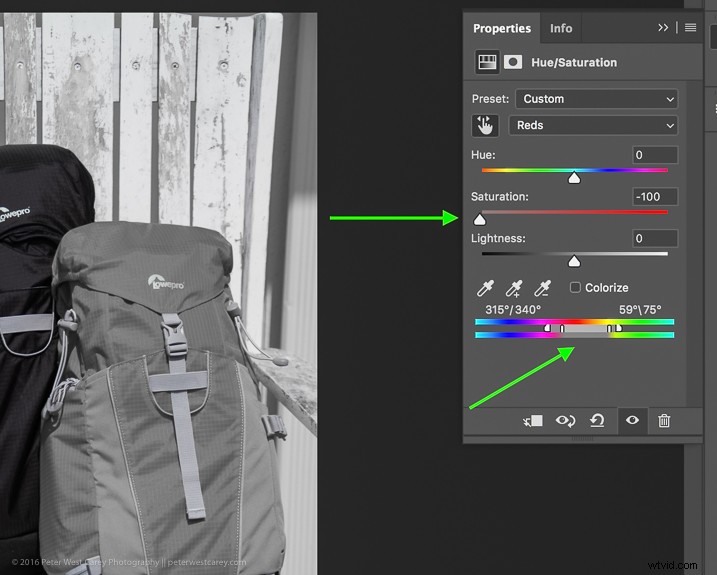
Flytta mättnad till -100 och justera banden (den nedre gröna pilen) åt vänster eller höger, eller isär, tills det inte syns mer av den valda färgen.
Kan du se hur den ljusare grå rutan på reglagen längst ner är större (de flyttades längre isär) på den här bilden jämfört med den ovan? Det är för att se till att jag slukade upp all orange, inklusive några röda och gula. Fixa med det här alternativet för att fånga alla dina källfärger.
Steg #4 – byt ut färgen mot en ny
Nu när du vet att du har rätt källfärg, lyft upp skjutreglaget Mättnad och flytta sedan skjutreglaget Nyans tills du får en färg du gillar.
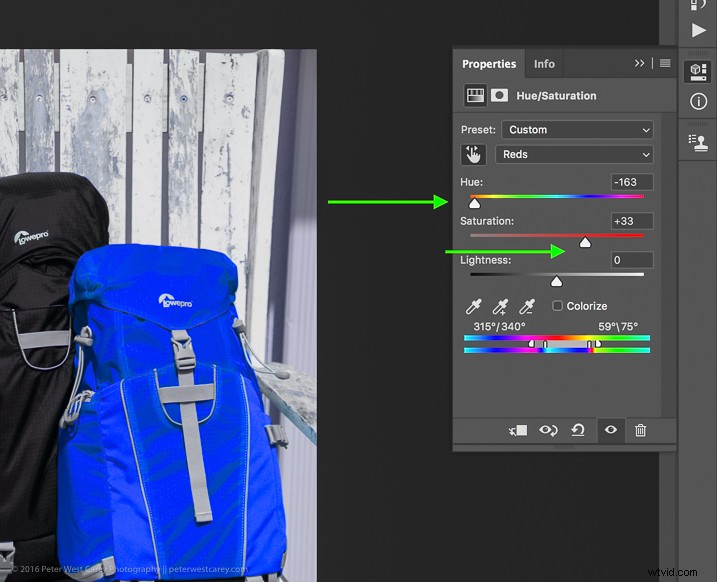
Om du letar efter snabbt och enkelt är du i princip klar! Spara filen med ett nytt namn och du är klar.
Men vänta! Saker och ting är inte så bra som de skulle kunna vara med den här metoden. För det första finns det nu en liten nyans på hela bilden eftersom masken applicerades på hela bilden. Låt oss rensa upp det lite.
Metod #2 för att byta färger
Metod #2 fortsätter där metod #1 slutade och fortsätter:
Steg #5 – Applicera en lagermask
I det här steget vill du applicera en mask på justeringslagret för nyans/mättnad (sedd på höger sida av lagret) bara på ryggsäcken så att den inte färgar hela bilden. Klicka på lagermasken så ändras informationspanelen för att visa maskalternativ.
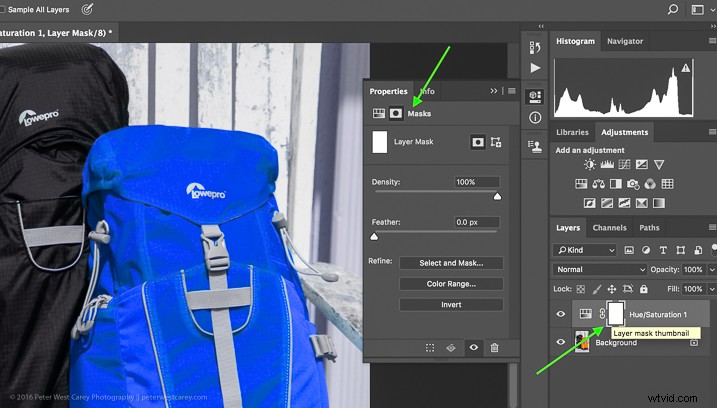
Välj "Färgområde..." från alternativen "Förfina" längst ned.

Detta bör ta fram en mask med det färgområde du redan har valt och ändrat i stegen ovan. Din mask ska visa färgområdet du byter ut som vitt, som så:
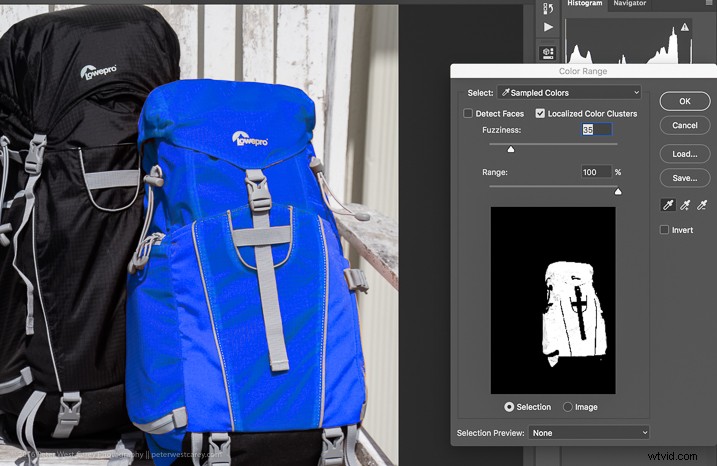
Klicka på OK för att tillämpa lagermasken.
Steg #6 – Förfina lagermasken
Nu behöver du bara förfina lagermasken lite eftersom Photoshop inte alltid är perfekt. Titta närmare i mitt exempel så kan du se några apelsiner titta igenom.

För att eliminera denna effekt, klicka på "Välj och maskera" igen i "Förfina" alternativområdet.
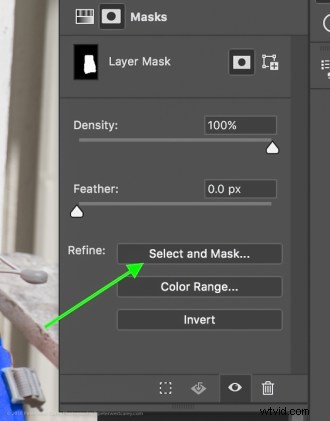
Välj att använda vyn "Marschmyror" för att göra det enkelt att hitta de områden som saknas.
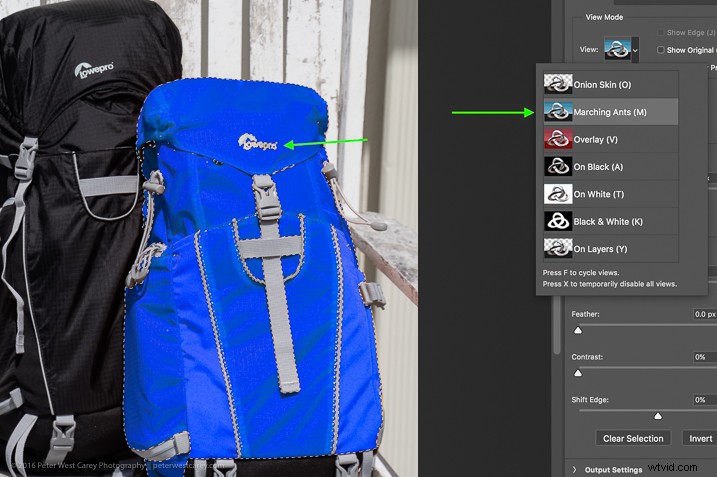
Välj sedan borstverktyget i det övre vänstra hörnet och se till att funktionen "lägg till" (+) är vald. Slutligen, välj en radiestorlek för att göra valet enkelt. I det här fallet använde jag 365.
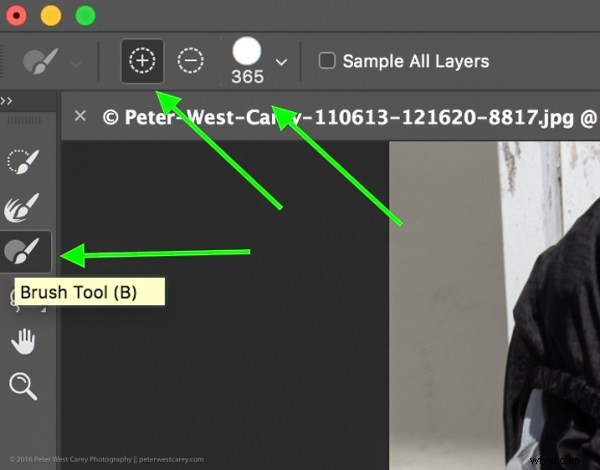
Måla nu över hela området du vill ändra till den nya färgen. Det är okej att gå lite över kanterna för att säkerställa att all färg ändras. Om du gör drastiska ändringar eller om din bakgrundsfärg kommer att störa, kan du behöva vara mer försiktig med din målning.

Zoomar man in ser man att jag missade några kanter här och där och överlappade lite för mycket. Ta dig tid och få det att se bra ut.
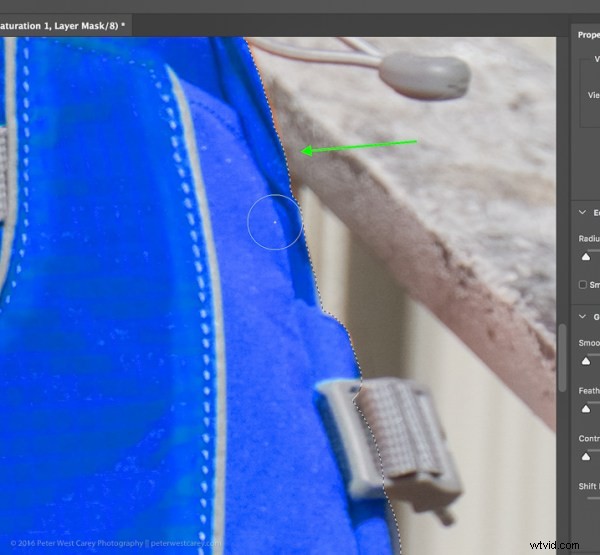
Du kan också se på bilden ovan att det fortfarande finns en orange gjutning på stolens armstöd. För att göra scenen komplett byter jag även den färgen.
Klicka på OK när du är klar med att måla i området för att byta. Du är precis klar!
Steg #7 – Lagerblandningsläge
Beroende på vad du byter och vilka texturer och färger som är involverade kan du kanske få ett lite bättre resultat genom att välja ett annat blandningslägesalternativ för detta lager. Klicka på ordet "Normal" ovanför ditt lager och lek med de olika valen av lagerblandningsläge.
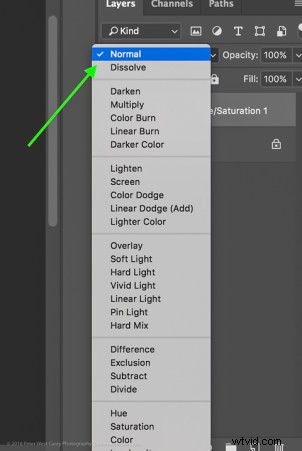
Du är klar!
Härifrån kan du pilla tills ditt hjärta är nöjd. Prova nya blandningslägen och opaciteter. Förfina dina masker. Luta dig sedan tillbaka och njut av ditt praktiska arbete!

Varningar
- Se upp för vita föremål när det finns mycket vitt i scenen. Dessa kan vara knepiga.
- För den delen, se upp för färgen du vill byta ut någon annanstans i bilden. Du måste ta bort masken från dessa områden manuellt (steg #6 men använd alternativet "minus").
