Ofta är den silkeslena huden som vi ser i annonser och tidningar inte helt naturlig. Många bilder som du ser har bättrats för att huden ska se jämnare, mjukare och yngre ut. Digital redigering kan hjälpa till att bli av med oönskade funktioner som rynkor och fläckar och samtidigt förbättra färgen.
Även om mjukgörande hud är en viktig del av porträttredigering, är det ofta svårt att få en frisk, glödande look. Om du överdriver det kan dina motiv i slutändan se falska eller onaturliga ut. Att jämna ut huden med Photoshop tar en lätt beröring, och mindre är ofta mer.
När det gäller hudutjämning är det en bra idé att känna till alla redigeringsverktyg som står till ditt förfogande så att du kan få det utseende du vill ha.
Varför använda Photoshop för att jämna ut hud?
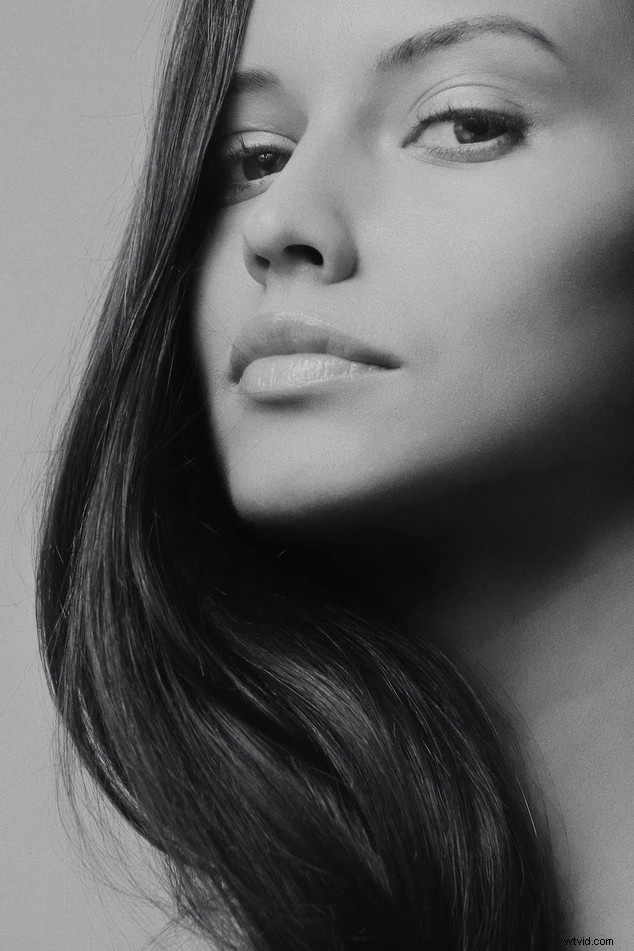
Foto av Alexander Krivitskiy
Att veta hur du kan jämna ut huden i Photoshop är en ovärderlig färdighet för alla fotografer. Photoshop är ett av de bästa redigeringsprogrammen för att skapa felfria men naturliga ansikten.
När du har lärt dig hur du slätar ut huden i Photoshop har du exakt kontroll över alla aspekter av redigering, och det finns flera verktyg till ditt förfogande för att få en mängd olika utseenden. Du kan justera alla motivs skal i Photoshop för att göra det så jämnt eller så naturligt som du vill.
Det finns många anledningar till att du kanske vill släta ut huden i Photoshop. För många människor är det ett estetiskt val, särskilt när det kommer till fotografier av viktiga händelser som bröllop och examen. Människor vill minnas ögonblicket, men inte nödvändigtvis fläcken som de vaknade upp på sin stora dag.
Varje person är olika när det kommer till Photoshop-redigeringsinställningar. Medan vissa människor föredrar ett relativt naturligt utseende, som bara tar bort bländande rynkor och fläckar, föredrar andra ett mer tungt tillvägagångssätt. Användningen av slät hud i Photoshop i Hollywood har gjort den airbrushed-looken mycket mer populär idag för människor från alla samhällsskikt.
Etiska frågor och bekymmer
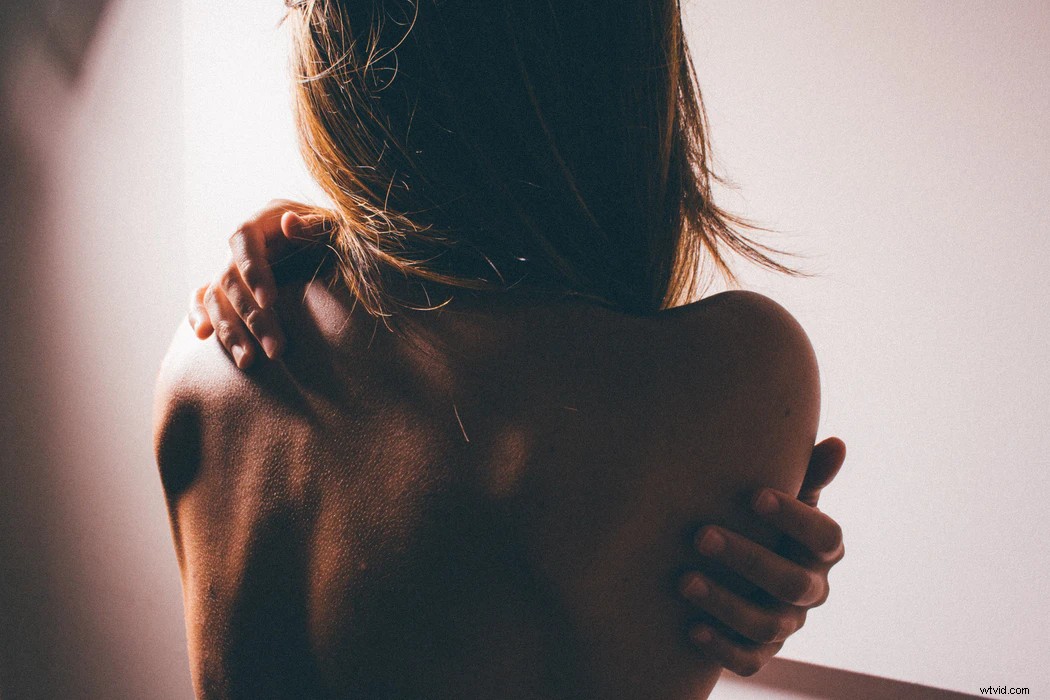
Foto av Romina Farías
Medan många människor anammar digital redigering via Photoshop i dagens kultur, finns det också de som motsätter sig normalisering av praktiken. Att fotografera huden på stjärnorna och modellerna som vi ser varje dag kan sätta en orealistisk standard för skönhet i den verkliga världen.
Människor förväntar sig att deras hud ska se ut som de felfria foton som de ser i tidningar. Detta uppmuntrar inte bara överdrivna utgifter för hudvårdsprodukter och valfria operationer utan kan också påverka yngre generationers självuppfattning och självkänsla.
Även om det inte finns något tydligt, enskilt svar om etiken kring Photoshops hudmjukning, kan många hålla med om att det bör användas med måtta. Som samhälle måste vi inse att redigering av fotografier inte är en indikation på hur vi ska se ut.
Istället bör vi inse att det är ett estetiskt val. Det är särskilt viktigt att imponera på unga sinnen att de photoshopade bilderna de ser i media inte nödvändigtvis återspeglar den verkliga världen.
De bästa verktygen för att mjuka upp huden i Photoshop
Att bemästra dessa olika verktyg hjälper dig att redigera porträtt och bli av med fläckar och rodnad.
The Healing Brush

Foto av Noah Buscher
Två av de mest använda Photoshop-verktygen för att redigera porträtt är Healing Brush verktyget och Spot Healing Brush . Båda kan hjälpa dig att bättra på huden i Photoshop genom att ta bort brister som ärr, akne och rynkor. Dessa penslar fungerar genom att ändra färger för att matcha omgivande pixlar. Medan Spot Healing Brush är idealisk för små fläckar, kan stora områden som tatueringar kräva Healing Brush.
När du använder Healing Brushes bör du hålla storleken liten så att du kan göra ändringar med precision. Om du använder en för stor pensel kan punktredigeringar sluta se onaturliga eller malplacerade ut. Du bör också sänka borstens hårdhet till cirka 50 % så att du ändrar blandningsläge i bilden naturligt.
Klonstämpeln
Klonstämpeln verktyget fungerar på ett mycket liknande sätt som läkningsborsten och anses vara ett annat av Adobe Photoshops mer grundläggande reparationsverktyg. Medan Healing Brush justerar ton och färg, men verktyget Klonstämpel duplicerar element runt ett urval. Du kan välja en del av huden från ett område av ansiktet och applicera samma färg och hudstruktur på andra områden.
Blandningslägen
Photoshop erbjuder en mängd färdiga blandningslägen som kan hjälpa dig att komma igång med att utjämna huden och mjuka upp och jämna ut din bild. Ibland är det allt som krävs att applicera ett blandningsfilter för att mjuka upp huden.
Det finns mer än ett dussin olika blandningslägen, men ett av de mest populära är Photoshops Gaussian Blur filtrera. Dra reglaget för att lägga till Gaussian Blur till ett porträtt medan du slätar ut huden och det kommer att hjälpa till att ge den den friska "glöd" som vi ofta förknippar med tidningsmodeller.
Lagermasker

Foto av Houcine Ncib
Klicka på Lägg till lagermask ikonen längst ned på Lagerpanelen låter dig göra ändringar i en bild eller skal utan att förstöra originalet av misstag. De flesta Photoshop-redigerare använder ett transparent lager så att de kan arbeta med en bild samtidigt som de kan se bilden nedan. Det är bäst att använda en lagermask för att göra stora förändringar som punktblandning och lägga till filter.
Steg för att jämna ut huden med Photoshop

Foto av Linh Ha
Det finns många olika sätt att skapa en silkeslen look i Photoshop. Detta är en enkel metod för både nybörjare och proffs som resulterar i en naturlig hudstruktur med bara några enkla steg i Photoshop.
Invertera färgerna
Vårt steg 1 är att skapa ett duplicerat lager för att skydda originalbilden i Photoshop. Gå sedan till Photoshop fliken Justeringar och invertera färgerna. (Bild> Justeringar> Invertera) Slutligen, under Layer Panel , välj blandningsläget märkt Vivid Light . Du bör lämnas med bara de kala detaljerna i ansiktet i högdagrar och skuggor.
Filtrera bilden
I steg 2 går du till fliken Filter I Photoshop, navigera till Övrigt och klicka på OK på Högpass . (Filter> Annat> Högpass) Detta är ett kantdetekteringsfilter i Photoshop som hjälper dig att definiera viktiga gränser runt din bild. Ställ in Radie för att hålla funktionerna mjuka mellan cirka 20 och 26. Ju större foto du har, desto högre kan du ställa in radien.
Lägg till glöd
Du bör sluta med en bild som är nära ditt original i Photoshop, men kraftigt suddig. I steg 3, för att lägga till en frisk glöd, gå tillbaka till filterfliken, navigera till Oskärpa , och lägg till ett filter Blur Gaussian med en Radie mellan 2 och 4. (Filter> Gaussisk oskärpa)
Lägg till en lagermask
Det sista steget är att lägga till en lagermask över toppen av din bild. Med en senare mask kan du se till att du använder Photoshop Brush Tool att polera över eventuella problemområden. I steg 4 måste du använda en försiktig beröring när du gör detta för att skapa en naturlig känsla i detta lager.
Du kan ändra inställningarna för borststorlek i dialogrutan för att mjuka upp dess utjämningseffekt, inklusive inställning av Hårdhet och Opacitet till cirka 50 %, Flöde till 100 % och Läge till Normal.
Använda frekvensseparation

Foto av Autumn Goodman
Frekvensseparation är en något avancerad Photoshop-teknik som låter dig separera hög och låg pixelinformation och redigera var och en i ett separat lager i Photoshop. I lekmannatermer betyder detta att du kan redigera hudens struktur utan att påverka detaljerna i Photoshop, och vice versa.
När det kommer till uppmjukning av huden kan du ta bort fläckar med hög frekvens och jämna ut färg med låg frekvens i ett lager. Till skillnad från andra Photoshop-metoder löper du inte lika stor risk för att oavsiktligt missfärga huden när du arbetar.
Du är också mindre benägen att bli överslätad i Photoshop, vilket ger dig en mer naturlig slutbild. Med övning kan du använda Frequency Separation för att bättra på porträtt i några enkla steg.
Lägg till två nya lager
Gå först till Lagerpanelen och duplicera ditt originalfoto för att skapa två nya Photoshop-lager. Till skillnad från andra hudredigeringsmetoder behöver du minst två lager så att du kan hantera både höga och låga frekvenser separat.
Separata frekvenser
Göm det högfrekventa lagret så att du kan koncentrera dig på färgen på din bild. Lägg till en Gaussisk oskärpa och justera inställningarna tillräckligt högt så att du inte längre kan urskilja fina detaljer som porer.
Välj sedan det högfrekventa lagret. I det lagret går du till Använd bild dialogrutan och välj det lågfrekventa lagret i rullgardinsmenyn för lager. När du har valt det lågfrekventa lagret, under blandningsmenyn, gå till Subtrahera och klicka på OK. Ställ in Skala och offsetvärden på lämpligt sätt och stäng sedan av Invertera.
Du bör se en grå bild med bara konturerna av ditt porträtt. Om du ändrar blandningsläget till Linjärt ljus, du kommer tillbaka till ditt ursprungliga foto. Men nu är hög- och lågfrekventa pixlar separerade mellan dina två duplicerade lager.
Arbeta med höga frekvenser
När du är redo är det bäst att först arbeta med huddetaljer innan du går vidare till färg. Välj lämpligt lager och välj ditt val av reparationsverktyg, oavsett om det är Healing Brush Tool , klonstämpeln eller något annat. Kontrollera Verktygsalternativ högst upp på sidan för att se till att du arbetar med Aktuellt lager .
Tackla låga frekvenser

Foto av Tommy van Kessel
När du har tagit bort eventuella fläckar kan du fokusera på att fixa missfärgning. Välj det lågfrekventa lagret och öppna Snabbmasken dialog ruta. När du har valt det lågfrekventa lagret går du till Valda områden och klicka på OK innan du ställer in förgrundsfärgen till svart.
Använd borstverktyget och välj alternativet för penselfjädrar med Hårdhet av 0. Måla över oroande områden, som runt ögonen, läpparna och pannan. Du kan nu redigera var och en av dessa separat för att lägga till precis rätt mängd oskärpa. Detta hjälper till att jämna ut färgen och skapa en ungdomlig hud.
Hur du undviker att förlora detaljer

Foto Amanda Dalbjörn
Photoshop-redigering är ett populärt sätt att mjuka upp hudtonen och förbättra utseendet på porträtt, men det kan göra mer skada än nytta om det inte används på rätt sätt. När huden är alltför luftborstad i Photoshop kan det ge foton en "uncanny valley"-kvalitet som många tycker är oroande.
Du kan få en mjuk, naturlig hudstruktur i Photoshop genom att hålla dig till verktyg som Klonstämpeln . Detta kopierar både färg och textur under touchups, vilket gör att du kan behålla utseendet på funktioner som porer. Om du använder läkborsten bör du begränsa dig till att arbeta på små ytor för att uppnå ett mer naturligt och jämnt slutresultat.
Om du är orolig för att förlora detaljer, se till att gå lätt på oskärpa och filter på din senare. Medan verktyg som Photoshops Gaussian Blur kan hjälpa till att skapa ett mjukare utseende i ett nytt lager, höga inställningar kan göra att en hel bild blir suddig eller suddig. Om du använder ett filter i ett nytt lager, var försiktig med hur du applicerar det.
Stutorial för bästa hudutjämnande effekt
Om du vill lära dig mer om hur du redigerar porträtt i Photoshop kan du gå till en handledning. Du kan hitta ett foto- eller videohandledning som är inriktat på personer som vill bättra på ansikten i sina bilder. Du kan också hitta en handledning med tekniker i Photoshop Elements och Lightroom .
Det kan hjälpa att slå upp en handledning för bröllopsjustering. Ofta fokuserar dessa på ansiktet och lär dig hur du skapar ett jämnt och felfritt utseende. En bröllops-Photoshop-handledning tar ofta en hårdhänt strategi för att eliminera brister. Om du letar efter ett mer naturligt utseende kanske du vill söka efter en handledning som fokuserar på teknik snarare än slutresultat.
Ytterligare frågor
Här är några ytterligare tips för att skapa slät hud i Adobe Photoshop.
- Hur jämnar du ut babyhuden i Adobe Photoshop?
Bebisar tenderar att ha naturligt mjuk hudstruktur som inte kräver mycket photoshop för att se smidig ut. I allmänhet behöver du inte använda reparationsverktyg för att upptäcka läkning och redigera babyhud. Det är vanligtvis enklare och mer effektivt att lägga till en filteroskärpa på låg nivå för att få den att se mjukare ut eller för att lägga till en liten glöd.

Foto av Filip Mroz
- Finns det ett plugin för hudutjämning i Photoshop?
Om du är ny på redigering eller helt enkelt vill spara lite tid samtidigt som du slätar ut huden, kan du använda ett dedikerat Photoshop-plugin för att skapa en perfekt men ändå naturlig look i porträtt. En av de mest använda är Beauty Box Photo plugin, som automatiskt identifierar och jämnar ut hudtoner.
