En av de mest avgörande aspekterna av porträttredigering är också en av de svåraste. Detta jämnar ut din modells hud. Att jämna ut huden är särskilt viktigt för kvinnliga porträtt. Det kan också vara fördelaktigt för vissa stilar av mansporträtt.
I den här artikeln kommer vi att se hur man slätar ut hud i Lightroom. Det senaste skjutreglaget för texturjustering är särskilt användbart här.
Varför ska du släta ut hud i dina porträtt?
Alla bakom kameran är inte modefotografer. Och alla framför kameran är inte fotomodeller. Varför är det då viktigt med slät hud?
Om du arbetar i modebranschen är svaret ganska uppenbart. Modeller måste ha perfekt, slät hud.
Om du inte är i modebranschen, om du ska släta ut huden eller inte är upp till dig. I allmänhet bör din redigering innehålla viss utjämning. Många människor kommer att uppskatta om du tar bort uppenbara finnar och andra märken.
Hudutjämning är viktigt även om du gillar dokumentärfotografering. I det här fallet kommer utjämningen endast att inriktas på specifika områden och brister. Du tar inte bort fräknar, åldersmärken och andra funktioner som bidrar till porträttkaraktären och budskapet.
Som en allmän tumregel bör fläckar, hudmärken och andra hudfel tas bort eller trimmas ned. Detta är inte bara för estetiska ändamål utan också för att de kommer att stjäla tittarens uppmärksamhet.
Att jämna ut din modells hud behöver inte göra honom/henne till en person som ser plastigt ut. Problemet, som med HDR i porträtt, är att dessa tekniker har missbrukats och tillämpats på ett smaklöst sätt.

Internet är fullt av övermättade landskap med glorier runt träd och modeller som ser plastigt ut. Båda teknikerna har fått ett dåligt rykte som ett resultat. Tricket för framgångsrik redigering är att inte överdriva saker.
Fota med mjuk hud i kameran för snabbare redigering
Din modell kan ha dålig hud på grund av akne eller ärr. Ta hänsyn till detta när du tar deras porträtt.
Be modellen att posera. Fotografera dem på ett sådant sätt att de oönskade fläckarna döljs eller deras påverkan på fotot minimeras. Naturligtvis, om din modell är bekväm med att visa sina märken, bör du respektera detta.
Om din modell till exempel har en ärrad kind kan du fotografera dem i en vinkel.
Ljus har också en framträdande roll. Du kan använda spaltljus för att hålla ena sidan av din modells ansikte i skuggorna.
En mer frontal belysning kan dock vara bäst. Det jämnar ut hudstrukturen mer.

Vinklat ljus framhäver istället hudens struktur.

Hur man jämnar ut hud i Lightroom
För att rikta in dig på specifika områden bör du använda de lokala justeringar som finns tillgängliga i Lightroom. Använd inte globala justeringar.
Lokala justeringsverktyg är:
- Pensel,
- Klonverktyg,
- Utgraderat filter,
- Radialfilter.
För porträtt kommer du att lita på borst- och klonverktygen för att retuschera din modells hud.
Klonverktyget låter dig klona (eller läka) ett målområde med data som kommer från en annan plats. Det här verktyget är användbart för att ta bort fläckar, små repor och finnar.
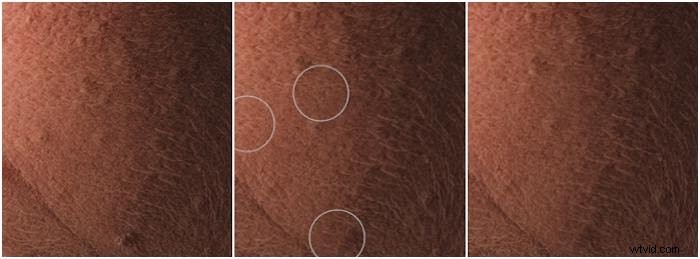
Brush Tool används för att mjuka upp hudens struktur. Man bör vara uppmärksam på att inte jämna ut all textur. Ta inte bort porer, rynkor och fräknar.
För att jämna ut huden med borstverktyget kan du räkna med en uppsättning användbara justeringsreglage, nämligen:
- tydlighet,
- struktur,
- skärpa,
- brus.
Alla dessa skjutreglage kan ges ett värde mellan -100 och +100. Det betyder att du kan använda dem för att tillämpa en negativ eller positiv effekt.
Positiv och negativ tydlighet

Klarhetsreglaget riktar in sig på större och mellersta detaljer. Det påverkar också luminans och mättnad. Genom att minska klarheten kan du ge din modell ett plastutseende.
Positiv och negativ textur
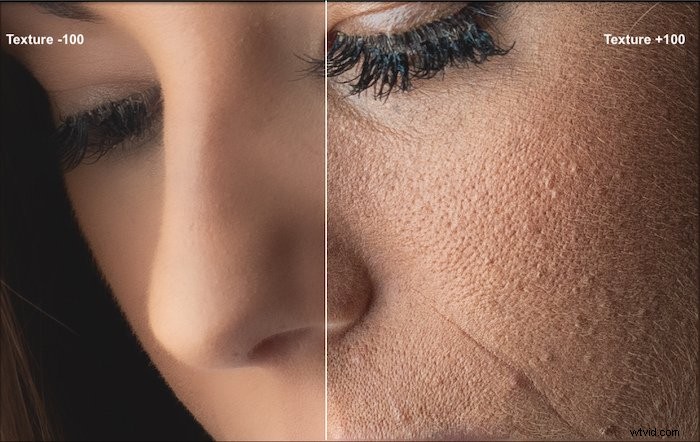
Texturreglaget är det senaste tillägget till uppsättningen av justeringsreglage i Lightroom. Den introducerades specifikt för att redigera skal.
Textur jämnar ut eller förbättrar finare detaljer än de som påverkas av skjutreglaget för klarhet. Det påverkar också hudens luminans och mättnad mindre.
Om du jämför effekten av att tillämpa full negativ Clarity vs Texture, kan du se att Texture lämnar fler detaljer. På samma sätt ger full positiv textur en mer naturlig look än full positiv klarhet.
Positiv och negativ skärpa och brus
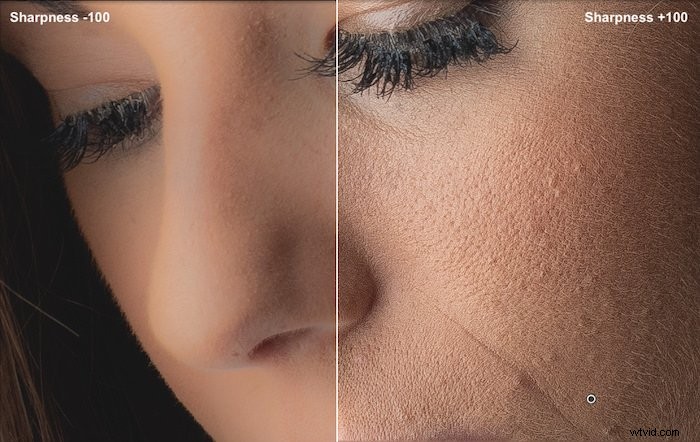
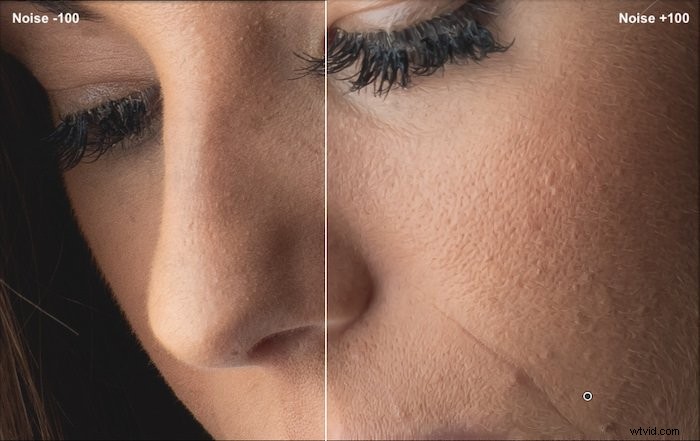
Reglagen för Sharpness och Noise ensamma gör inte ett bra jobb med att jämna ut huden. Dessa är mer användbara för att finjustera resultaten som erhålls genom att använda skjutreglagen Clarity och Texture.
Kombinera skjutreglagen och verktygen för bättre resultat
Som framgår av bilderna ovan ger inte en enda justeringsreglage den mest naturliga huden. För att få ett mer naturligt utseende är det bäst att kombinera olika justeringar och verktyg.
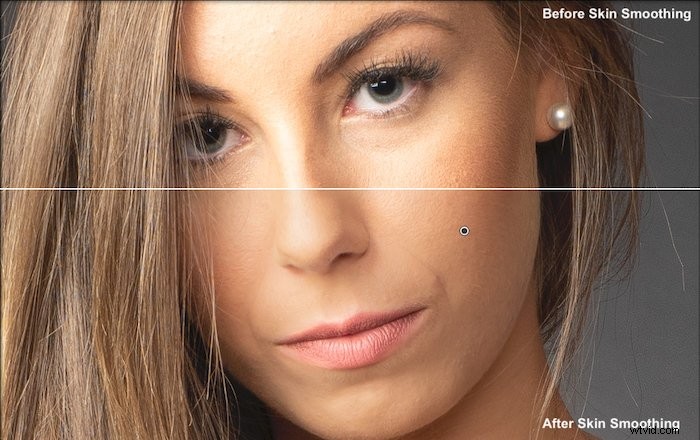
För porträttet ovan använde jag ett borstverktyg för att jämna ut huden. Sedan använde jag klonverktyget för att ta bort små brister. För borsten använde jag följande inställningar:
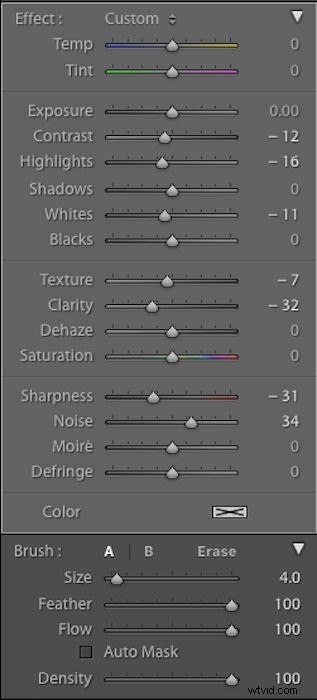
När du slätar ut huden i ansiktet bör du undvika att släta ut ögon, ögonfransar, ögonbryn och läppar. Dessa områden ska vara så skarpa som möjligt. Dessa kommer att fånga tittarens uppmärksamhet, särskilt läpparna.
Använd masköverläggsfunktionen (cmd+o i Mac OS eller alt+o i Windows). Detta kommer att visa de områden på fotot som påverkas av din pensel i rött.

Om din modell har en dålig form av akne eller mycket framträdande ärr bör du vända dig till Photoshop. Även om det är bra, är Lightroom mer begränsande i de redigeringstekniker du kan använda.
Tips för en skonsammare redigering
Feather, Density och Flow är alternativ som används för att styra hur borstens effekt appliceras.
- Fjäder påverkar hur mjuk borsten är. Ju svårare det är, desto mindre jämn blir effekten runt borstens kanter.
- Täthet sätter ett lock på borstens effekt.
- Flöde :Vid +100 appliceras borstens effekt fullt ut. Med lägre flödesvärden blir effekten mer subtil. Du kan bygga upp det gradvis genom att måla fler gånger över samma område.
Inte alla områden som visar huden bör ha samma jämnhet. Dessa inställningar är mycket användbara för detta. När du ändrar dem tillämpas ändringarna inte på områden som du redan har målat.
Alternativt kan du använda flera borstar med olika styrkor.
Slutsats
Att jämna ut och mjukgöra huden är en stor del av att retuschera ett foto. Nästa gång du redigerar ett porträtt i Lightroom, experimentera med penselverktyget och de olika reglagen för att förbättra din modells hud.
