Du tog det perfekta fotot, men något saknas. Att lägga till en ram är ett bra sätt att sätta igång din bild och få den att poppa upp!
Att använda Photoshop för att lägga till en ram till ditt foto är snabbare och enklare än du tror. Dessutom finns det flera Photoshop-kanter att välja mellan, så att du kan lägga till anpassad stil! Läs vidare för att lära dig hur du lägger till en ram med Photoshop.
Hur man skapar en solid kantlinje
Ibland är det bäst att välja en grundläggande kant. Oavsett om du vill hålla fast vid klassiskt vitt eller välja en färg som sätter igång delar av din bild, kan en solid ram lägga till mycket till ett foto.
Steg 1:Öppna din bild i Photoshop
Innan du lägger till en ram i Photoshop, se till att du gör vilken redigering du vill för ditt foto. Om ingen redigering är nödvändig, gå till steg tre.
Steg 2:Platta till den redigerade bilden
Om du redigerade ditt foto har din fil olika lager, så du måste slå samman eller platta till dem. Gå till Lagerpanelen (nedre högra sidan) och klicka på den. När rullgardinsmenyn visas vill du välja "Flättra ut bild."
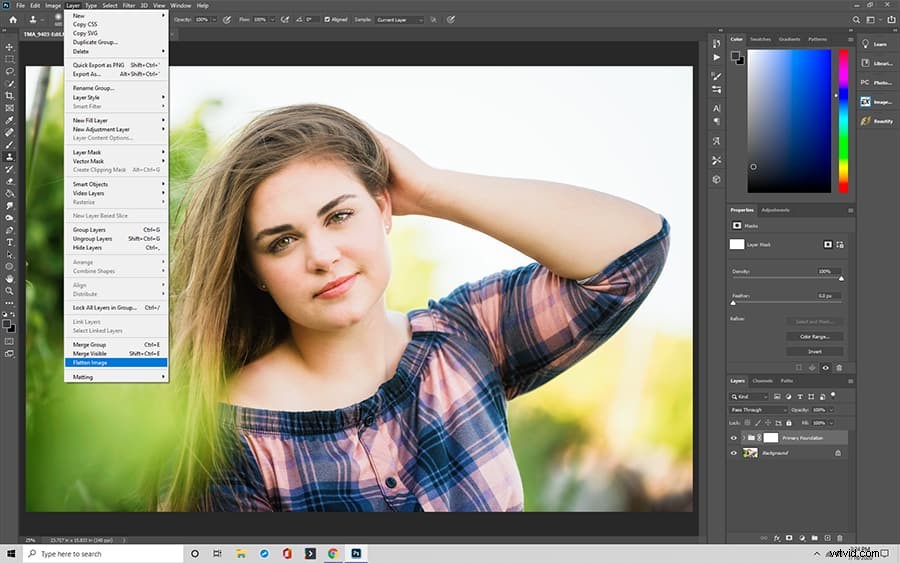
Steg 3:Lås upp lagret i din bild
För att lägga till en ram kan du behöva låsa upp lagret i ditt foto. Om det behövs, gör detta via panelen Lager.
Klicka på Layer Panel (nederst till höger) och sök efter ditt foto. Ett litet hänglås ska visas bredvid bilden. Klicka på hänglåset.
När du väl har valt lagret med ditt foto ska det visas som lager 0, men du kan byta namn på det.
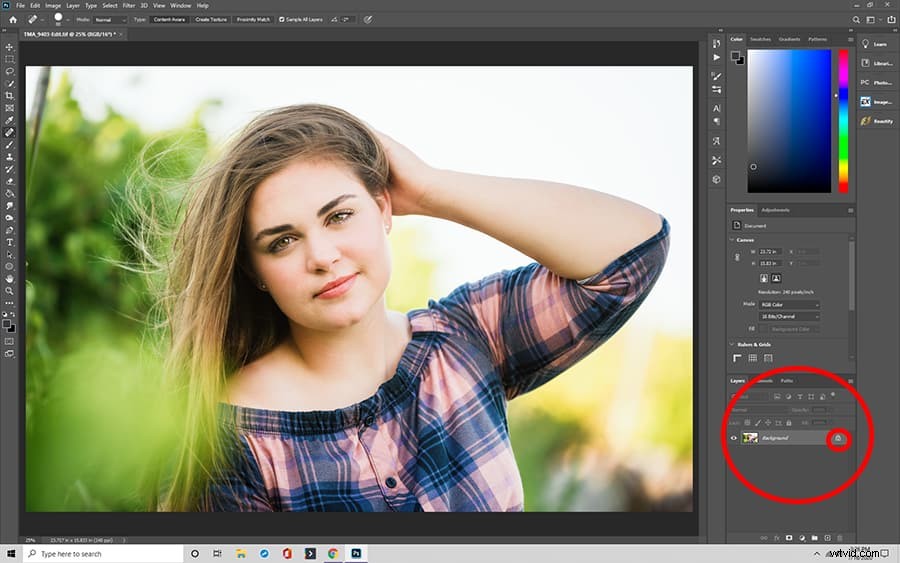
Steg 4:Justera storleken på din bildduk så att den passar en ram
Nu måste du göra plats för gränsen. Gå till Bild (överst i verktygsfältet) och klicka på Canvas Size i rullgardinsmenyn.
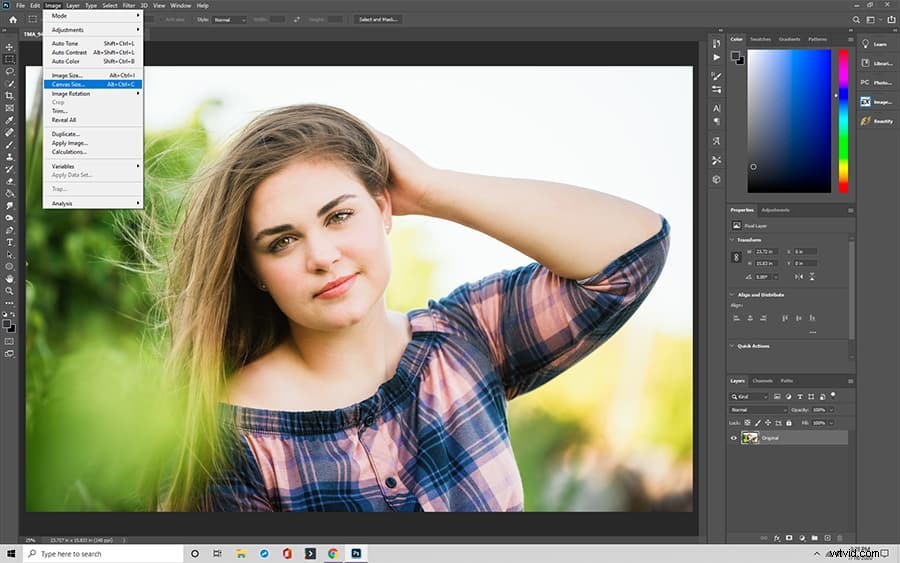
Steg 5:Fyll i dialogrutan på rätt sätt
En "Canvas Size"-dialogruta bör visas. Det finns några viktiga steg att ta här men börja med att välja "Relativ."
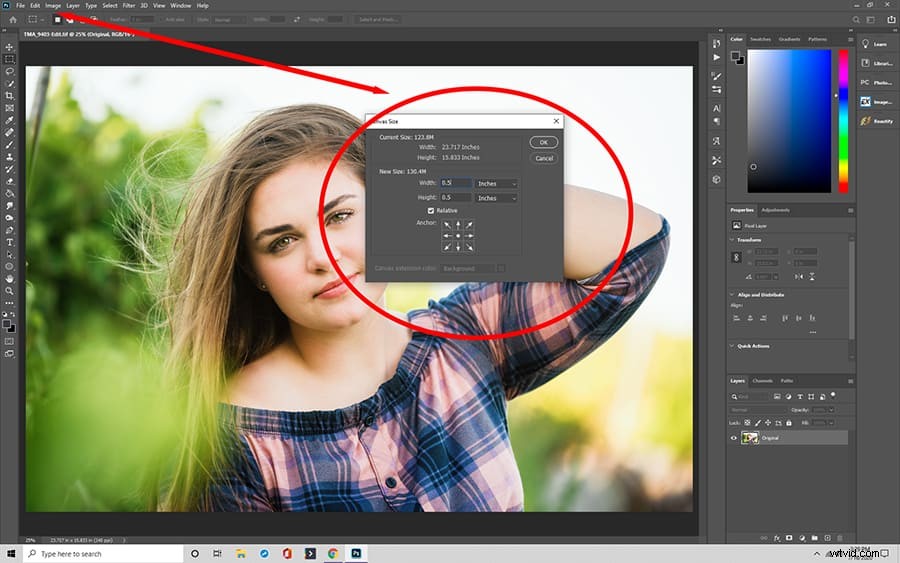
Steg 6:Välj dina kantmått
Nästa sak att ställa in i dialogrutan Canvas Size är bredden på din kant. I allmänhet fungerar en eller två tum bäst, men du kan justera storleken på din bildduk för att hitta den bästa passformen.
Steg 7:Välj en kantfärg
Slutligen vill du välja färg på din bård. Längst ned i dialogrutan Canvas Size finns "Canvas extension color" bredvid en rullgardinsmeny med färgalternativ. Klicka på önskad färg.
Steg 8:Klicka på Ok
Klicka på Ok längst upp till höger i dialogrutan för att acceptera ändringarna och beundra din kant. Glöm inte att spara din bild när du klickat på ok!
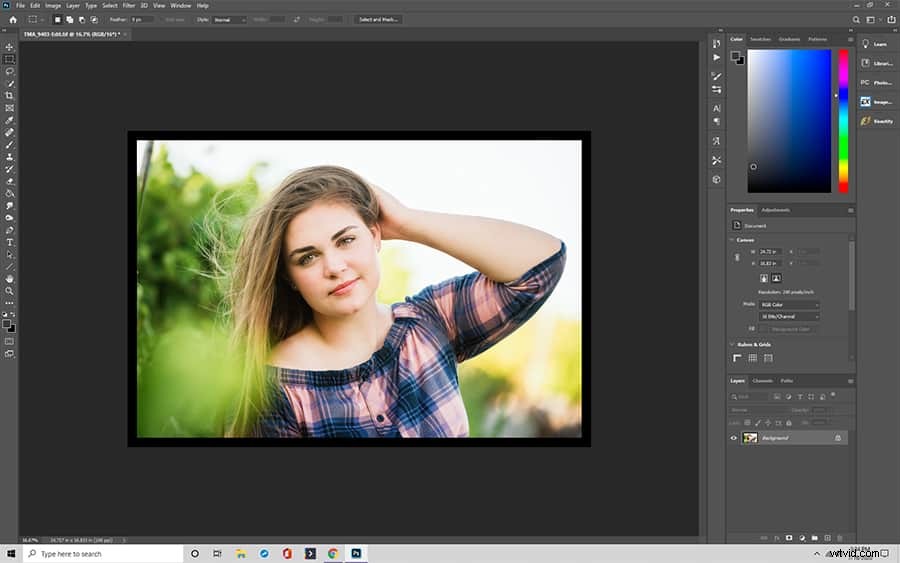
Hur man skapar en anpassad Photoshop-kant
Är du uttråkad av den vanliga gränsen? Om du vill öka det ett snäpp, prova en anpassad ram i Photoshop.
Steg 1:Öppna bilden i Photoshop
Som alltid, börja med att öppna ditt foto i Photoshop. Om du gillar din bild som den är, fortsätt till steg två.
Steg 1a:Redigera ditt foto
Se till att du slutför alla fotoredigeringar du vill göra på din bild innan du lägger till en anpassad ram. Upprepa, den anpassade kanten bör vara det allra sista du gör med en bild!
Steg 1b:Platta till den redigerade bilden
Glöm inte att platta till dina lager. Om du har glömt hur du gör detta, se steg två i hur du lägger till en vanlig ram.
Steg 2:Skapa ett "fast" lager
Det är här processen att lägga till en gräns förskjuts något. Du måste skapa en lagermask för din bild för att dölja delar av den utan att manipulera bilden ytterligare.
Klicka på knappen Justeringslager längst ned på lagerpanelen i Photoshop. En meny bör visas i lagerpanelen med flera val.
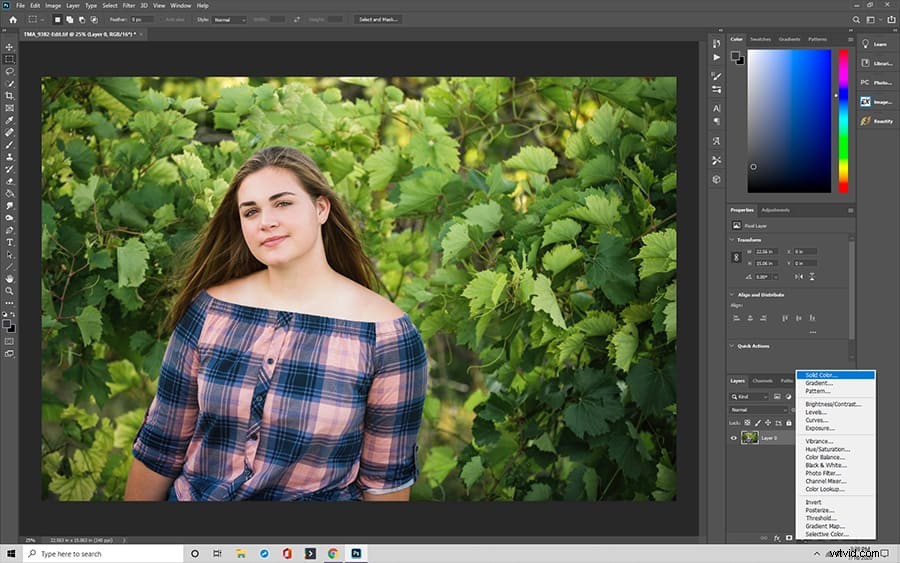
Steg 3:Välj din kantfärg
Välj Solid Color från menyn för justeringslager på panelen Lager. Välj en färg för din bård. Den färgen ska gälla hela lagret.
Steg 4:Invertera "Layer Mask"
Få inte panik eftersom hela din bild är enfärgad! Det är bara ett lager, och ditt foto finns fortfarande kvar. Dubbelklicka bara på masken (färglagret) och välj Control +I eller Command +I. Två saker händer vid det här laget, din mask blir svart och du kan se din bild igen.
Steg 5:Välj en pensel för att måla din kant
Du är inte klar med anpassningen än! Klicka på borstverktyget via Photoshops borstikon. Det finns flera borstval, men du kan alltid göra din egen.
Steg 6:Måla din kant på bilden
Använd penselverktyget och måla över bilden där du vill se en kantlinje. Penseldragen ser initialt vita ut på den svarta masken, men när du ser ditt foto kommer kanten att vara den färg du valde.
När du är nöjd med utseendet på din kant klickar du på spara för att bevara dina ändringar.
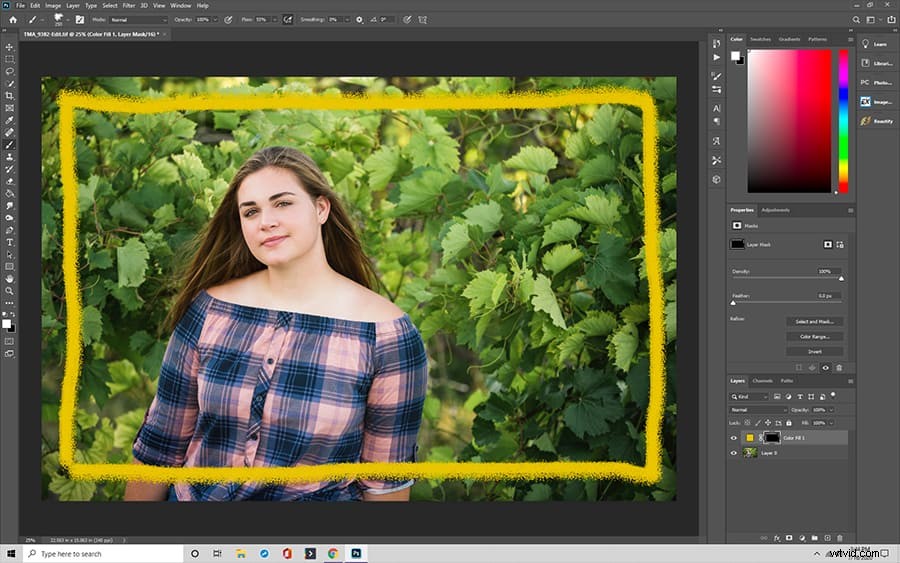
Skapa en Grunge-kant i Photoshop
Grungekanter ger en chic känsla till alla bilder. Det är ett kreativt alternativ som tar bara några få steg för att skapa en grunge-kant för Photoshop.
Steg 1:Välj en bild av en skyline
Det spelar ingen roll om bilden är urban eller naturbaserad. Öppna filen i Photoshop.
Steg 2:Förbered din bild för att skapa Grungegränsen
Det stämmer, du använder Skyline-bilden för att skapa grunge-kanten. På toppmenyn klickar du på Bild och väljer Adjustments och sedan Threshold. Ställ in tröskeln på ett mycket högt tal för att skapa en svartvit bild.
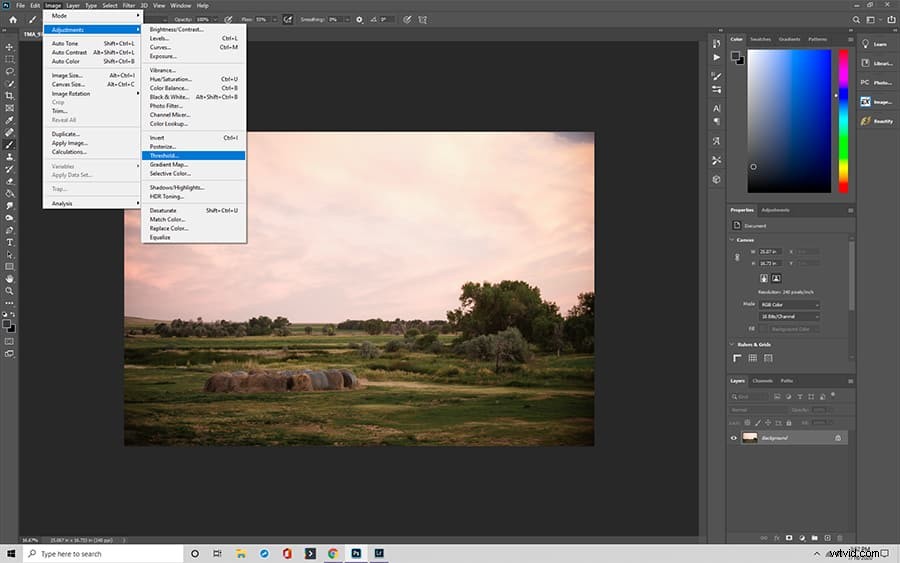
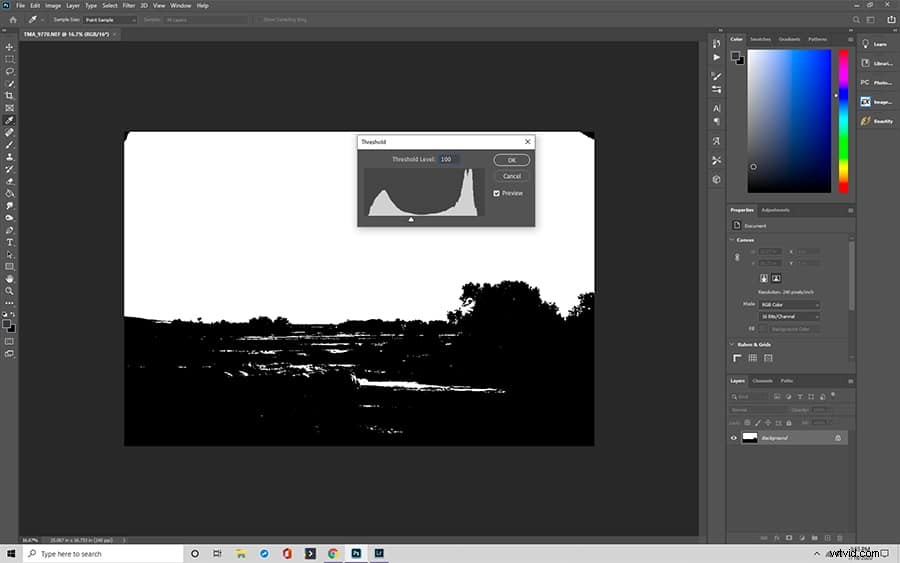
Steg 3:Öppna en ny tom duk
Välj bilden (använd Control/Command + A) och kopiera den (Control/Command + C). Klistra in bilden (Control/Command + V) i en ny tom duk.
Steg 4:Förvandla skylinebilden
Välj Redigera i toppmenyn. Välj Free Transform från menyn och kläm ihop hela svartvita bilden till en av kanterna. Du har en kant av din Grunge Border.
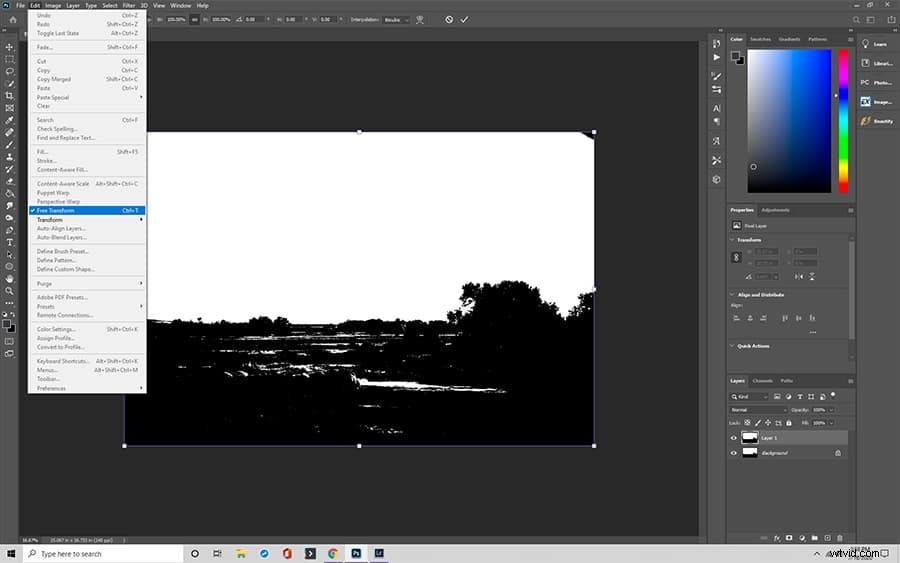
Steg 5:Duplicera skylinebilden till fler lager
För att skapa de andra sidorna av gränsen måste du duplicera lagret. Gå till panelen Lager och välj duplicera lager för att skapa ytterligare tre sidor.
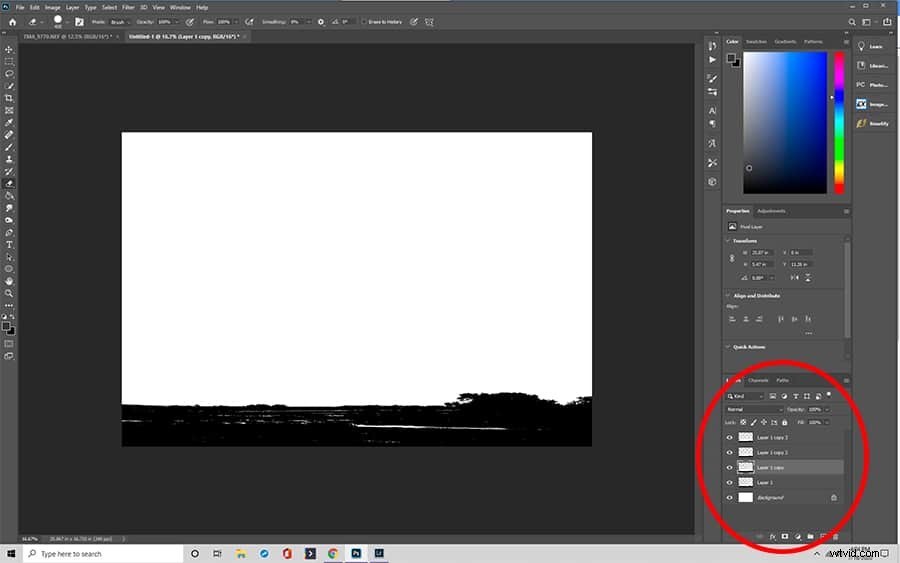
Steg 6:Bygg din gräns
Ett i taget, välj ett lager och använd menyn Transformera för att rotera och ändra storlek på det så att det passar en sida av bilden. Upprepa tills du har en rektangulär kant.
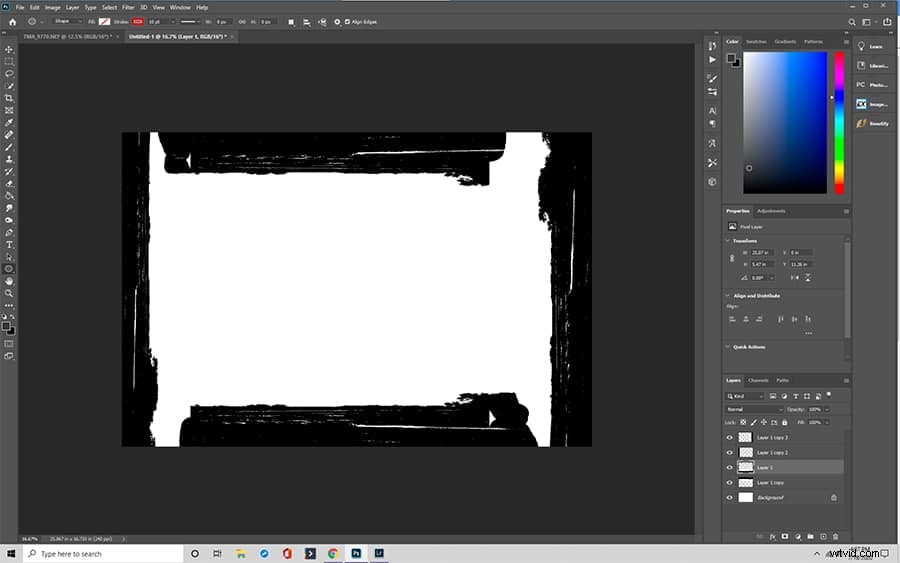
Steg 7:Blanda lagren
För att skapa en äkta Grunge-kant måste du manipulera varje sida av rektangeln, så att den inte ser enhetlig ut. I lagerpanelen väljer du Lagerstil och blandningsalternativ. Lek med varje lager för att skapa lite olika sidor tills du uppnår det resultat du älskar!
Glöm inte att spara ditt arbete!
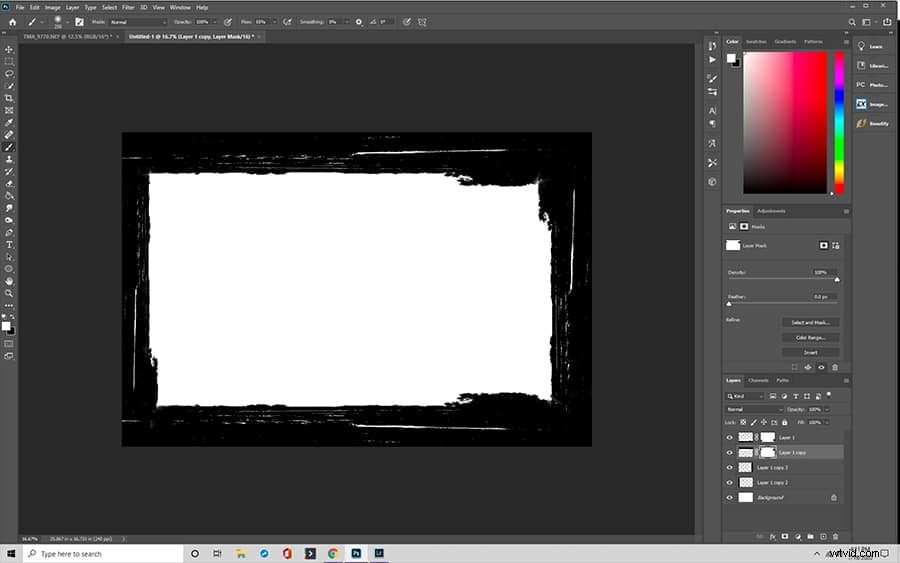
Hur man använder Grunge Borders
Undrar du hur bilden passar in med en grungekant? Oroa dig inte, vi kan hjälpa till med det. När du väl har skapat grunge-kanter för Photoshop kan du använda dem på alla bilder du väljer.
Öppna gränsfilen. På toppmenyn, välj Arkiv, sedan Placera och välj sedan ditt foto. Photoshop ändrar storlek och infogar ditt foto i kantfilen. Du kan behöva göra några mindre manuella justeringar genom att dra i kanterna (håll ned skifttangenten medan du använder transformeringsverktyget).
Blandningsverktygen hjälper dig att lägga till ytterligare effekter genom panelen Lager. Välj lagerstil och blandningsalternativ för att leka mer.
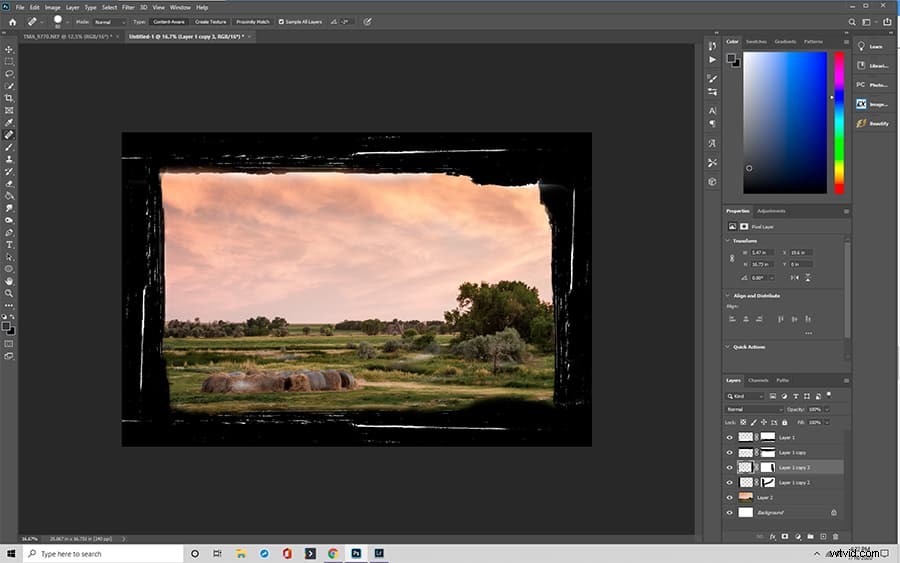
Hur man lägger till en ram med Photoshop Elements
Photoshop-element gör det enkelt att lägga till en ram till alla bilder. Du kan till och med välja önskad färg och tjocklek för din Photoshop-ram.
Steg 1:Förbered bilden
Öppna din bild i Photoshop Elements. Använd menyn Välj för att välja "alla" eller prova kortkommandon (Command-A för Mac och Control-A för PC). Den ska välja hela ditt foto med en ram med streckade linjer.
Steg 2:Öppna dialogrutan "Stroke"
Klicka på Redigera-menyn. Välj "Stroke (kontur) Selection." Du har tre sektioner i dialogrutan, men vi behöver bara oroa oss för två – slag och plats.
Steg 3:Ställ in önskad linje och färg
Börja med att ställa in slaget. Du kan välja hur bred du vill ha ditt slag och vilken färg du föredrar. Bredden kan variera från 1 till 250.
För att välja en annan färg än svart klickar du helt enkelt på den svarta rektangeln och sedan "välj linjefärg", så visas en ny dialogruta. Välj den färg du vill ha och klicka på OK.
Steg 4:Välj "Plats"
Du har tre platsval – Inuti, Mitt och Utomhus. Det är förhållandet mellan ditt slag och den valda bilden. Du kanske vill leka med alternativen för att avgöra vilket du föredrar.
Steg 5:Spara ändringarna
När du har valt din linje, färg och plats klickar du på OK.
Steg 6:Avmarkera
Du vill förmodligen inte ha den prickade linjen runt din bild, så du måste avmarkera bilden. Använd Kommando-D på Mac eller Ctrl-D på PC för att bli av med den prickade linjen.
Valfritt steg 7:Ändra kantstorlek och/eller färg
Om du inte älskar gränsen kan du fortfarande göra ändringar via menyn "Redigera". Klicka på Återställ och upprepa steg ett till tre tills du skapar en ram du älskar.
Sluta tankar om att skapa gränser i Photoshop
En Photoshop-kant gör att vem som helst kan lägga till en kreativ, personlig touch till vilken bild som helst. Även professionella fotografer använder Photoshop för att retuschera bilder. Det bästa är att det inte är svårt för nybörjare, och himlen är gränsen när det kommer till anpassningsalternativ.
