Om du vill veta hur du ökar upplösningen av en bild i Adobe Photoshop måste du förstå vad upplösningen betyder för din bild och hur bildstorleken spelar in i den övergripande kvaliteten på slutprodukten. Adobe Photoshop låter dig enkelt ändra bildupplösningen med hjälp av dialogrutan för bildstorlek, pixeldimensioner och andra verktyg.
Bildupplösning
Du kan öka upplösningen på vilken bild som helst i Adobe Photoshop för att göra bilden tydligare och av HD-kvalitet. En hög upplösning i Photoshop kommeröka den övergripande kvaliteten av din bild, och du kan också ändra bredden och höjden eller sampla om bilden för ett bättre resultat.
Med Adobe Photoshop är det enkelt att ändra upplösningen genom att öka antalet pixlar per tum i din bild. Vad som anses vara högupplöst i Photoshop beror delvis på storleken.
Bildupplösning i Adobe Photoshop
Att ändra dokumentstorlek, upplösning eller sampla om en bild är några av de saker som Adobe Photoshop-verktygen för att ändra storlek på kan göra bra, och vår steg-för-steg-guide kan hjälpa. Denna process gäller en mängd olika filtyper, inklusive JPEG.
Ändra bildstorleken
Hur man ändrar storlek på en bild i Adobe Photoshop börjar med Bildmenyn , där du väljer Bildstorlek för att öppna dialogrutan för bildstorlek. Genvägen Opt + Cmd + I för Mac-enheter eller Alt + I för Windows-enheter tar dig också till den här dialogrutan för att ändra dokumentstorlek.
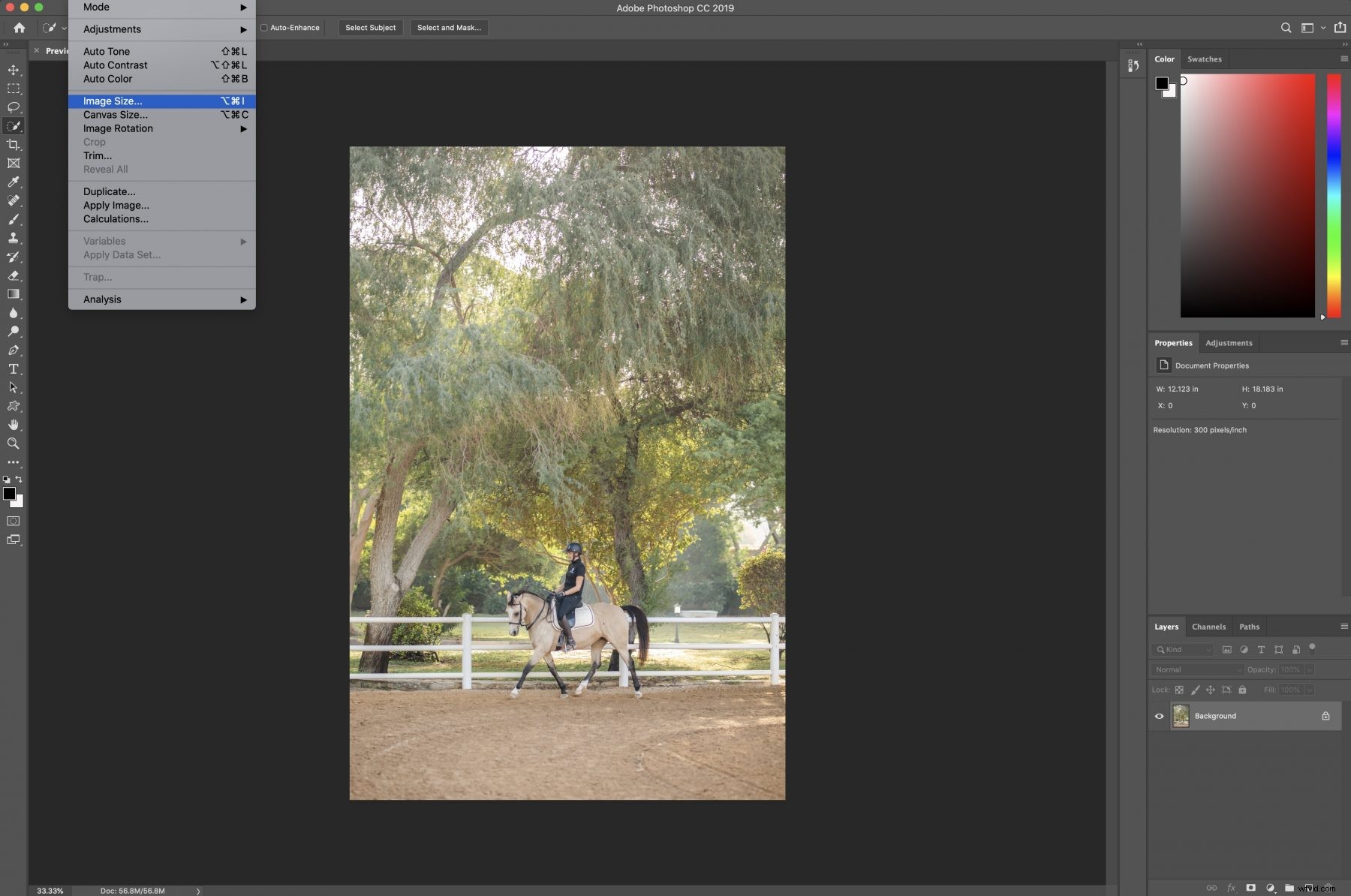
Ändringar och ökningar av bildstorlek
När du har en dialogruta med rätt bildstorlek öppen i Adobe Photoshop kan du välja den upplösning i Photoshop du vill ha för ditt foto från en lista med förinställningar, eller så kan du använda menyn Anpassa till och ladda en sparad eller anpassad förinställning.
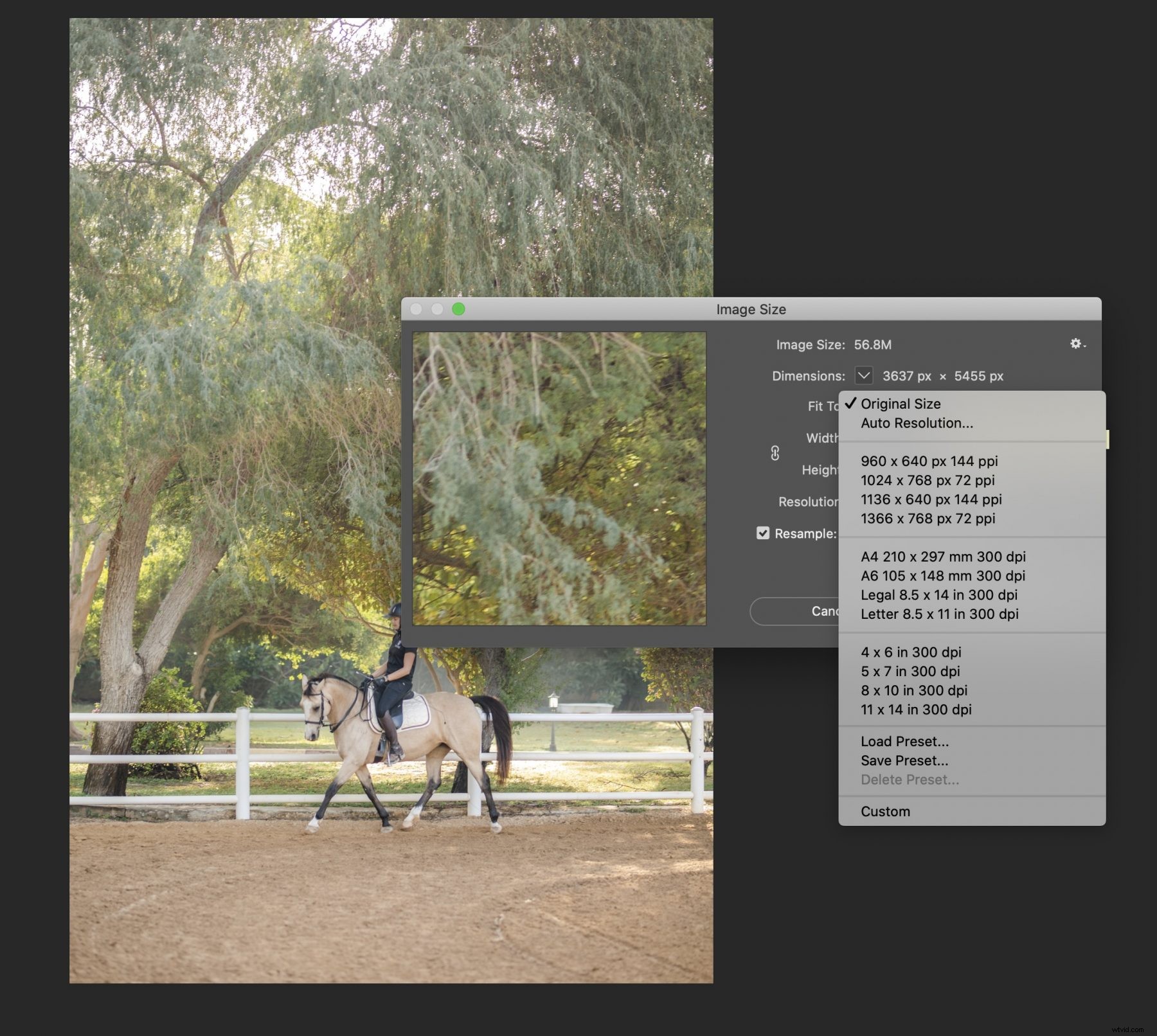
Du bör också välja alternativet "Begränsa inte bildförhållandet" på Adobe Photoshop-menyn så att dokumentets storlek eller bredd och höjd på ditt foto ändras.
Kom ihåg upplösningen i Photoshop
dialogmenyn för storlek i Adobe Photoshop kan du också ställa in antalet pixlar som finns i varje tum av ditt foto, och det finns en mängd olika upplösningsalternativ.
Du kan ofta lämna antalet pixlar som du hittar det, eller använda omsamplingsbildsfunktionen istället för att ändra pixlarna för att se vad Photoshop-verktyget för storleksändring av bild kan skapa.
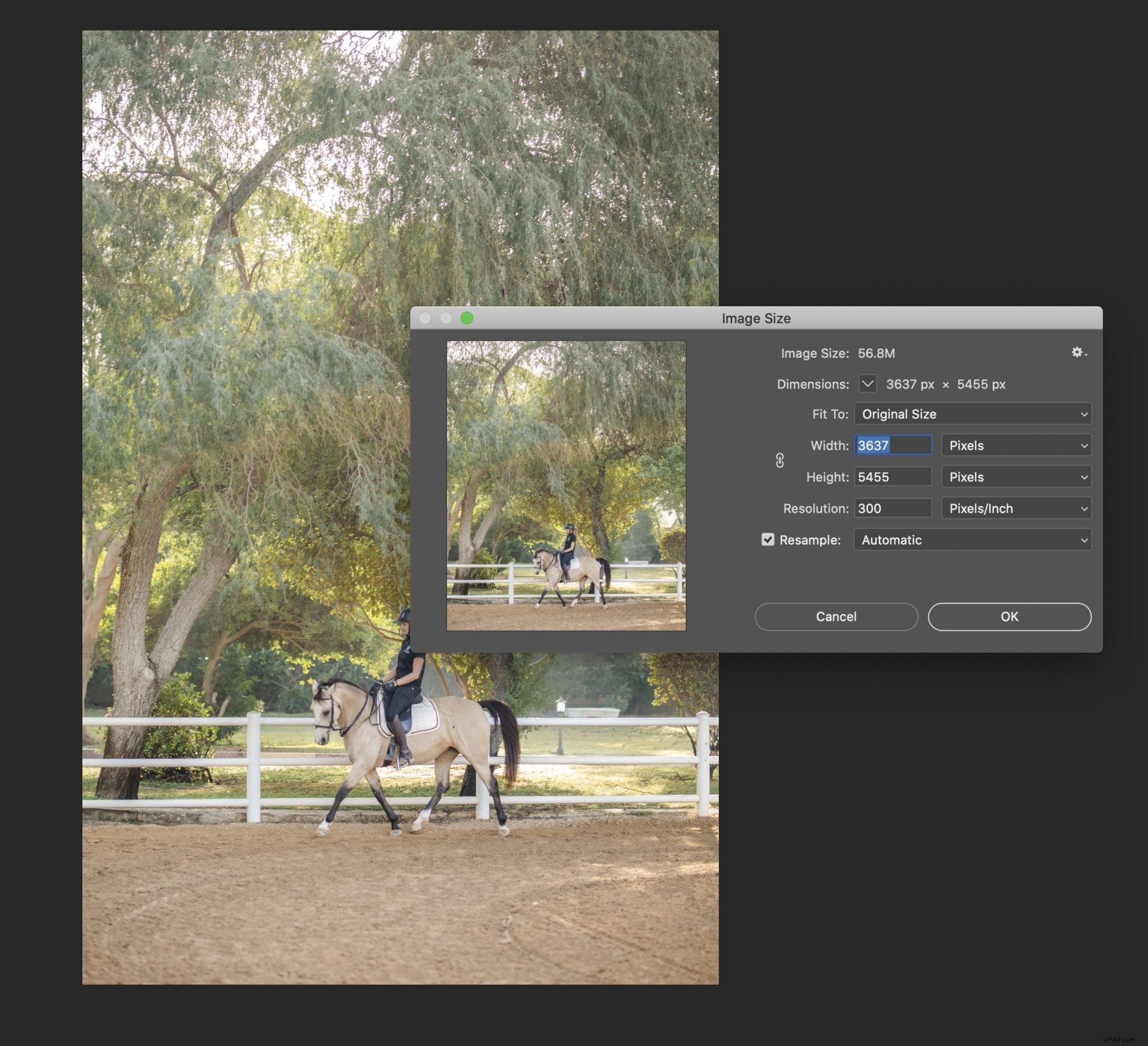
Välj ett omsamplingsläge
Lägetomsampla bild hjälper Adobe Photoshop att bestämma vilken algoritm den behöver för att lägga till nya pixlar och ändra bildupplösningen, utan att ändra bredd och höjd eller storleken på bilden, och de två bästa alternativen är:
- Bikubisk mjukare
- Bevara information
Bicubic Smoother visar ofta den bästa bildkvaliteten efter att ha ändrat bildupplösningen samtidigt som den ändrar pixeldimensioner eller antalet pixlar per tum. Den höga upplösningen på den resulterande bilden är tack vare Adobe Photoshops omsamplingsbildsläge och en större mängd pixlar.
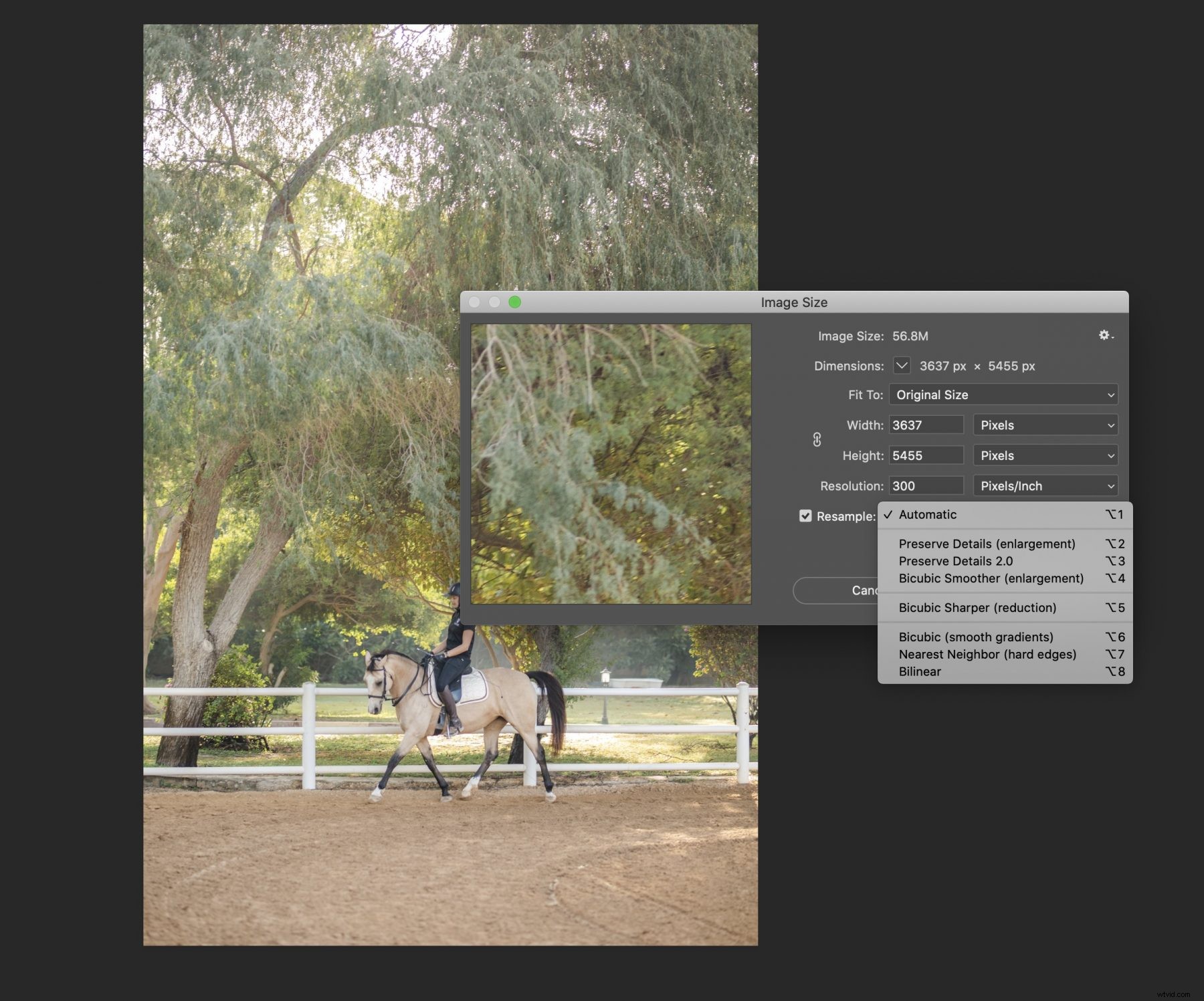
Skärpa alltid
Det är fortfarande en bra idé att skärpa bilden efter att du har ökat bildupplösningen eller använder funktionen omsampla bild, och du går till menyn Filter och väljer Sharpen och sedan Unsharp Mask. Du kan sedan dra skjutreglaget för att ändra en bild utan att ändra pixlarna ytterligare. Pixeldimensionerna har redan ändrats vid denna tidpunkt
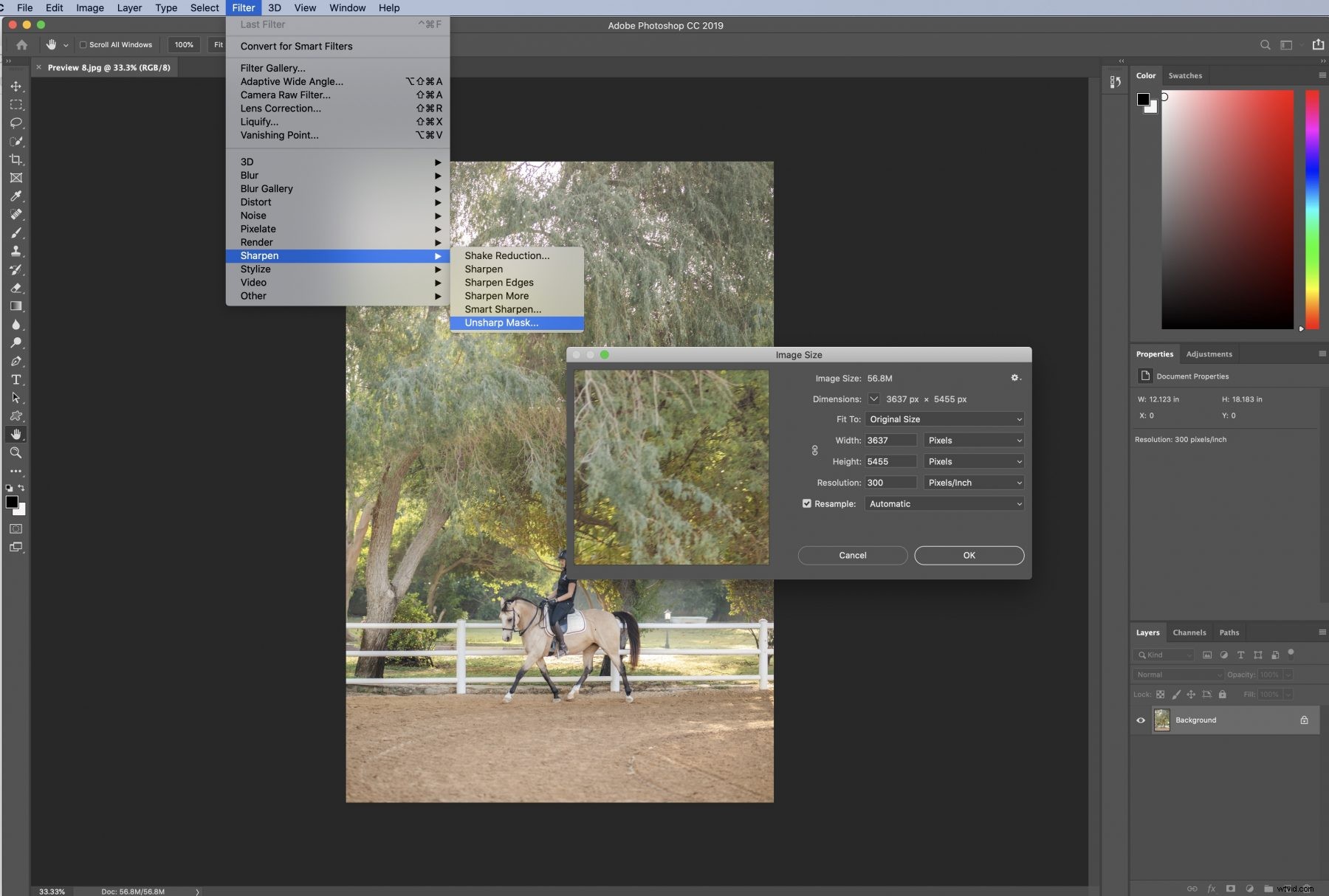
Justera bildupplösningen i Adobe Photoshop Elements
Adobe Photoshop är ett av de mer populära valen, men Adobe Photoshop Elements är ett pålitligt verktyg för att få en högupplöst bild, använda verktyget för omsampling av bild eller ändra bildupplösningen för att ändra eller bredd och höjd på ditt foto. Att minska bildstorleken fungerar på samma sätt, men med mindre totala pixeldimensioner angivna.
Välj Bild-menyn och sedan Ändra storlek och bildstorlek från Photoshop-rullgardinsmenyn. Aktivera kryssrutan i Photoshop för omsampla bild för att behålla de nuvarande pixlarnas dimensioner och ange en ny uppsättning värden för upplösningen. När du har slutfört detta tar Photoshop hand om resten och klickar på OK.
