Att välja objekt är en av de första färdigheterna som både Photoshop-amatörer och proffs lär sig. Du kan beskära, klippa och klistra in bilder i ett fotografi eller en bild för att skapa ett helt nytt konstverk. Det kan dock vara en utmaning att välja föremål med en utarbetad kant, som ett huvud fullt med hår, eller grenarna på ett träd.
Refine Edge Tool hjälper dig att välja och finjustera det val du gör så att du får en så exakt översikt som möjligt när du arbetar. Om du ser bakgrundsljud runt ett objekt, lär dig att förfina kanten i Photoshop för att välja och vraka vad du vill inkludera.
Steg för hur man förfinar Edge med Photoshop
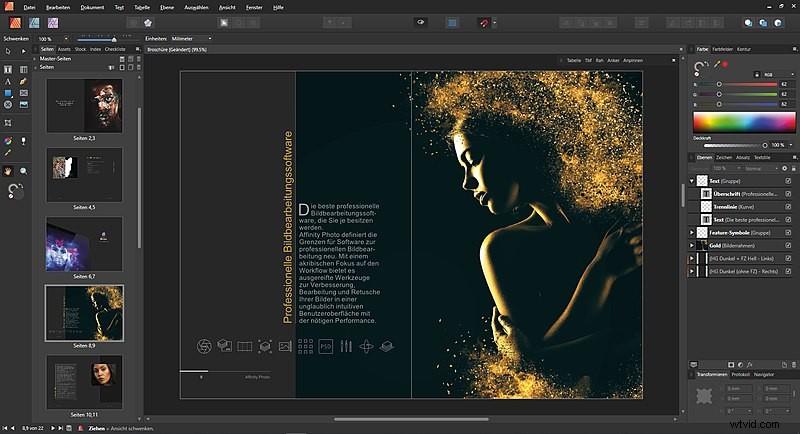
Foto av Herr eL, (CC BY-SA 4.0)
Att lära sig förfina edge i Photoshop är lätt för människor på alla nivåer, inklusive nybörjare. Om du lär dig att förfina kant för första gången, är det bäst att öva på att förfina kant med enkla bilder som har en jämn, enhetlig bakgrund.
Med bara några enkla steg kan du skapa en exakt kontur av alla objekt i en bild med verktyget förfina kant.
Förbereder din bild
Som med alla Photoshop-projekt, det första steget innan du provar Refine Edge Tool bör alltid vara att göra ett duplicerat lager av din startbild. På så sätt riskerar du inte att av misstag ändra din referensbit under den kreativa processen.
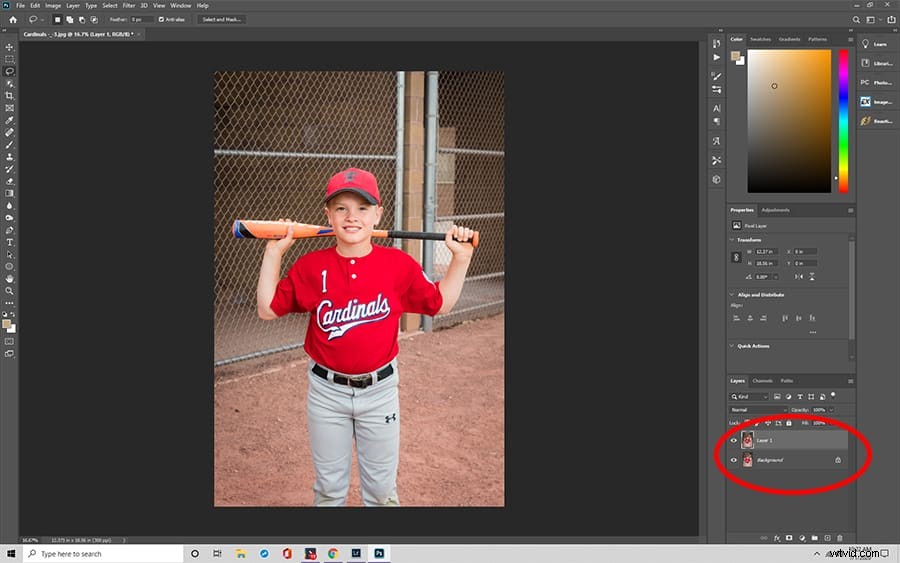
När du har valt ditt dubblettlager kan du göra ditt val. Standardverktyget Objektval låter dig manuellt välja punkter runt kanten på ett objekt för att skapa en kontur.
Trollstavsverktyget , å andra sidan, gör jobbet åt dig med ett enda klick genom att analysera liknande toner och kontrast. Du kan också använda Snabbvalsverktyget för att klicka och dra över ett objekt.
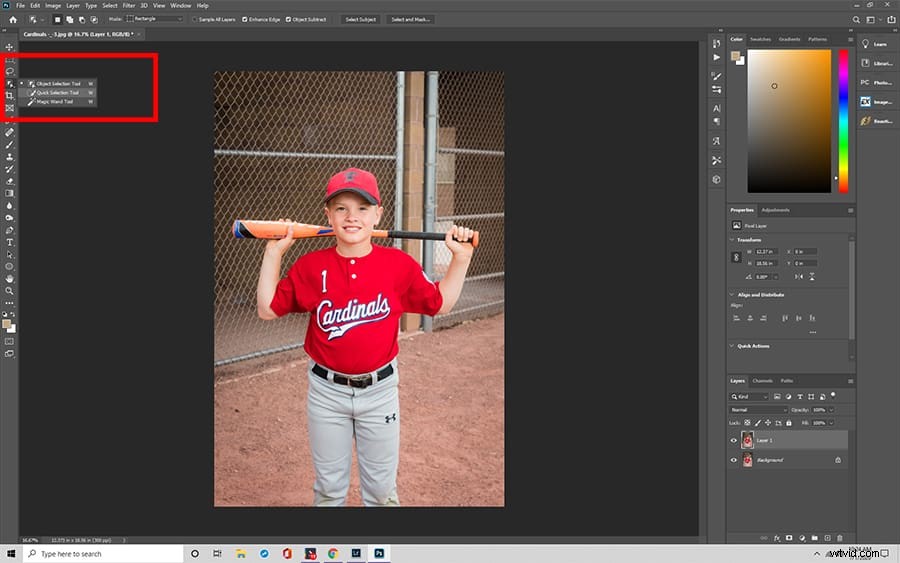
Välj och maskera verktyg
Du hittar otaliga alternativ för att förfina konturerna av ditt val när du öppnar fönstret Välj och maskera verktyg. Med Välj och maskera kan du styra din borste med flera justeringsreglage som finns på fliken Egenskaper .
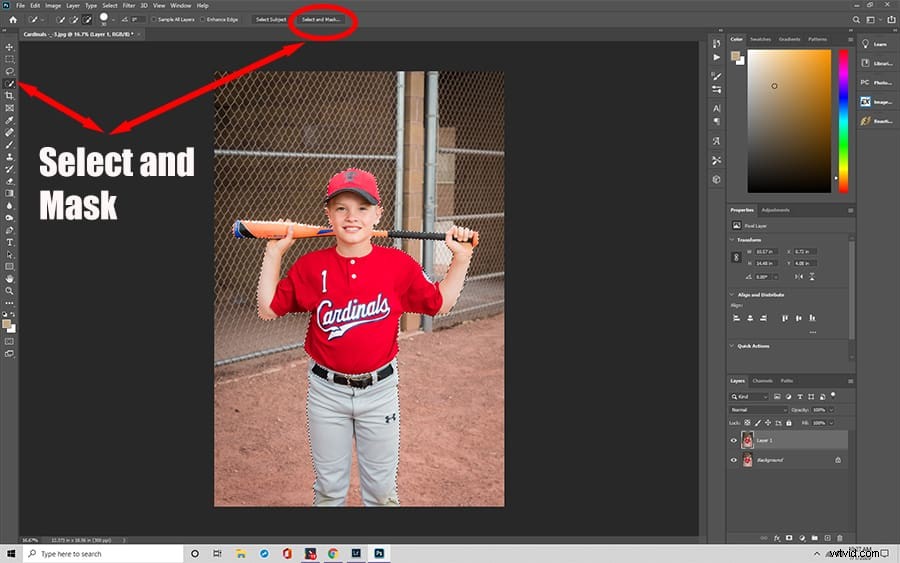
Redigera din bild med skjutreglagen
Att förstå vad de olika reglagen gör hjälper dig att få mer exakta resultat.
Radieskjutreglaget
Detta reglage bestämmer storleken på din borste. Det mäts i pixlar och talar om exakt hur många som kommer att inkluderas när du gör några manuella ändringar. För detaljerat arbete är det bäst att hålla sig lågt på Radius Slider för ett mer exakt urval.

Det smidiga skjutreglaget
Om du är orolig kan du göra ojämna linjer som distraherar från ditt arbete, Smooth Slider hjälper till att jämna ut längs gränsen för valfritt val. Det kan släta bort små defekter som flygande hårstrån på modeller eller vilseledande kvistar och löv på landskapsfotografering.

Fjäderskjutaren
Fjäderreglaget liknar utjämningsalternativet. Istället för att ta bort ojämna linjer mjukar det här verktyget upp dem för att hjälpa ett objekt att blandas bättre med dess bakgrund. I allmänhet bör det här reglaget hållas lågt om du inte använder det för konstnärlig effekt.
Kontrastreglaget
Kontrastreglaget fungerar i direkt motsats till Smooth Slider . Istället för att hjälpa barriärer att blandas skapar det starkare, mer definierade gränser mellan olika objekt. Det här skjutreglaget används ofta för att skärpa objekt i en bild.
Skiftkantsreglaget
Med det här skjutreglaget kan du ändra storlek på en markering så att den passar en viss bild. Oavsett hur stort eller litet ett objekt kan vara, nollställs det här reglaget automatiskt. Om du sänker värdet kommer ditt val att krympa, medan om du höjer det expanderar bilden.
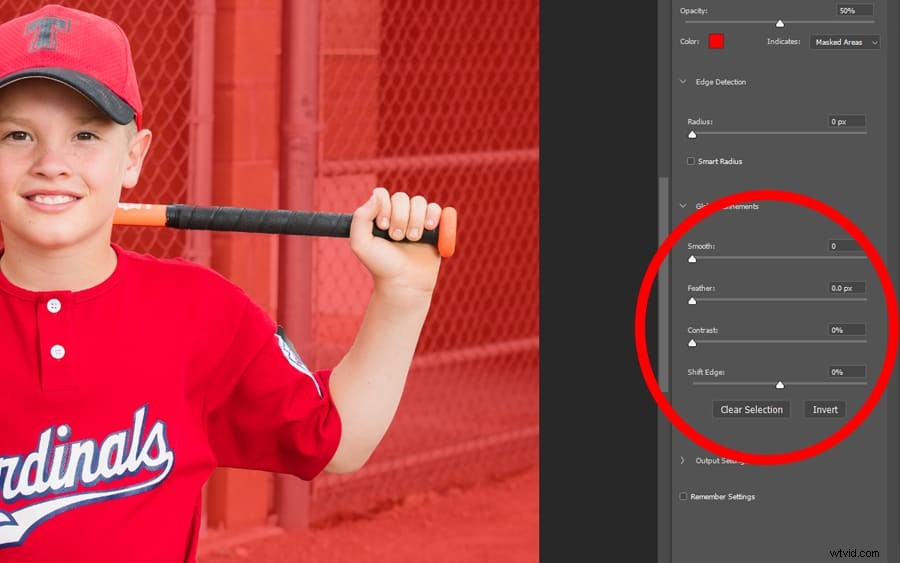
Slutför ditt val
När du har dina reglage på plats kan du börja processen med att förfina dina kanter. Borsta helt enkelt över de områden som berör dig, flytta runt reglagen efter behov för att få önskad effekt. Om du har problem med att få den noggrannhet du vill ha, försök att markera rutan Dekontaminera färger . Genom att göra detta omfärgas felande pixlar runt ett objekt för att skapa ett rent och skarpt slutligt utseende.
Lägg till sista handen
När du är nöjd med ditt val efter att du har använt Refine Edge Tool , kan du äntligen gå vidare till nästa steg. Du kan slutföra ditt stycke genom att välja ett av Photoshops utdataval, inklusive att välja ett Nytt lager med lagermask . Genom att välja ett nytt lager med lagermask kan du säkert redigera din bild från ett duplicerat lager.
Ofta väljer människor att placera ett objekt på en annan bakgrundsbild med Layer Mask. Du kan fylla i ett bakgrundslager med en enfärgad eller en statisk bild och sedan lägga markeringslagret ovanpå för att skapa ett helt nytt utseende med Layer Mask. Om du märker några genomskinliga pixlar är en mörk, solid bakgrund ett bra sätt att upptäcka dem och fylla i dem med färg.

När du är klar kan du spara din bild eller exportera den, så att du kan använda den i digitala presentationer och publicera den på webben. Du kan också enkelt skicka bilder till dig själv och andra med hjälp av en e-postadress.
Hitta verktyget Refine Edge
Nyare versioner av Photoshop CC har till stor del ersatt Refine Edge Tool från tidigare iterationer med en nyare version av arbetsytan. Du kan dock fortfarande komma åt den gamla dialogrutan, även i så nya versioner som Photoshop CC 2019.
Välj först ditt objekt som du normalt skulle göra med Pennverktyget . Håll sedan ned skifttangenten när du går till toppmenyn. Under Välj klickar du på Välj och maskera . Detta tar upp Refine Edge Tool fönster istället, inklusive alla samma funktioner och skjutreglage för att hjälpa dig att perfekta din pjäs.
Ytterligare frågor
Här är några vanliga frågor som användare har om Refine Edge Tool.
- Var finns verktyget Refine Edge i Photoshop?
Du kan hitta Refine Edge-verktyget i Photoshop CC på den vänstra egenskapspanelen. Du kan också högerklicka för att välja alternativet eller trycka på snabbtangenterna "Ctrl+Alt+R" på tangentbordet.
- Varför har jag inte Refine Edge i Photoshop?
Det kan vara svårare att hitta verktyget i nyare versioner av programmet som Photoshop CC 2019. Sedan 2015 har funktionen flyttats till fönstret Välj och maskera.
