Det finns många anledningar till att du kanske vill ändra bildupplösningen. Du kanske vill göra en stor utskrift av en bild. Eller så kanske du vill förminska en bild för att lägga upp den på sociala medier.
Oavsett vilket gör Adobe Photoshop det enkelt att ändra upplösningen på en bild.
I den här artikeln kommer jag att visa dig hur du ändrar upplösningen på din bild i fem enkla steg.

Vad är bildupplösning?
Upplösning är antalet pixlar i höjd- och breddmått.
Din kamera kommer att producera bilder av en viss storlek beroende på dess sensorstorlek och pixeltäthet.
Till exempel säger manualen till min kamera att bildupplösningen är 8256 x 6192 (B x H) pixlar. Det betyder att de totala pixeldimensionerna är 8 256 x 6 192 = 51 121 152. Dela den siffran med en miljon. Resultatet är antalet megapixlar som kameran har. I mitt fall är det 51 MP.
Om du beskär en bild tar du ut pixlar så att bilden får en lägre upplösning än din kamera kan producera.
Den beskriver också upplösningen. Fler pixlar i en bild betyder hög upplösning. Detta beror på att pixelinformation är tätare.
Hög upplösning ger dig fler detaljer och bättre bildkvalitet. Det betyder att du kan skriva ut större. Resultatet blir jämna, kontinuerliga toner och färgövergångar. Men det resulterar vanligtvis i en större filstorlek.
Upplösningen för en bild mäts i DPI (punkter per tum) eller PPI (pixlar per tum). Ju fler punkter (eller pixlar) du har per tum, desto högre upplösning har din bild.
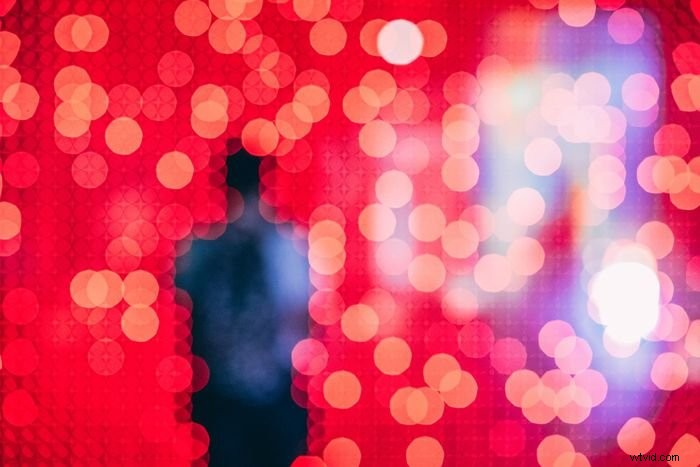
Hur man väljer lämplig storlek
Innan jag visar dig hur du ändrar storlek på dina bilder, låt oss kort prata om hur stora eller små du vill göra dina bilder.
Du kan ta en lågupplöst bild, en med få pixlar, och öka upplösningen. Men det kommer att finnas en gräns.
Om du försöker öka bilden för mycket blir den pixlad. Det betyder att du kan börja se de individuella prickarna som bilden utgör. Allt beror på mängden detaljer i bilden och syftet med den. Det krävs lite övning och försök och misstag för att veta hur långt du kan gå.
Till exempel, om jag har beskuren mycket på en bild, kommer detta att minska antalet pixlar i min bild. Men jag kanske vill göra ett stort tryck av den här bilden.
Vi har gjort en artikel om detta för att hjälpa dig räkna ut hur stor du kan skriva ut en bild.
På baksidan kanske du vill minska upplösningen på dina bilder innan du lägger dem online. Detta hjälper dina bilder att laddas snabbare. Du ger inte heller ut din bild i full upplösning som andra kanske vill använda utan tillåtelse.
En bra tumregel är att lägga upp bilder som inte är större än 2000px på den längsta änden som inte är större än 1MB. Men varje sociala medier har sina egna rekommendationer.

Hur man ändrar bildupplösning i Photoshop
Det är lätt att öka eller minska bildupplösningen i Adobe Photoshop. Låt mig ta dig genom stegen.
Steg 1:Hitta bildstorleken
Hitta först storleken på din bild genom att öppna dialogrutan för bildstorlek.
Gå till Bild> Bildstorlek... eller använd genvägen Opt + Cmd + I (Alt + I för Windows).
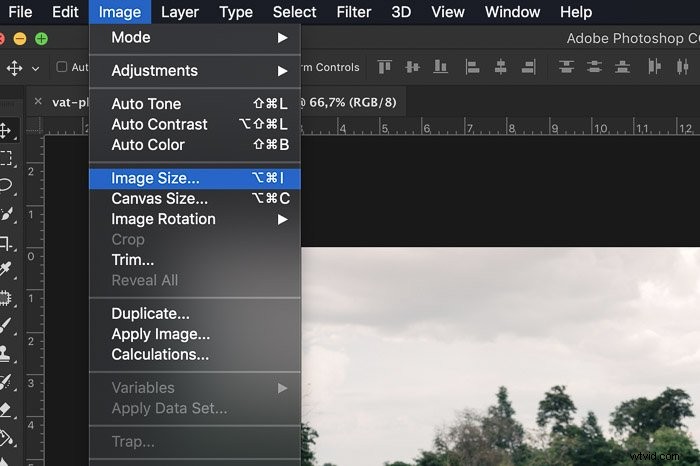
I den här dialogrutan hittar du din bildstorlek. Du kommer att se en bredd och höjd pixeldimensioner.
Adobe Photoshop kommer som standard att ge dig storleken i pixlar, men du kan ändra den till tum, centimeter eller till och med en procentandel. Din originalbild kommer att vara 100 %. Längst upp ser du filstorleken på din bild.
Vi kommer att använda verktygen i det här fönstret för att ändra upplösningen på din bild.
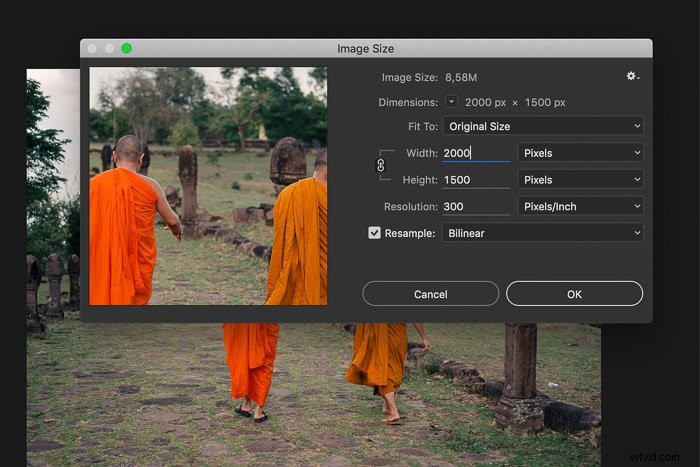
Steg 2:Ändra bildstorleken
Det finns några alternativ för att ändra upplösningen på din bild.
Om du skriver ut kan du välja en av förinställningarna baserat på standardpapper och utskriftsstorlekar.
Klicka på "Anpassa till rullgardinsmenyn för att välja en dokumentstorlek.
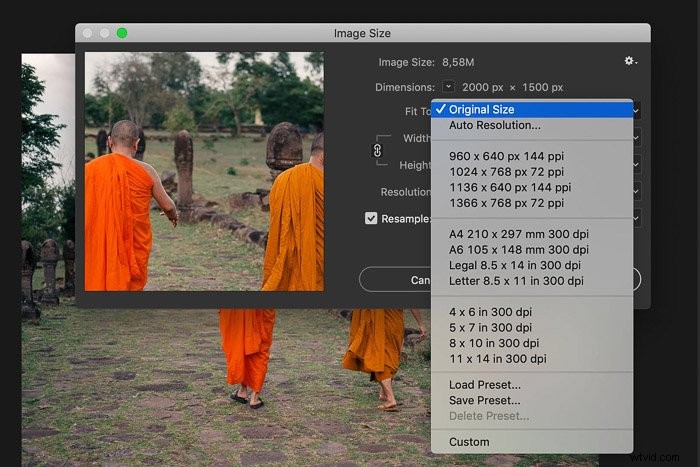
Om du lägger upp bilden online behöver du inte hålla dig till standardutskriftsstorlekar. Vanligtvis är det bättre att ställa in storleken själv. Skriv bara in den storlek du vill ha över den nuvarande storleken.
Som standard kommer Photoshop att begränsa bildförhållandet. Om du anger ett nummer för att ändra bredden kommer Photoshop automatiskt att ändra höjden så att din bild ser likadan ut.
Om du vill ändra pixeldimensioner för bredd och höjd oberoende av varandra, klicka på ikonen som ser ut som en kedja som länkar samman de två dimensionerna. Detta talar om för Photoshop att inte begränsa bildförhållandet.
Ange antalet pixlar du vill ha i rutan "Höjd" eller "Bredd".
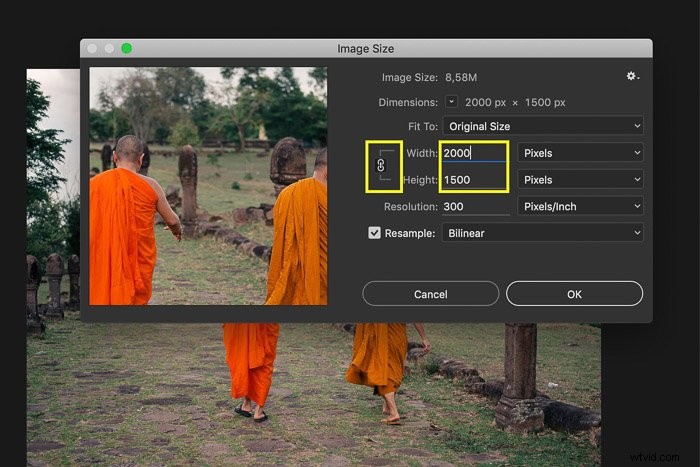
När du ändrar din bildstorlek kommer siffran överst i dialogrutan som visar filstorlek att ändras. Detta är dokumentstorleken på din bild i MB.
Steg 3:Upplösning
Bildupplösningsrutan anger antalet pixlar per tum. Alla säger att detta antal måste vara 300 pixlar per tum för att skriva ut bilden, men det är inte riktigt sant. 300 DPI är standarden som används för utskrift av bilder. Men onlinebilder kan bara visas med datorskärmens upplösning. De flesta skärmar är 72 DPI.
Du kan lämna detta nummer som det är. Det spelar ingen roll för onlinebilder om de är 300 eller 72 DPI.
Om du ändrar DPI ändras bildstorleken. Om din bild är 300 och du bara ändrar DPI-fältet till 150, blir din bild hälften så stor. Det kommer också att ändra din dokumentstorlek.
Steg 4:Välja ett omsamplingsläge
Omsamplingsläget avgör vilken algoritm Photoshop ska använda för att lägga till nya pixlar. Det finns två bra alternativ för att öka upplösningen:'Bevara detaljer' och "Bicubic Smoother" .
Jag tycker att "Bicubic Smoother" får de bästa resultaten. Du kan prova båda för att se skillnaden.
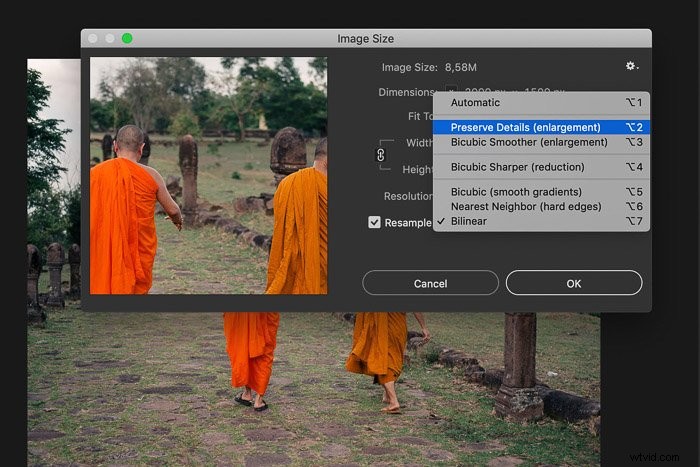
Här är en jämförelse av alla omsamplingslägen.
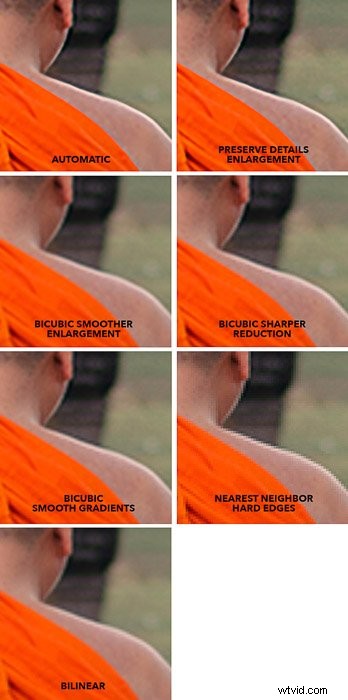
Markera rutan "Omsampla" och välj ett omsamplingsläge som fungerar för dig.
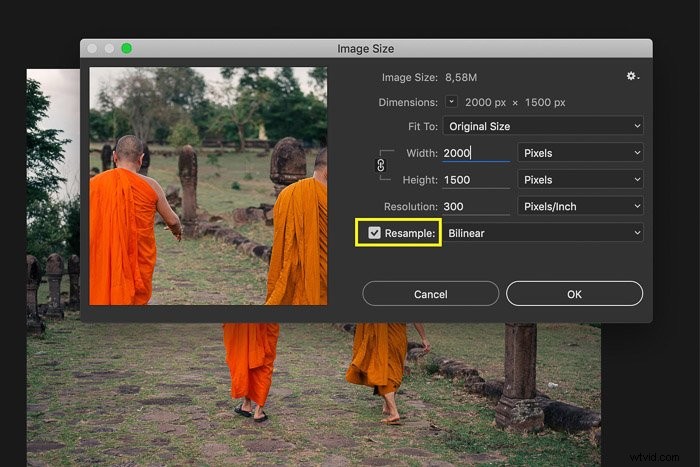
Steg 5:Skärpa bilden
Det är alltid en bra idé att skärpa efter att du har ökat bildupplösningen eller för visning online.
Gå till Filter> Skärpa och välj ‘ Oskarp mask’ .
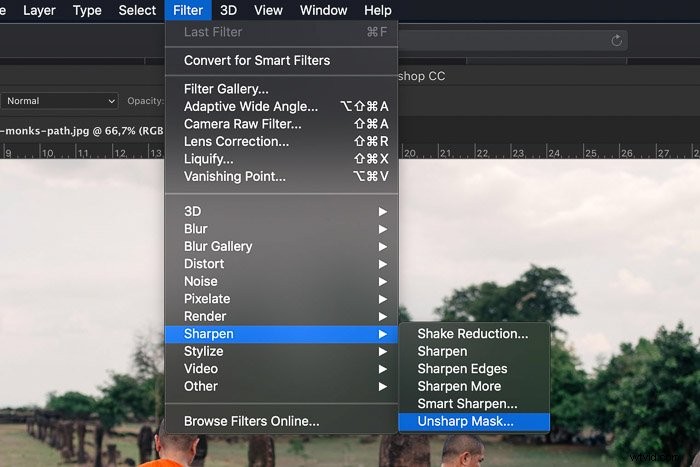
Dra reglaget för mängd till 100 % och radien till 1,0. Det är en bra inställning att börja med när du förstorar en bild.
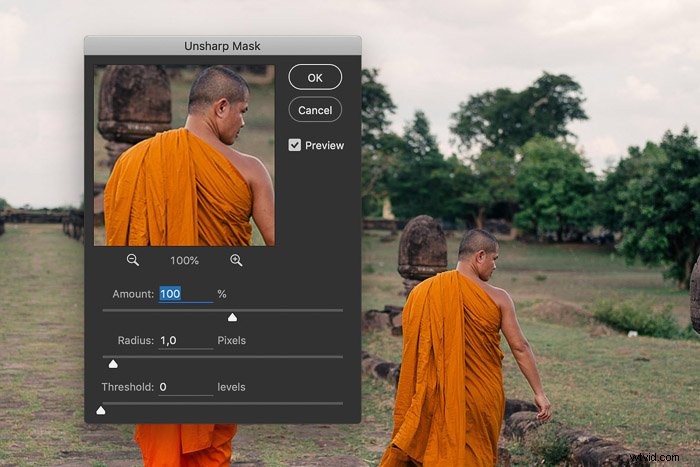
Du kan lägga till mer eller mindre skärpa om resultatet inte ser rätt ut.
Slutsats
Adobe Photoshop gör det enkelt att öka eller minska bildupplösningen. Även om det har vissa begränsningar.
Kvaliteten och storleken på din startbild avgör om du får bra resultat. Till exempel kan en bild med pixelmått på 100 x 100 vid 72 pixlar per tum inte ändras till 3 000 x 3 000 vid 300 pixlar per tum och ser bra ut. Det är bara för mycket begärt.
Det beror också på syftet med bilden. Behöver du ett galleritryck av hög bildkvalitet eller en banderoll att hänga mot väggen? En bild för en banner behöver inte en superhög upplösning för att se bra ut. Fråga alltid tryckeriet vilken lägsta upplösning de behöver.
Det är alltid bäst att börja med en bra bild som inte behöver mycket redigering. Varför inte prova vår fotografi för nybörjarkurs för att lära dig ta bilder av hög kvalitet varje gång?
