När du vet hur man gör en borste med Photoshop kan du skapa en anpassad pensel av valfri grafik eller logotyp. En anpassad Photoshop-pensel är också ett utmärkt sätt att göra din redigering mer strömlinjeformad, och det finns förinställningar för pensel som många användare tycker är mycket användbara.
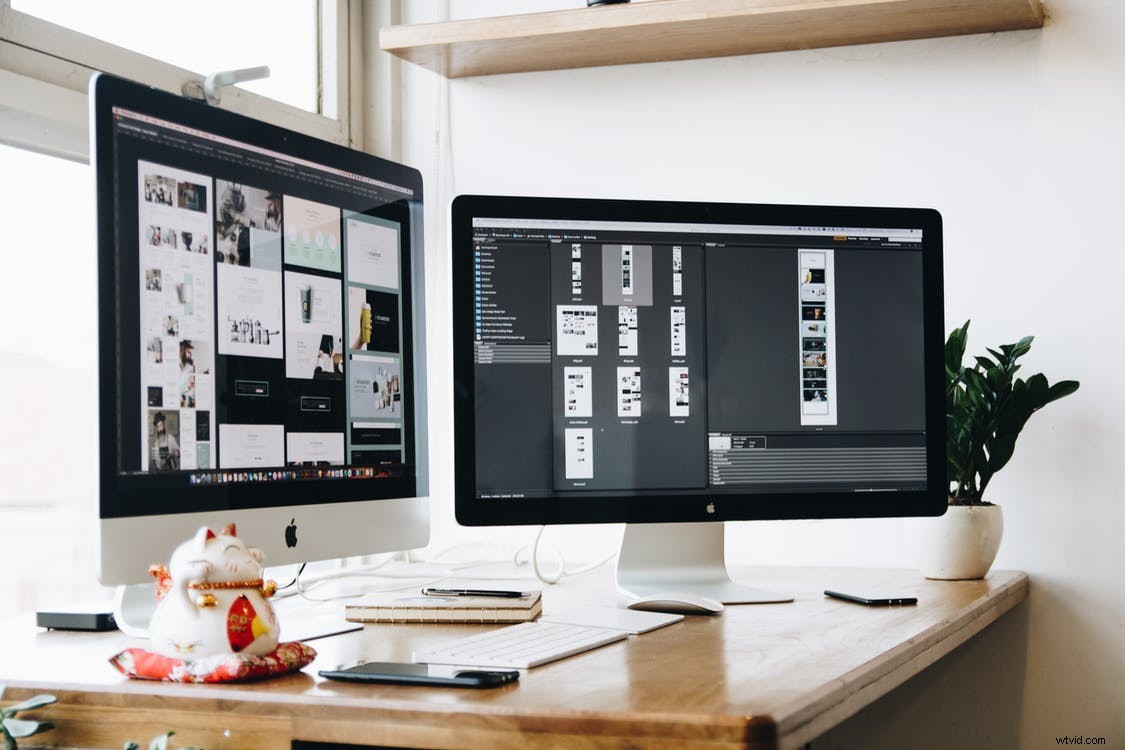
Foto av Tranmautritam Licensierad under CC0
Vad är en Photoshop-pensel?
En pensel är ett verktyg i Photoshop som låter dig rita streck av olika typer. Penselverktyget finns i verktygslådan med andra anpassade penslar i photoshop, och det är möjligt att göra ett förinställt borstverktyg för att göra ditt arbetsflöde enklare. Bilder, logotyper, mönster och vattenstämplar är alla penselförinställningar som du kan skapa.
I Photoshop är ett borstverktyg ett flexibelt verktyg som har alternativ för storlek, opacitet, form och andra specifikationer som finns på den förinställda panelen. Du kan definiera de förinställda penselalternativen här samt göra en anpassad borste eller någon ny borste du behöver. Du kan behöva skapa en anpassad borste när det inte finns en Photoshop-pensel som passar dina behov.
Hur man använder det anpassade borstverktyget
Photoshop-penslar har ett begränsat antal specifikationer , men kombinationerna erbjuder ett brett utbud av anpassade penslar att skapa. Om du behöver ett anpassat borstverktyg för ditt projekt kan du också namnge den här borsten och definiera specifika egenskaper för den för senare användning, och den blir en förinställning för borsten.

Foto av Tayeb Mezahdia Licensierad under CC0
Det är också möjligt att förvandla din logotyp eller signatur till Photoshop-penslar, vilket bara tar några få steg. Användare kan också ladda ner anpassade penslar från onlinewebbplatser eller andra användare. Dessa anpassade penslar är användbara för att måla, skapa effekter, linjer och stämplar.
Göra en Photoshop-pensel
När du gör Photoshop-penslar kan du bli förvånad över hur enkel processen är och hur mycket tid dessa Photoshop-penslar kan spara dig senare. När du gör en Photoshop-pensel ställer du in flera olika specifikationer, men se till att namnge dem så att du kommer ihåg vad de är.
Öppna en bild som du vill göra en pensel
Du kan använda vilken bild, vattenstämpel eller mönster som helst att du skulle vilja göra en borste, men kom ihåg att du bör välja en som är lämplig storlek för dina behov. Många individer gillar att använda sin logotyp, signatur eller annan bild som är relevant för deras arbete, men du kan välja vad du vill.
Tänk på storleksbegränsningar
Det finns vissa storleksbegränsningar när det kommer till att skapa en pensel, och om du börjar med en stor bild som har 200px, kommer du att sluta med en standardstorlek på 200px för din borste. Det finns inga hårda minimi- eller maxstorlekar för bilder som du kan använda , men du vill välja en bild i lämplig storlek för att spara tid och frustration senare.
Gör bakgrunden redigerbar
Någon del av bakgrunden som är vit kommer inte att vara en del av den slutliga Photoshop-penselbilden, så det är lätt att bestämma den slutliga konturen. När du har skapat din Photoshop-penselbild eller logotyp kan du ställa in fjädern på noll för de renaste linjerna.

Foto av Daria Shevtsova Följ licensierad under CC0
Härifrån vet du att de områden som är fyllda med svart är de enda som kommer att synas, och om din borste har nyanser av grått, kommer de bara att vara delvis synliga. Photoshop använder den aktuella färgen på förgrunden för att måla, och standardfärgen för förgrunden råkar vara svart för att göra det enkelt.

Foto av Moose Photos Licensierad under CC0
Trollstavsverktyget och ställa in toleransen
Verktyget Magic Wand är ett av de äldsta verktygen i Photoshop för att välja vissa aspekter av ditt arbete. Detta markeringsverktyg upptäcker inte objektkanter eller former som andra verktyg, men det hittar pixlar baserat på färg eller ton. Det här verktyget är frustrerande för vissa, men det är utmärkt för att skapa penslar eftersom det upptäcker stora områden som är enfärgade och låter dig skapa en rad toner baserat på den tolerans du ställer in.
Toleransen indikerar pixlarna inom ett specifikt område på vardera sidan av valet som du gjorde med Magic Wand. Om du till exempel ställer in toleransen till 30, kommer Photoshop att kunna välja pixlar med en färg som är upp till 30 nyanser ljusare eller 30 nyanser mörkare än ditt val.

Foto av Sergei Akulich Licensierad under CC0
Ta bort bakgrunden och definiera din pensel
När du arbetar med det aktiva lagret och har de svart/vita områdena i din grafikuppsättning, kan du gå till Redigera> Definiera förinställning för pensel. Den här åtgärden kommer att lägga till dina anpassade penslar till de nya penselförinställningar som är tillgängliga för dig, och du kan alltid Redigera> Definiera igen för att göra justeringar eller använda den för att göra en andra borste något annorlunda än den första.
När du väl har definierat penselförinställningen kommer du att kunna redigera eller hantera denna förinställning på samma sätt som alla andra. Du kan också redigera Redigera> Definiera pensel med kommandofunktionen + A. Kom ihåg att namnge dina anpassade penslar något som påminner dig om vad de är snabba.

Foto av Deeana skapar licens under CC0
Bildjusteringar
Innan du slutför arbetet med din nya Photoshop-pensel kan du använda de andra tillgängliga verktygen som:
- Nivåer
- Kurvor
- Exponering
- Skuggor/Highlights
- Ljusstyrka/kontrast
Var och en av dessa kan förbättra det övergripande utseendet på din nya Photoshop-pensel och säkerställa att den är lika dynamisk som fotona den pryder. Se till att du förhandsgranskar var och en av ändringarna och fundera över hur du kan dela upp dessa ändringar när du använder lager.

Foto av Deeana skapar licens under CC0
Borstar är kompatibla med alla andra verktyg som erbjuds, och du kan göra så många nya borstar du vill. När du använder din borste för att göra mer betydelsefulla verk, var uppmärksam på kontrasten och andra egenskaper hos den övergripande delen. Även om dina penslar kan se perfekta ut när de förhandsgranskas, är det inte ovanligt att behöva göra justeringar, som att ändra avståndet, på dem senare, eller redigera dem mycket för specifika applikationer som att skapa stämplar.

Foto av Roman Pohorecki Licensierad under CC0
Hur man gör en signaturpensel i Photoshop
Att göra en signaturpensel i Photoshop är ett populärt alternativ för att göra en pensel av din företagslogotyp eller signatur. Penslar kan komma från att skanna in en bild från papper, eller använd gärna en digital version skapad av annan programvara.
Använd markeringsverktyget för urval
När du har den bild öppen som du vill använda kan du aktivera Marquee-verktyget i Photoshop för att välja bilden. Du använder markeringsverktyget för att klicka och dra runt området du vill ha med, men se till att du inte tar tag i något annat under processen.

Foto av Brett Sayles Licensierad under CC0
Du går sedan till Meny och väljer Redigera och definiera förinställning för pensel, vilket kommer att utlösa ett nytt fönster att dyka upp. I det här nya fönstret kan du namnge din nya borste vad du vill och klicka på OK för att slutföra processen. Du kommer också att se en förhandsgranskning när du anger namnet på din borste, där du kommer att märka att någon färg som fanns i bilden nu saknas. Denna saknade färg beror på att borstarna använder gråskala, och du kan alltid lägga till färgen igen senare.

Foto av Stephen Niemeier Licensierad under CC0
Fler användbara tips för att göra penslar
Här är några tips och tricks som hjälper dig att komma igång när du lär dig att göra en pensel med Photoshop.

Foto av Cottonbro Licensierad under CC0
Borstspets
Med borstspetsfunktionen kan du justera borstens form och vinkel så att du kan bestämma vilken rundhet som helst. Den här funktionen är tillgänglig i alternativfältet i Photoshop.
Skridning
Spridning är precis vad det låter som, och det här alternativet möjliggör mer slumpmässig penselplacering och upprepad placering av en form med en "spridd" effekt. Med det här alternativet kan du även justera blandningsläget i Photoshop, vilket ändrar hur penseldragen interagerar med objektet direkt under det, vilket kan vara ett annat penseldrag eller till och med ett foto.
Opacitet och flöde
Opacitet och flöde refererar båda till hur mycket färg du applicerar när du använder en pensel. Opacitet kommer inte att lägga till mer färg varje gång du täcker samma område om du inte släpper musen och börjar på nytt. Flödesverktyget kommer kontinuerligt att lägga till mer färg även om du håller ner musknappen kontinuerligt.
