Photoshop har många tillgängliga alternativ för att låta dig justera bilder. En av dessa funktioner är bildvändning , som kan låta dig vända en hel bild, skapa spegeleffekter eller vända en enskild del av en bild för att passa dina behov.
Genom att göra det kan du hjälpa till att bättre integrera ett element i en större bild eller ändra fokus eller energi för ett foto. I vissa fall låter vändning av en bild dig också kontrollera eventuella störningar i en bild, även om du vänder tillbaka den till slut.
Oavsett vad du har bestämt dig för att justera ett foto för har vi skapat en steg-för-steg-guide om hur man vänder en bild med Photoshop – oavsett om det är hela arbetsytan eller en enda del – för din bekvämlighet.
Hur man vänder en bild med Photoshop
Till att börja med, låt oss titta på hur du vänder en hel duk på en gång i Photoshop.
Ett snabbt tips:vissa äldre versioner av Photoshop har något annorlunda text i menyalternativen:"Rotera" vs. "Bildrotation," Sammantaget är formuleringen tillräckligt nära för att du ska kunna hitta de alternativ du behöver.
Steg 1:Öppna fotot
Innan du kan justera bilden på något sätt måste du öppna upp den i Photoshop. Du kan göra detta från programmet genom att gå till fliken "Arkiv" och välja "Öppna". Därifrån kan du välja bilden från dina filer. Du kan också komma åt den här funktionen genom att använda tangentbordskommandotCtrl/Command + O.
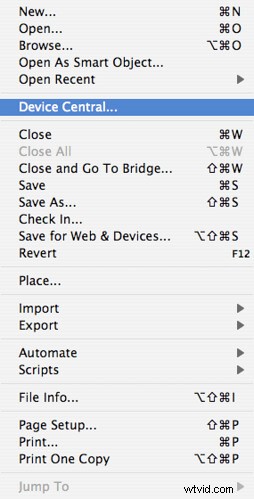
"Photoshop CS3 screenshot6" av swanksalot är licensierad under CC BY-NC-SA 2.0
Steg 2:Så här vänder du fotot horisontellt
Om du vänder bilden horisontellt använder du den centrala linjen i en bild som går uppifrån och ner och vänder den över denna punkt; objekt till vänster kommer att vara till höger och vice versa. För att göra detta måste du gå in på fliken "Bild" och föra muspekaren över menyn "Bildrotation". Under rotationsalternativen väljer du "Vänd arbetsytan horisontellt" för att vända bilden.
Till exempel skulle din basbild se ut så här:

"LE" av vastateparksstaff är licensierad under CC BY 2.0
Medan den horisontellt vända bilden skulle se ut så här:

Steg 3:Vändde fotot vertikalt
Alternativt kan du vända bilden över den vertikala åtkomsten, med den centrala linjen från vänster till höger; när duken vänds, kommer objekt längst ner på originalbilden i Photoshop att vara överst, och vice versa. Återigen, gå in på fliken "Bild" och gå till Rotationsmenyn. Väl där väljer du “Flip Canvas Vertical.”
Samma bild i Photoshop som ovan vänt vertikalt ser ut så här:
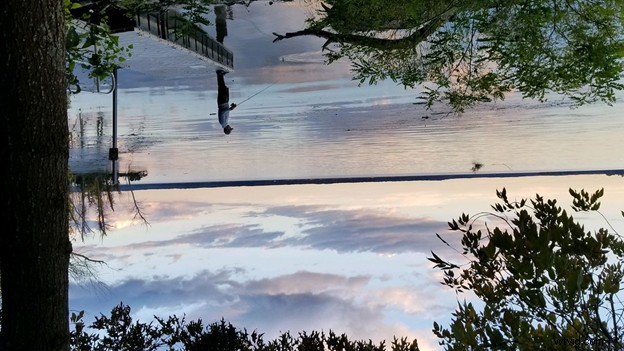
Vänd ett lager i Photoshop
Ibland, när du arbetar med ett projekt, behöver du bara vända ett enda element, snarare än hela arbetsytan. När det gäller att vända ett lager istället för en duk kan du enkelt använda den här strategin för att bättre balansera en komposition.
Steg 1:Öppna ditt projekt
Under Arkiv, välj "Öppna" och välj ditt valda projekt. Du kan också använda tangenterna Ctrl/Command + O för att göra det.
Steg 2:Lägga till och välja ett lager
Om du redan har ett aktivt Photoshop-projekt med flera lager, välj det du vill vända i lagerpanelen. Om lagerpanelen för närvarande inte är synlig, tryck på F7 för att göra det synligt.
Om du inte redan har lagret som du vill vända, klicka på knappen "Nytt lager" i lagerpanelen. Du kan också gå till Layer-menyn och välja "Nytt" och sedan "Layer". Du kan sedan lägga till din bild i det nya lagret genom att dra in den eller klistra in den.
Om ditt lager för närvarande är i "låst" läge, måste du låsa upp det för att vända det. Du kan göra detta genom att klicka på låsikonen i lagerpanelen.
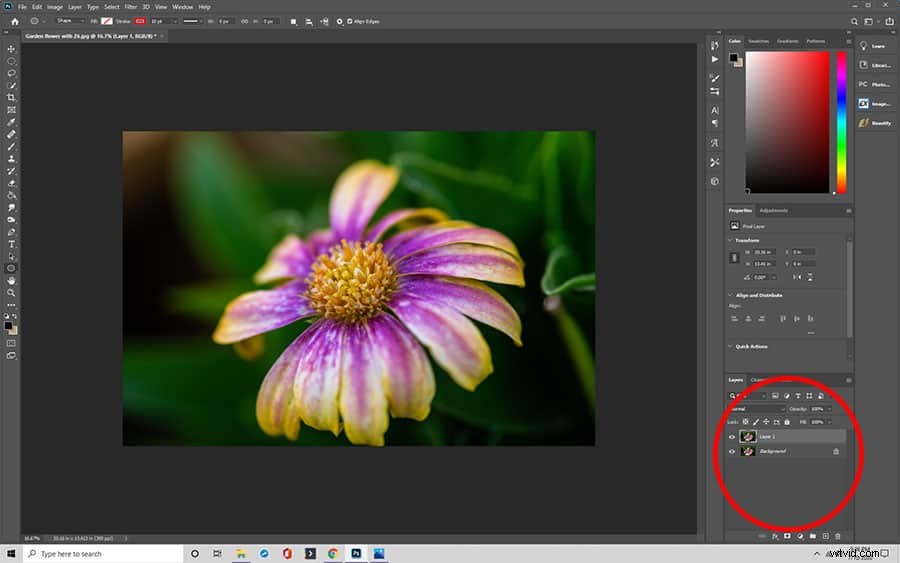
Steg 3:Gå in i Free Transform Mode
Nu när du har valt din önskade bild måste du gå in i Free Transform-läge för att vända den. I det översta fältet, välj "Redigera" och sedan "Free Transform" och aktivera läget.
Du kan också använda tangentbordskommandot Ctrl/Command + T för att aktivera läget efter att ha valt rätt lager, utan att behöva flytta genom menyerna utan att välja funktionen för att ändra omvandling.

Steg 4:Vänd bilden
Efter att ha gått in i Free Transform-läget, högerklicka på bilden. Från menyn som visas kan du välja antingen "Vänd horisontellt" eller "Vänd vertikalt", beroende på vilket alternativ du vill välja.
Om du vill vända flera lager samtidigt kan du börja med att välja dem innan du går in i Free Transform-läget. För att göra det håller du ned Ctrl/Kommando när du klickar på varje önskat lager. När du är klar kan du gå in i fritt transformeringsläge och vända bilden på samma sätt som beskrivs ovan. Om du vill vända alla lager kan du helt enkelt vända hela arbetsytan.
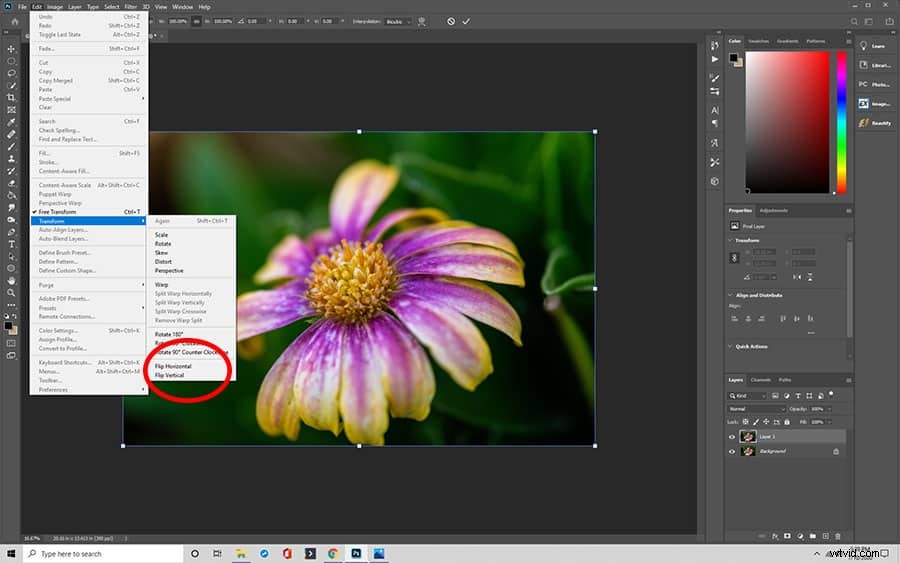
Vänd på bakgrundslagret
I vissa fall kanske du vill vända bakgrunden istället för att vända duken och lämna resten av elementen orörda. Stegen för att göra det liknar att vända enskilda lager i Photoshop, men du vill ta en extra försiktighetsåtgärd.
Steg 1:Låsa upp bakgrundslagret
Ditt bakgrundslager i Photoshop är oftast i låst läge för att hålla den stabil när du redigerar andra alternativ. Därför måste du låsa upp den för att aktivera funktioner som vändning. För att göra det, hitta bakgrunden i lagerpanelen och klicka sedan på hänglåset för att växla tillbaka dess status till olåst.
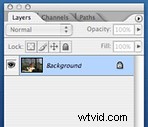
"Photoshop Layers Panel" av Paul Ingles är licensierad under CC BY-SA 2.0
Alternativt kan du också kopiera bakgrundslagret till ett nytt. För att göra det, välj först bakgrundslagret, gå sedan till alternativet Lager på toppmenyn och välj "Duplicera lager." Du kan också använda Ctrl/Command + J tangentbordsgenväg. Detta kommando kommer att kopiera bakgrunden till ett nytt lager.
Steg 2:Vänd på bakgrundslagret
Med bakgrundslagret duplicerat eller olåst kan du sedan vända det med samma process eller vända något annat lager:
- Klicka på lagret i panelen Lager för att välja det
- Gå till Redigera och sedan Free Transform
- Högerklicka på området du vill vända
- Välj "Vänd bilden horisontellt" eller "Vänd bilden vertikalt"
Vanliga problem med Photoshop Image Flip och tips
Har du problem med att lyckas vända dina bilder i Photoshop? Här är några snabba lösningar och tips att tänka på.
Har problem med att hitta vändningsalternativet
Eftersom vändningskontrollerna inte är öppet synliga från Photoshops huvudmenyer, måste du gå till rätt om du vill vända ett foto. Välj först alternativet "Arkiv" från menyn överst, gå sedan till "Bildrotation" meny. Vändningsalternativ visas där.
På vissa äldre versioner av Photoshop kommer fliken helt enkelt vara "Rotation" menyn, men den har samma vändnings- och rotationsalternativ.
Text eller logotyper har vänt
Vissa bilder kommer att ha text eller logotyper som speglas när du vänder en bild i Photoshop. Tack och lov behöver du inte ge upp att använda en vänd version av bilden.
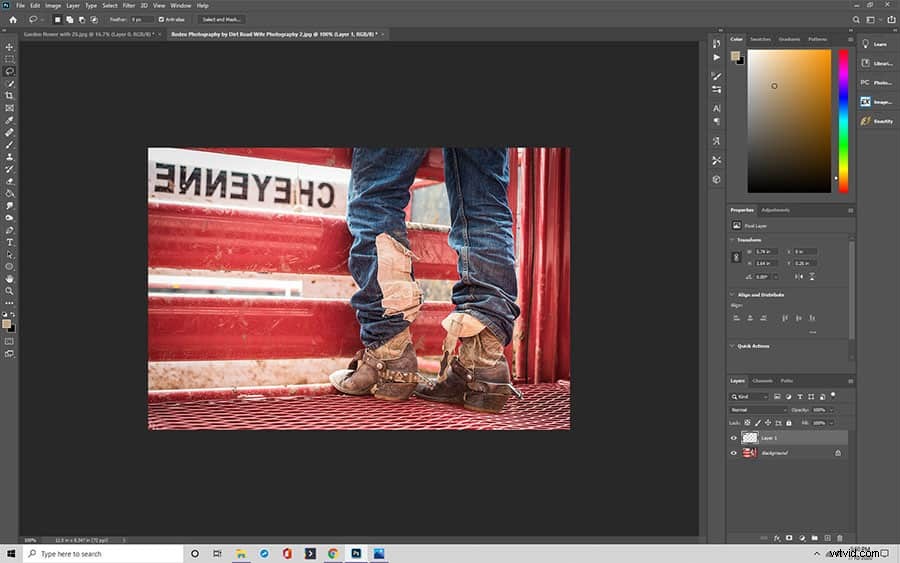
När du har ställt in bilden i det vända läget gör du ett urval runt logotypen eller texten och drar den till ett nytt lager. Du kan sedan följa stegen för att vända ett specifikt lager som beskrivs ovan för att sätta tillbaka texten i rätt riktning. Alternativt kan du kopiera texten till ett nytt lager innan du vänder originalbilden som ett eget lager. Se till att inte vända hela duken om så är fallet.
Beroende på textens vinkel och hur den stämmer överens med originalfotot, kan du behöva justera den för att passa in i bilden. Du kan välja logotypen och sedan välja alternativet redigera omvandling, så att du kan dra och justera texten i dess nya lager.
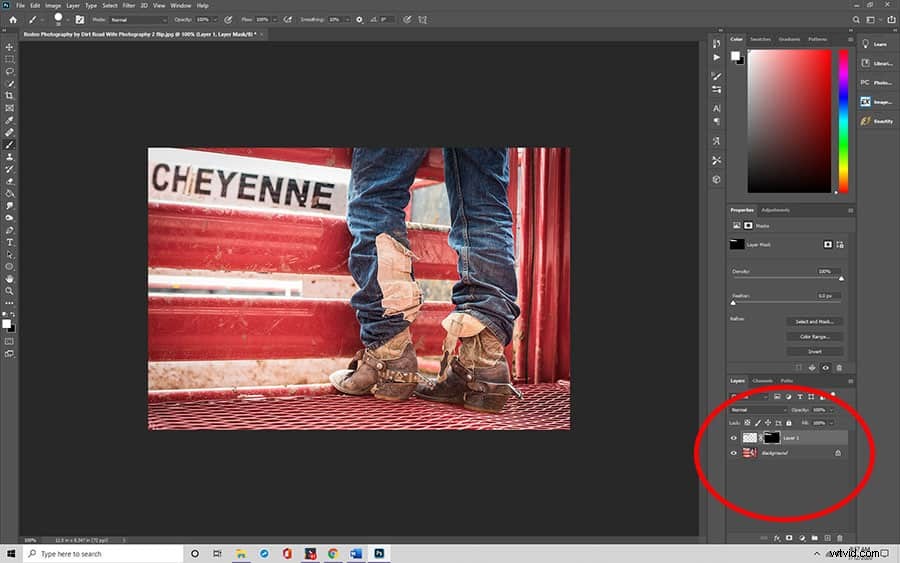
Bilden har vänt åt fel håll
Låt oss säga att du har använt en flip i Photoshop, men det har kommit ut på fel sätt. Det finns en chans att du av misstag har valt fel axel att vända – horisontell istället för vertikal eller vice versa.
Du kan åtgärda det här problemet på ett av två sätt:För det första kan du använda samma flip igen. En bild som vänts två gånger vertikalt återgår till hur den var tidigare, förutsatt att du inte har gjort några betydande redigeringar.
Alternativt, om du precis har gjort vändningen, kan du helt enkelt ångra den. I menyerna väljer du "Redigera" och sedan "Ångra" eller använd Ctrl/Command + Z nycklar.
Roterande kontra vändning
Tänk på att även om du ändrar layouten på ett foto på samma sätt, är det två olika saker att rotera och vända en bild. Men tack vare deras likheter är de ofta nära varandra i Photoshop-menyerna.
Photoshops rotationsalternativ låter dig justera en arbetsyta nittio grader medurs eller moturs , så att du kan vända en bild på sidan. Rotera bilden en åttio grader kommer att vända den på huvudet. Även om detta ställer bilden upp och ner, kommer det inte att vara en spegelbild, som vad som händer när du vänder den.
Vår tidigare exempelbild när den roteras nittio grader medurs visas som så:
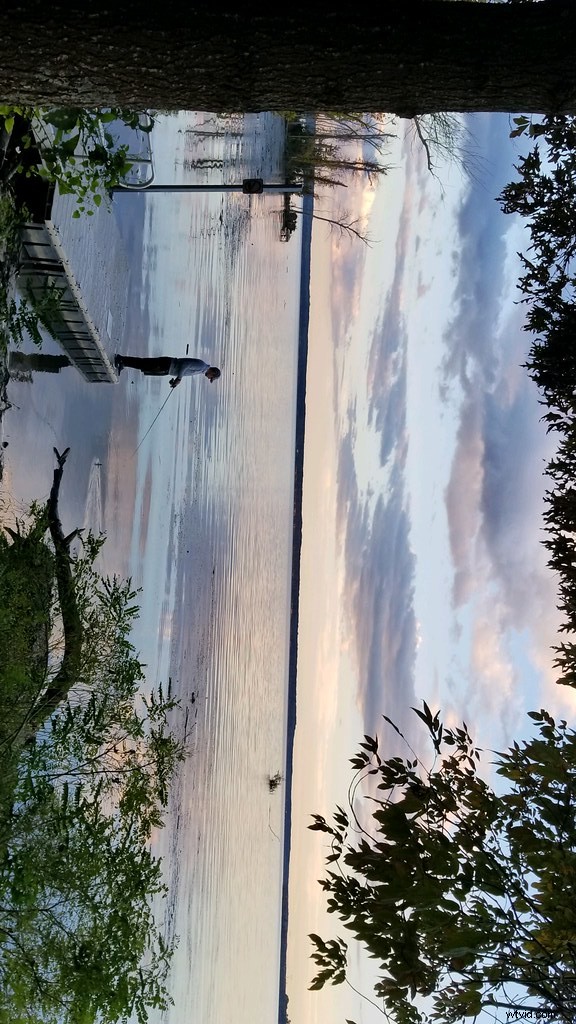
Du kan använda en kombination av nya lager, vända och rotera för att skapa en unik effekt för fotot i vissa redigeringar.
Kreativa idéer
Nu när du har lärt dig grunderna i hur man vänder bilder i Photoshop, är det dags att lära sig hur man bäst använder den här tekniken för att skapa intressanta bilder. Här är några förslag.
Skapa spegeleffekten
En vänd bild ger en spegelvänd bild, och du kan avsiktligt använda den här effekten i Photoshop för att skapa en intressant effekt med den ursprungliga och vända bilden sida vid sida. För att få detta att hända måste du göra flera saker:
- Kopiera basbilden du vill ha till ett nytt lager (lås upp det senare också)
- Utöka arbetsytan genom att gå till "Visa" och välja "Ny guide."
- Lägg sedan till en ny vertikal guide i mitten av bilden
- Använd verktyget "Flytta" för att dra motivet till ena sidan av den nya riktlinjen
- Välj ett av lagren och aktivera sedan verktyget "Free Transform"
- Följ stegen ovan för att vända lagret
När du har slutfört alla dessa steg bör du kunna rada upp bilderna och sedan klippa bort eventuellt utrymme som blir över från sidorna. Du kan sedan exportera din bild.
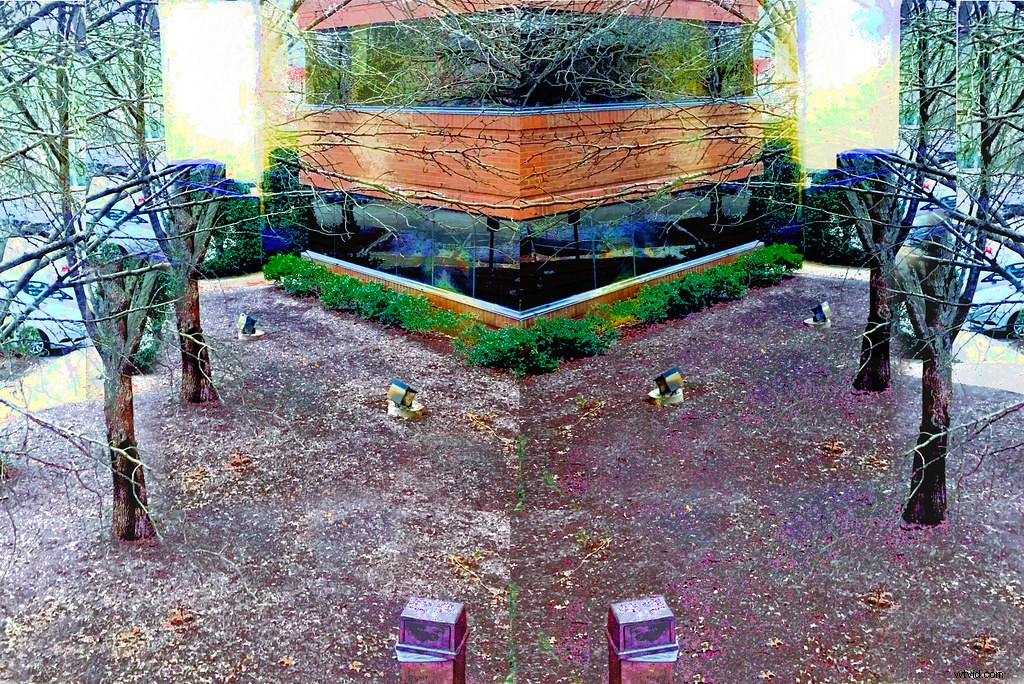
"Corner Lot" av byzantiumbooks är licensierad under CC BY 2.0
Vänd flera gånger för mönster
Precis som med spegelbildsprocessen kan du också vända en bild flera gånger i Photoshop för att skapa en ny mönsterinställning. Först följer du stegen för att skapa en spegeleffekt på en bild. Använd sedan panelen Lager och slå samman de två lagren till ett.
Ditt nästa steg är att upprepa spegelprocessen, men istället gör det längs den axel du inte redan har gjort. Observera att du måste skapa ytterligare en kopierad bild i ett nytt lager för att göra detta. Så om du har speglat den första bilden över den vertikala åtkomsten, expanderar du duken och vänder bilden över den horisontella axeln.
Resultatet blir en kalejdoskopisk bild . Du kan också rotera eller vända bilden ytterligare för en utökad effekt.
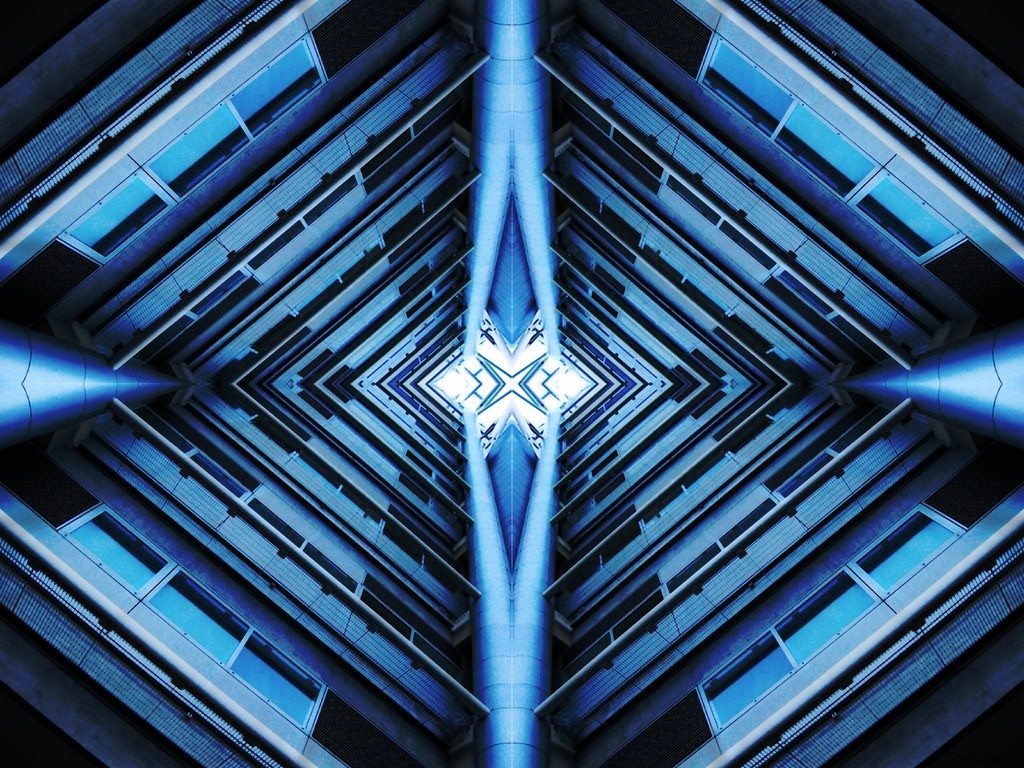
"St James' Park" av nigeljohnwade är licensierad under CC BY-SA 2.0
Vad är tangentbordskommandot för att vända en bild i Photoshop?
Som standard finns det ingen kortkommando för att vända en bild i Photoshop. Du kan dock programmera på egen hand för att spara tid från att behöva navigera genom menyerna flera gånger, speciellt om du ser dig själv regelbundet vända bilder.
För att kartlägga ditt kortkommando måste du först ta fram dialogrutan för Photoshop-genvägar. För att göra det, tryck på Alt + Skift + Ctrl + K.
På menyn ser du olika kategorier som du kan skapa genvägar för. Du vill först välja "Bild" och sedan "Vänd vertikalt." Du kan sedan bestämma din egen valda kortkommando. När du har skrivit in det klickar du på "Acceptera" och sedan på "Spara". Du kan upprepa processen för att ställa in ett kommando för "Vänd horisontellt" också. Efteråt kan du använda ditt valda tangentbordskommando för att vända en bild med några knapptryckningar under valfri session i Photoshop.
Observera att detta kommando kommer att vända hela arbetsytan, snarare än bara en del av den, så var försiktig när du arbetar med dina bilder.
Nu när du har tagit dig igenom vår guide om hur du vänder en bild i Photoshop bör du kunna dra nytta av det här verktyget när det passar dig!
