Beroende på syftet med ett foto kanske du vill lära dig hur du vänder en bild i Photoshop.
Det är lätt att vända ett helt foto eller till och med lägga till objekt eller former som finns i separata lager.
I den här artikeln ska jag visa dig hur du vänder en bild i Photoshop.

Hur man vänder en bild i Photoshop
Innan du vänder en bild bör du vara medveten om konsekvenserna. En bild som innehåller text ska till exempel aldrig vändas. Texten blir oläslig. Du bör också undvika att vända porträtt eftersom ansikten är asymmetriska.
Men inom reklamfotografering är det vanligt att vända en bild eller ett objekt för att lägga till effekter eller text på en specifik plats.
Steg 1:Öppna bilden
Öppna bilden du vill vända.
Steg 2:Vänd bilden horisontellt
Gå till Bild> Bildrotation och välj 'Flip Canvas Horizontal'. Detta kommer att vända hela arbetsytan horisontellt.
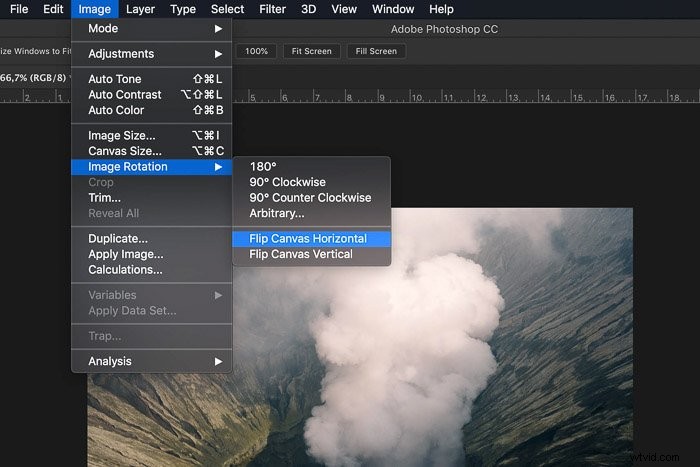 Arbetsytan innehåller bakgrundslagret och alla andra lager. Allt du ser kommer att vändas över en tänkt linje som går uppifrån och ner.
Arbetsytan innehåller bakgrundslagret och alla andra lager. Allt du ser kommer att vändas över en tänkt linje som går uppifrån och ner.
Steg 3:Vänd bilden vertikalt
Gå till Bild> Bildrotation och välj "Flip Canvas Vertical". Nu kommer allt att vändas över en tänkt linje som går från vänster till höger.
Hur vänder du ett lager i Photoshop?
Vad händer om du bara behöver vända ett objekt eller lager i Photoshop?
Du kan göra detta i Transform-menyn. Först måste vi lägga till ett lager.
Steg 1:Öppna bilden
Öppna valfri bild så att du kan skapa ett nytt lager.
Steg 2:Lägg till ett nytt lager
Klicka på ikonen "Skapa nytt lager" under panelen Lager. Ett nytt lager kommer att visas ovanför bakgrundslagret.
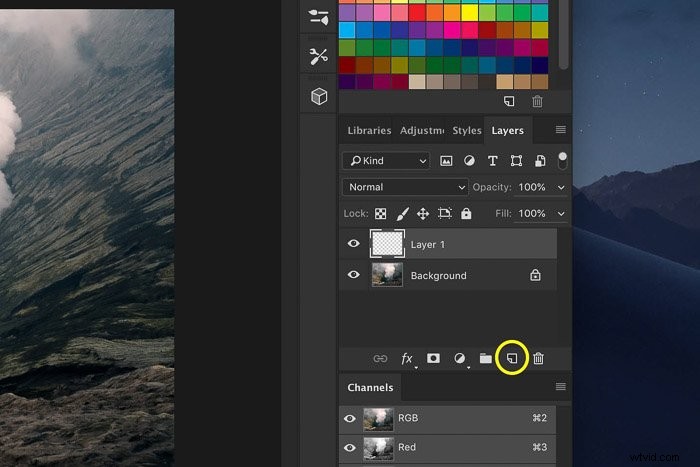
Steg 3:Lägg till ett objekt i det nya lagret
Vi lägger till en pil på det nya lagret för att göra exemplet tydligt.
Välj verktyget Custom Shape från verktygsfältet till vänster.
Om verktygsfältet inte finns där, gå till Fönster> Verktyg för att göra det synligt.
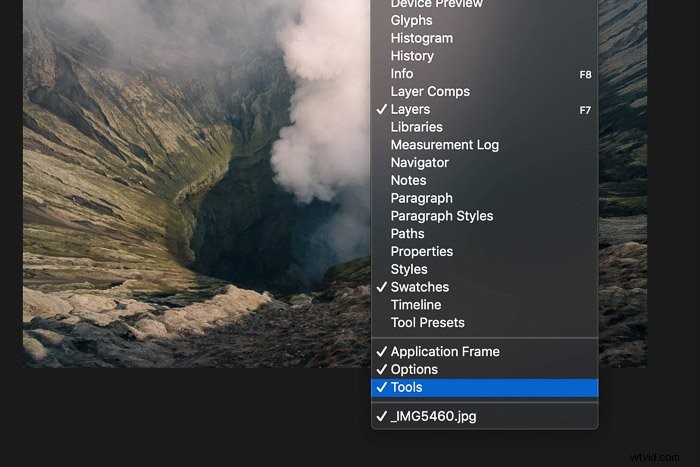 Verktyget Custom Shape är dolt bakom rektangelverktyget. Klicka på rektangelverktyget och håll ned musknappen. En rullgardinsmeny visas.
Verktyget Custom Shape är dolt bakom rektangelverktyget. Klicka på rektangelverktyget och håll ned musknappen. En rullgardinsmeny visas.
Välj verktyget Custom Shape.
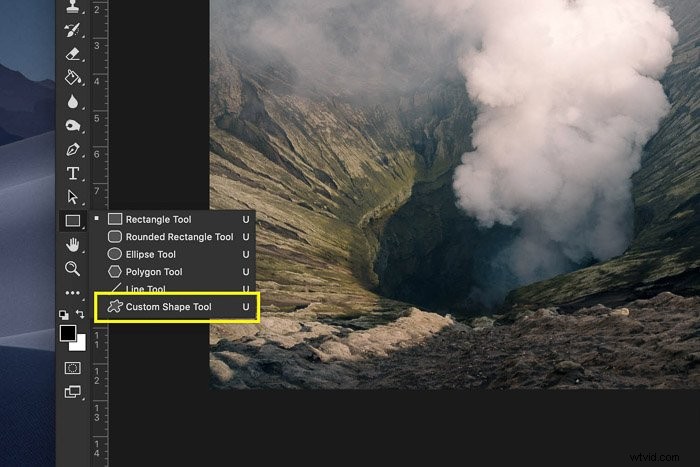 Välj en pilform på menyn i verktyget Custom Shape.
Välj en pilform på menyn i verktyget Custom Shape.
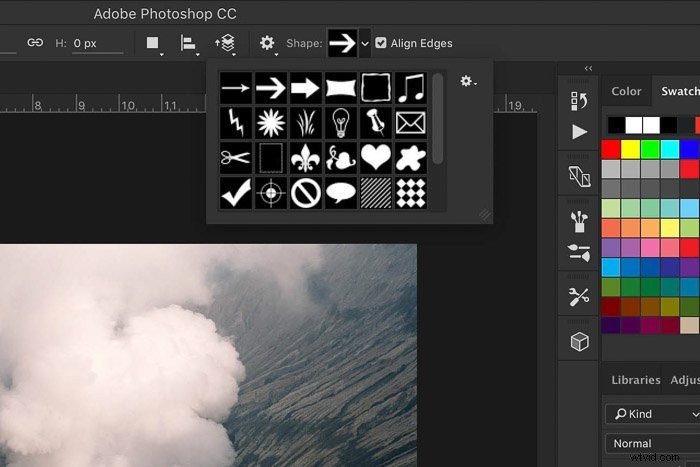 Klicka var som helst i bilden och dra markören för att skapa en pil.
Klicka var som helst i bilden och dra markören för att skapa en pil.
Steg 4:Vänd objektet horisontellt
Se till att välja det nya lagret med pilen.
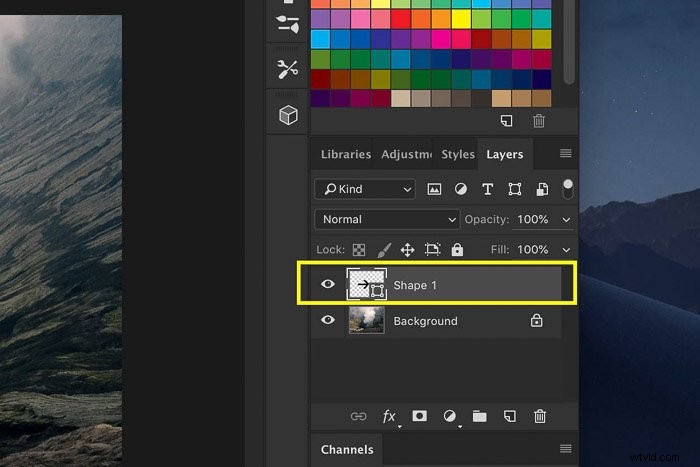 Gå till Redigera> Transformera och välj "Vänd horisontellt". Endast det nya lagret kommer att vändas.
Gå till Redigera> Transformera och välj "Vänd horisontellt". Endast det nya lagret kommer att vändas.

Hur man vänder bakgrundslagret
Du kan också vända bakgrundslagret i Photoshop. För att göra detta måste du först låsa upp den.
Steg 1:Lås upp bakgrundslagret
Dubbelklicka på bakgrundslagret och klicka på OK för att låsa upp det.
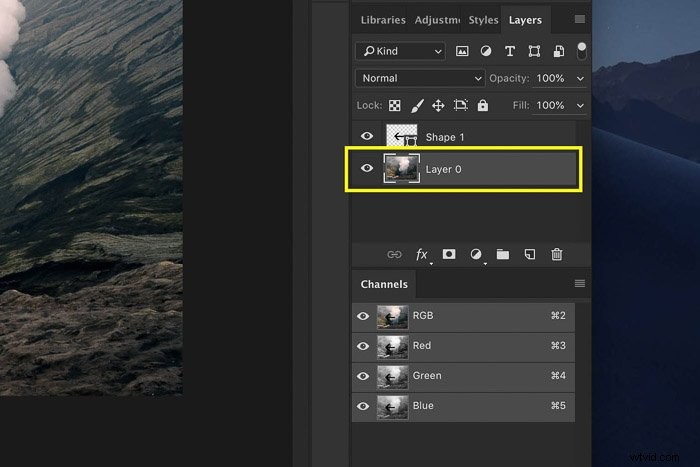
Steg 2:Vänd bakgrundslagret
Välj bakgrundslagret och gå till Redigera> Transformera.
Välj "Vänd horisontellt". Endast bakgrundslagret kommer att vändas.

Slutsats
Det är lätt att vända en bild i Photoshop, men du måste göra det rätt. Om bilden måste visa en exakt representation av verkligheten kan du inte vända den. Detta är ofta fallet för porträtt eller produktfoton.
I de flesta fall är det grafiska formgivare som vänder bilderna de får från en fotograf. De gör detta för att lägga till text eller effekter för reklam och publicitet.
Om du föredrar Lightroom, ta en titt på vår kurs för enkel redigering!
