Hud är en av de mest avgörande aspekterna av att retuschera ett porträtt för att skapa den perfekta looken. Hår, ögon och läppar är viktiga, men det är huden som gör att bilden sticker ut.
Ett sätt att få dina motivs hud att se felfri ut är att uppnå en naturlig, mjuk textur. I den här självstudien kommer vi att lära dig att mjuka upp huden i Photoshop med olika metoder.
Börja med att ta bort fläckar
Vi kommer att undersöka dessa metoder med det här fotot från en av våra skribenter här på Cole's Classroom. Vår modell har vacker hud, men vi kanske beslutar att vi vill ha en mer avancerad finish på bilden.

En första hudrengöring är valfri, men den kan få dina övergripande resultat att se ännu bättre ut. Så om du vill få utseendet av slät hud i Photoshop, ta först bort alla fläckar som ditt motiv kan ha.
Steg 1:Öppna bilden i Photoshop
I Photoshop klickar du på Arkiv> Öppna. Du kan också använda kortkommandon, Ctrl+O eller Kommando+O på Mac. Välj sedan det foto du vill ha och klicka på knappen Öppna.
Steg 2:Skapa ett nytt lager
Gör en kopia av originalfotot (Background Layer) i Photoshop. För att göra detta, tryck och håll ned Alt-tangenten för Windows och Alternativ-tangenten för Mac. Klicka sedan på bakgrundslagret. Dra sedan bakgrundslagret till ikonen Nya lager, som finns längst ned på lagerpanelen i Photoshop.
När du har gjort detta öppnas en dialogruta. Du kommer att se ett avsnitt där du kan namnge lagret. I det här fallet vill du döpa lagret till "Spot Healing". Klicka sedan på OK.
Nu bör du se två olika lager i Photoshop. Kopian av bilden ska visas ovanför originallagret. Kopieringsskiktet ska heta "Spot Healing". Det ursprungliga lagret ska anges som "Bakgrund".
Detta gör att du kan ta bort den första fläcken på separata lager och inte allt i ett, vilket ger en jämnare, mer realistisk look.
Steg 3:Hitta helande borsten
Leta upp verktygsfältet och leta efter Spot Healing Brush. I alternativfältet ställer du in Typ på Content-Aware. Den här funktionen är användbar eftersom den låter dig jämna ut huden i Photoshop genom att ta bort brister och ersätta dem med mjukare texturer från de omgivande områdena av ditt motivs ansikte.
Så när du har valt läkningsborsten klickar du på eventuella grova texturer, fläckar eller andra brister för att ta bort dem. Om du gör penselstorleken lite större än bilden bör du uppnå det bästa resultatet.
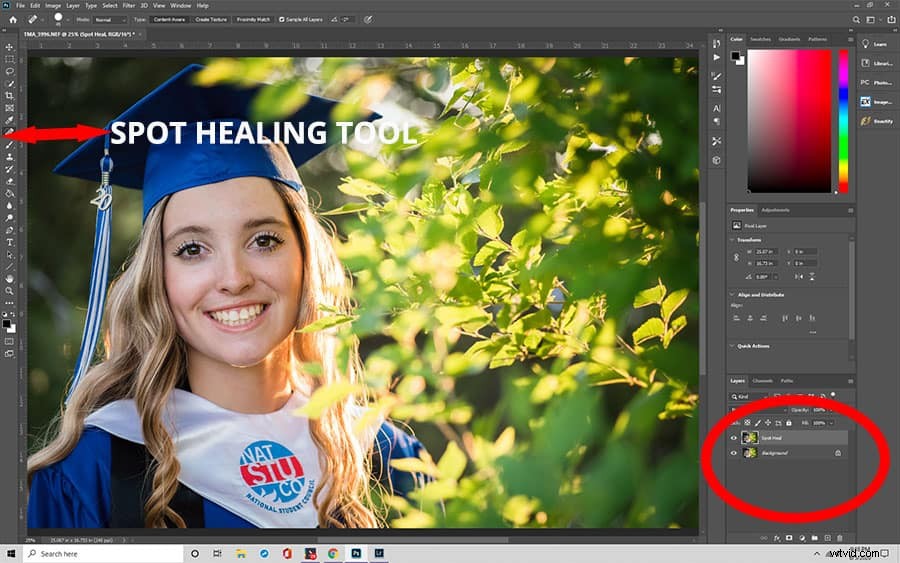
För att göra din borste större, tryck på höger parentes ( ] ) . För en mindre pensel, tryck på motsatt tangent ( [ ) . Om du inte ser några märkbara resultat, tryck på Ctrl+Z på Windows eller Command+Z på Mac för att ångra ditt arbete. Fortsätt sedan att ändra storlek på din borste och klicka på de oönskade fläckarna tills du når önskat resultat.
Steg 4:Kopiera fläckläkningslagret
Nu när du har tagit bort fläckarna från ditt motivs ansikte är det dags att skapa en mjukare textur. Men först måste du skapa ett separat lager. För att kopiera "Spot Healing"-lagret, tryck och håll ned Alt-tangenten (Option) och klicka på "Spot Healing"-lagret. Dra sedan ner den till ikonen Nytt lager.
När dialogrutan Duplicera lager öppnas, döp den till "Smidig hud". Klicka sedan på OK. Efter detta bör du ha tre olika lager:det ursprungliga fotolagret (bakgrund), lagret "Spot Healing" och "Smooth Skin"-lagret.
"Smooth Skin"-lagret bör visas ovanför "Spot Healing". Lagret "Spot Healing" bör visas ovanför originalfotolagret (bakgrund).
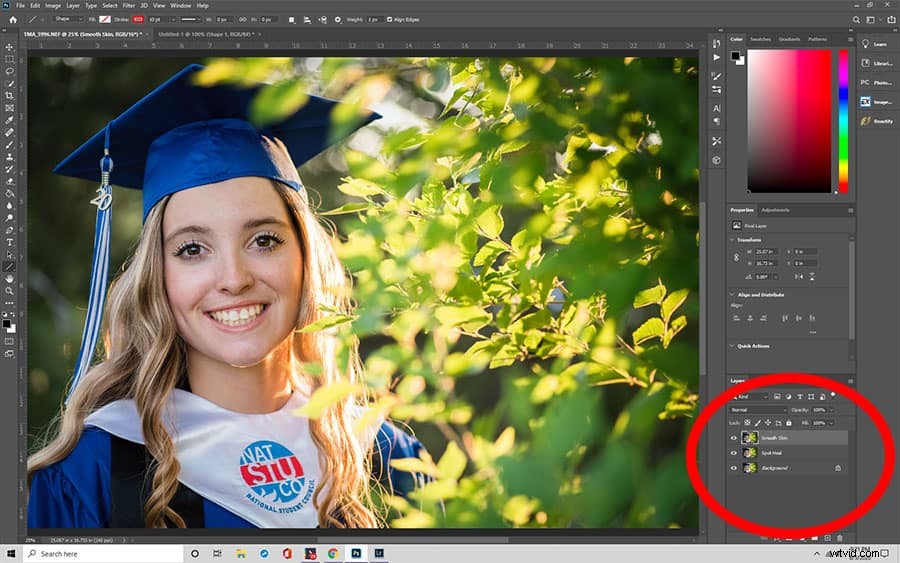
Mjuka upp huden med Photoshops högpassfilter
Photoshops högpassfilter är ett utmärkt verktyg eftersom det jämnar ut huden i porträtt. Det fungerar så bra eftersom det applicerar en utjämningseffekt på ett helt foto. Sedan, genom att använda en lagermask, kan du avslöja vissa delar av ett foto som du vill hålla skarpt, till exempel håret, munnen och ögonen.
Nedan finns steg-för-steg-instruktioner för att uppnå en hudutjämnande effekt i Photoshop med den här metoden. Vi använder samma bild som ovan.
Steg 1:Kopiera lagret
Om du gjorde den första rengöringen kan du hoppa över det här steget. Men om inte, kopiera bara det ursprungliga lagret och ge det ett namn. Du kan kalla det "Smoother Skin"-lager, vad som än är lättare för dig att identifiera.
Steg 2:Välj filtret
Välj sedan Bild> Justeringar> Invertera. Bilden ska verka mjukare och suddigare, förutom ögonen och munnen.
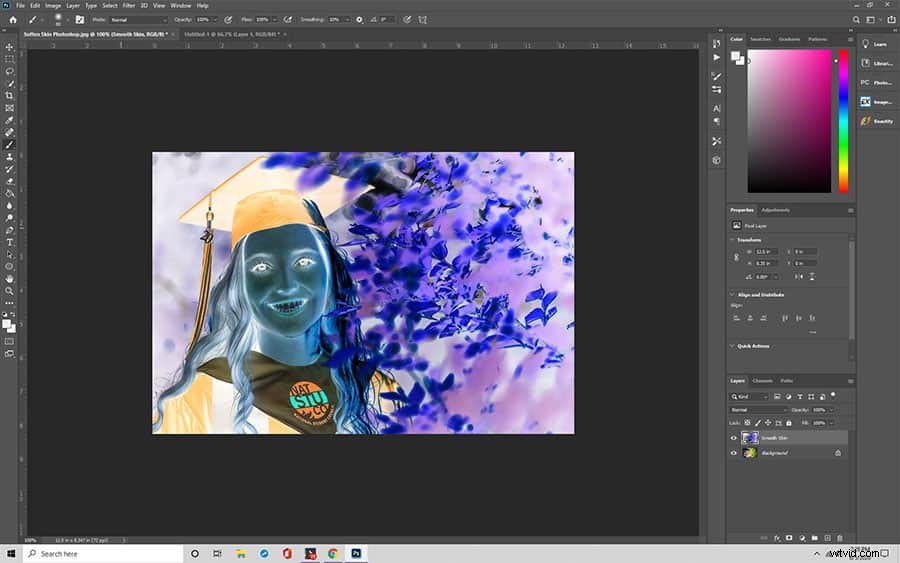
Ställ sedan in blandningsläget för detta lager till levande ljus i lagerpanelen.
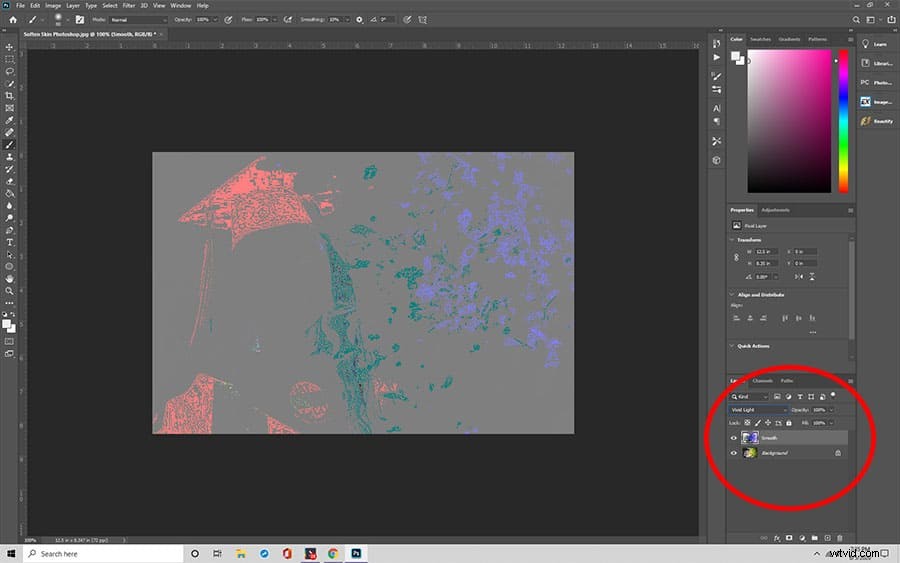
Under menyraden, gå till Filter> Other> High Pass. En dialogruta öppnas som visar radievärdet, som styr tjockleken på kantmarkeringen. Ju lägre radievärde, desto mindre kommer det att framhäva detaljerna i en bild, och vice versa.
Så om ditt motiv är längre bak i bilden behöver du ett lägre radievärde för att det ska fånga varje detalj. Men om ditt motiv är närmare, vill du ställa in det på en högre radie. En radie på 24 pixlar fungerar bra för de flesta porträtt.
När du har valt det optimala radievärdet för ditt porträtt klickar du på OK för att stänga dialogrutan. Som ett resultat kommer ditt foto att visa en grå överlagring.
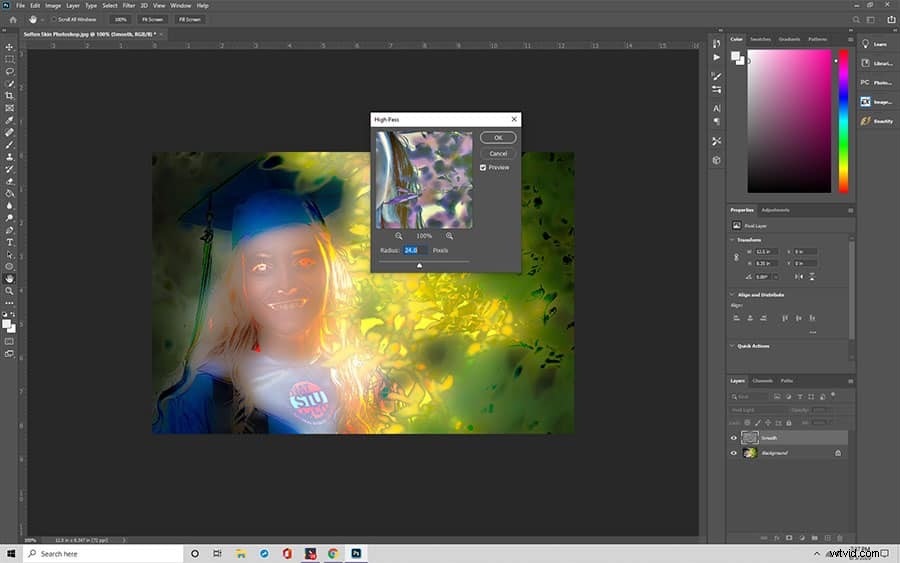
Steg 3:Använd ett oskärpafilter
Med funktionen Gaussisk oskärpa i Adobe Photoshop kan du ytterligare minska skärpan i bilden. För att använda Gaussisk oskärpa, gå till Filter-menyn igen. Bara den här gången väljer du Blur> Gaussian.
När du har öppnat dialogrutan ändrar du radievärdet till en tredjedel av värdet du använde för filtret. Om du till exempel ställer in radien till 18 pixlar, är en tredjedel av det 6. Därför skulle du ställa in radien till 6 pixlar. När du har angett radien klickar du på OK-knappen.
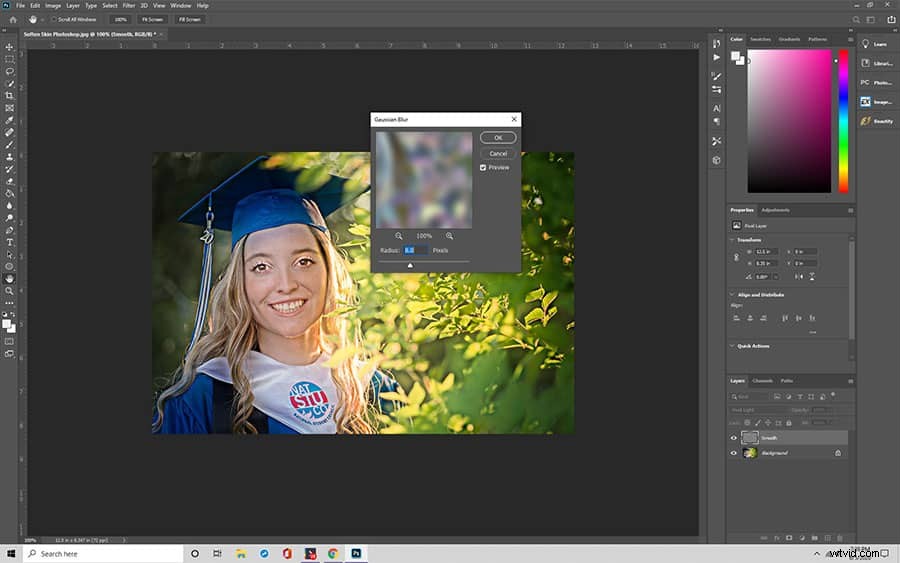
Steg 4:Lägg till lagermask
Eftersom du inte vill jämna ut hela bilden måste du lägga till en lagermask. För att göra detta, håll ned Alt-tangenten (Alternativ) och klicka på ikonen Lägg till lagermask i lagerpanelen. Din lagermask ska vara svart. Välj sedan borstverktyget. Välj vit som din förgrundsfärg.
Välj sedan ett borstverktyg. Ställ in hårdhet, opacitet och flöde till vilken procentandel som helst som uppnår det utseende du vill ha. Försök att börja med värden på 50 procent för hårdhet, 50 procent för opacitet och 100 procent för flöde. Använd penselverktyget för att måla över huden för att avslöja lagret "Smoother Skin".

Du kan minska opaciteten om du vill att motivets ansikte ska behålla en del av sin ursprungliga hudstruktur.
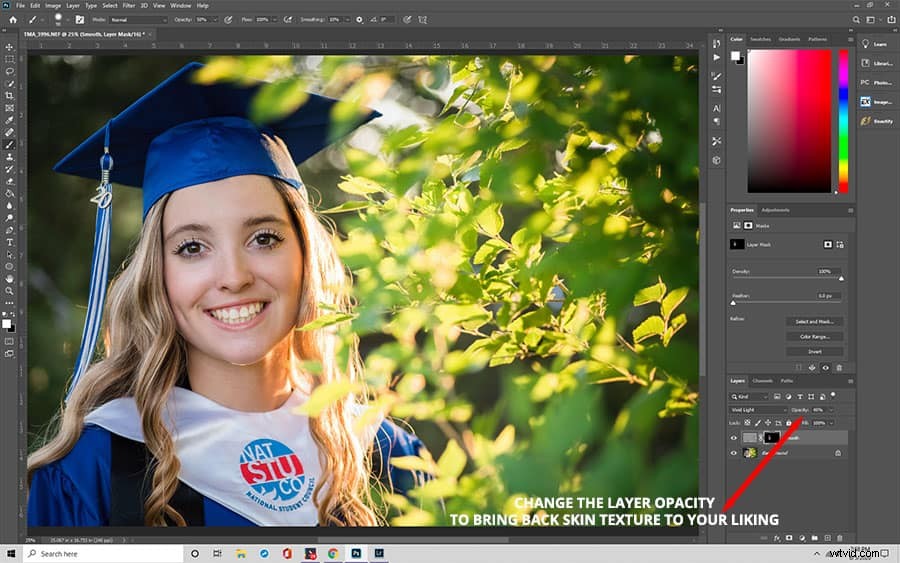
Mjuka upp huden med Adobe Photoshops frekvensseparationsfunktion
En annan metod för att skapa en slät hud i Photoshop är programvarans frekvensseparationsfunktion. Varje foto innehåller olika frekvenser. Dessa frekvenser avgör hur mycket detaljer ett foto har.
Högre frekvenser i ett foto inkluderar fina detaljer. Dessa detaljer består av brister, hudton, fina linjer, porer och hår. Lägre frekvenser är relaterade till toner, färger, ljusa områden och skuggor.
För att jämna ut huden i Photoshop måste du separera ditt motivs ansikte från tonen och skuggorna i bilden. Detta gör att du kan ändra färger, skuggor och högdagrar i ett foto utan att förstöra strukturen. Frekvenssepareringsverktyget låter dig retuschera dina foton sömlöst.
Steg 1:Öppna din bild i Photoshop
När du har laddat upp ditt foto i Photoshop, tryck och håll ned Alt-tangenten (Alternativ) för att kopiera bakgrundslagret. Ge dubbletten namnet "Detaljer och struktur", som kommer att vara det högfrekventa lagret. Klicka på ögonsymbolen för att dölja detta lager tills vidare.
Byt sedan namn på bakgrundslagret till "Färg och ton", som kommer att fungera som lågfrekvent lager. Därefter högerklickar du och väljer Konvertera till smart objekt.

Steg 2:Gör bilden suddig
Välj "Color &Tone-lagret. Gå sedan till Filter> Blur> Gaussian Blur. Ändra radien tills du inte längre ser hudstrukturen. Klicka på OK.
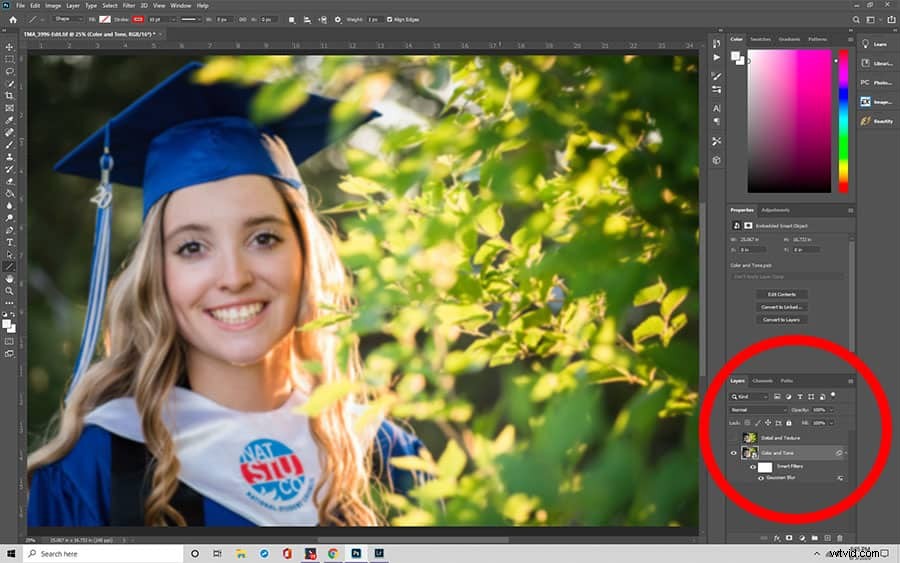
Steg 3:Skapa ett nytt lager
Tryck och håll ned Ctrl (Kommando) + Skift + N för att skapa ett nytt lager. Placera den mellan lagren Detail &Texture och Color &Tone. Döp det till "Retuschfärg och ton". Visa detalj- och strukturlagret genom att klicka på ögonsymbolen bredvid.
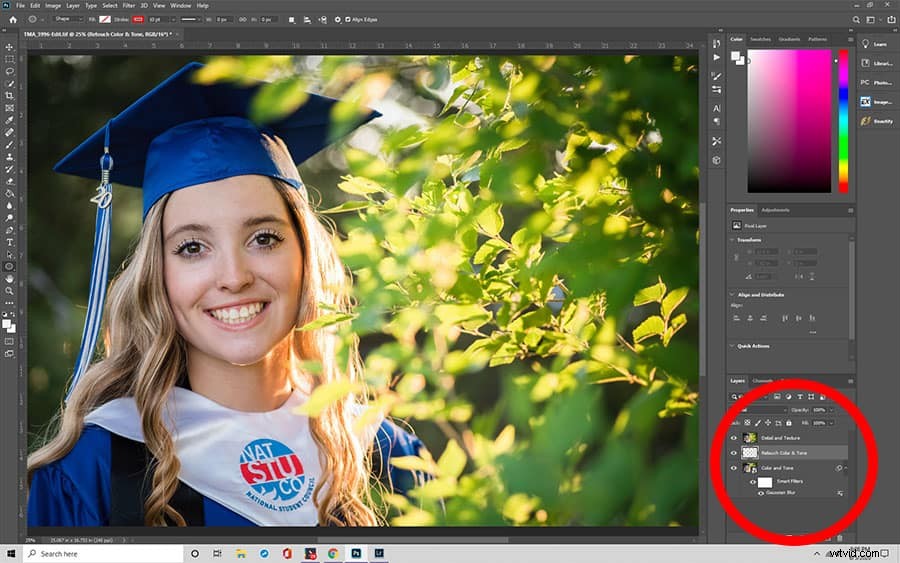
Steg 4:Öppna inställningen "Använd bild"
I den övre menyraden väljer du Bild> Använd bild. I inställningarna ändrar du lagret till Färg och ton. Under Blandning väljer du Subtrahera. Ställ in skalan på 2. Ändra sedan offset till 128. Klicka sedan på OK-knappen för att tillämpa ändringarna. Efter detta kommer du att märka en grå överlagring.
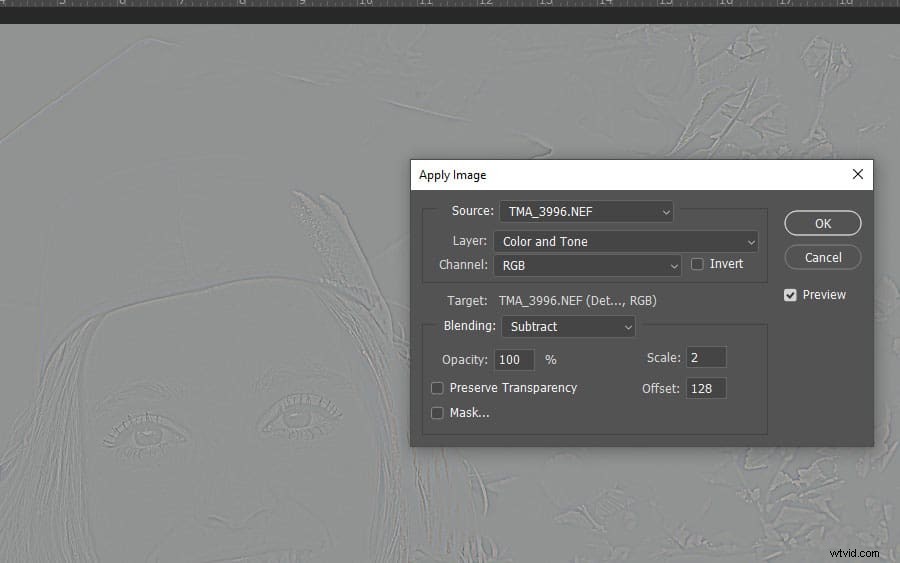
Från lagerpaletten ändrar du blandningsläget till linjärt ljus. Ditt foto bör se normalt ut igen, bara nu är det skarpare.
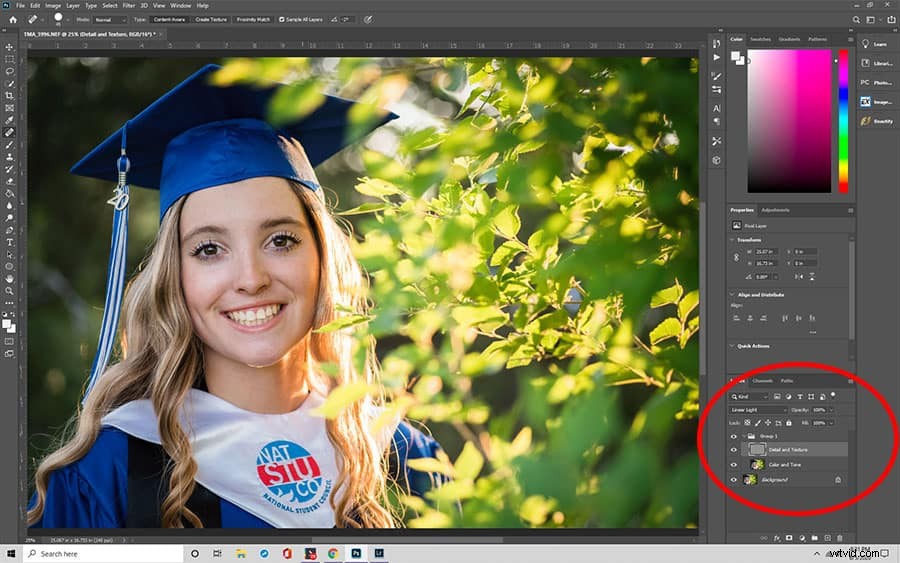
Steg 5:Retuschera huden
Välj lagret " Detalj &struktur " och använd verktyget Healing Brush för att minska förekomsten av lågfrekventa detaljer, som rynkor och fläckar.
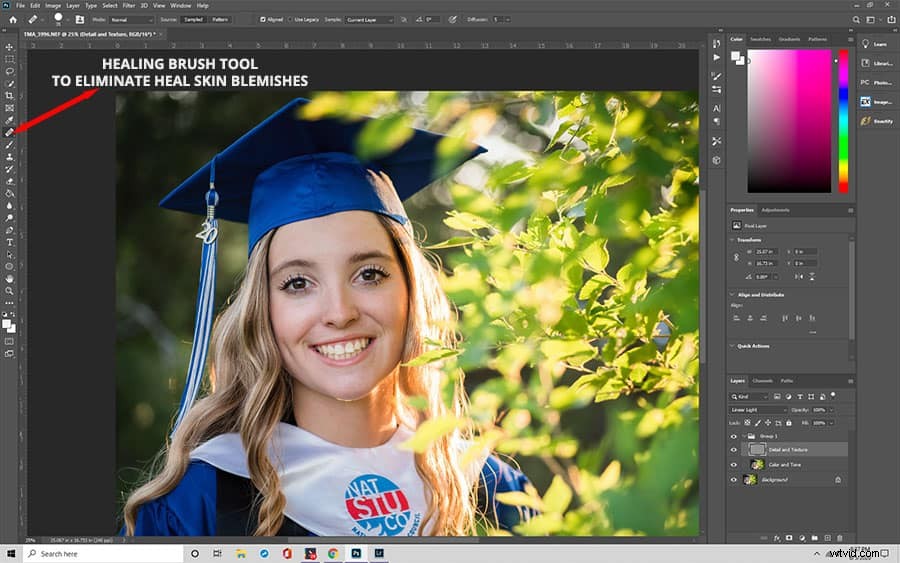
Steg 6. Jämna ut huden
Välj sedan lagret "Färg och ton". Lägg till en snabbmask genom att välja den i verktygsfältet till vänster.
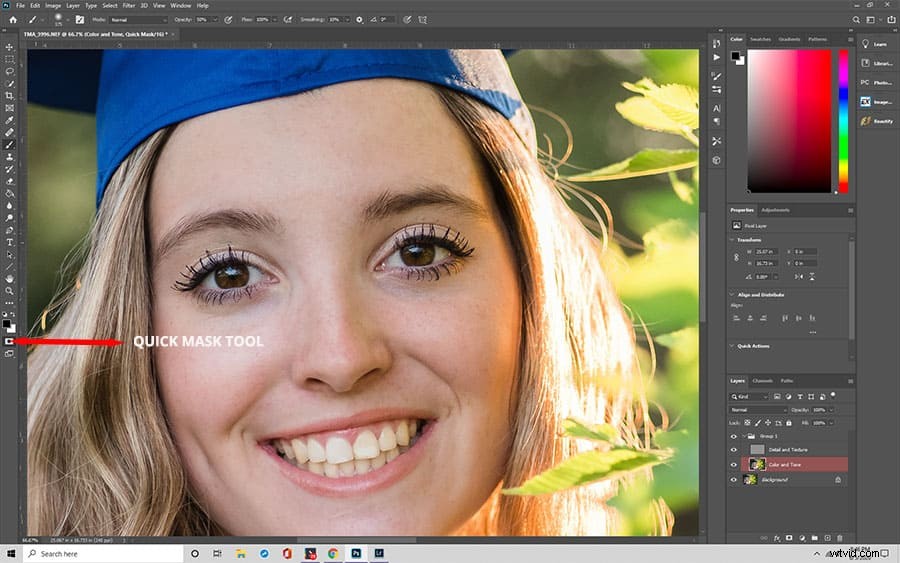
Använd en mjuk pensel på masken för att måla över de områden där du vill jämna ut huden. Du kommer att se masken som borstas på i rött. Tryck sedan på "Q" för att växla mellan den målade masken och urvalsmyrorna som marscherar.
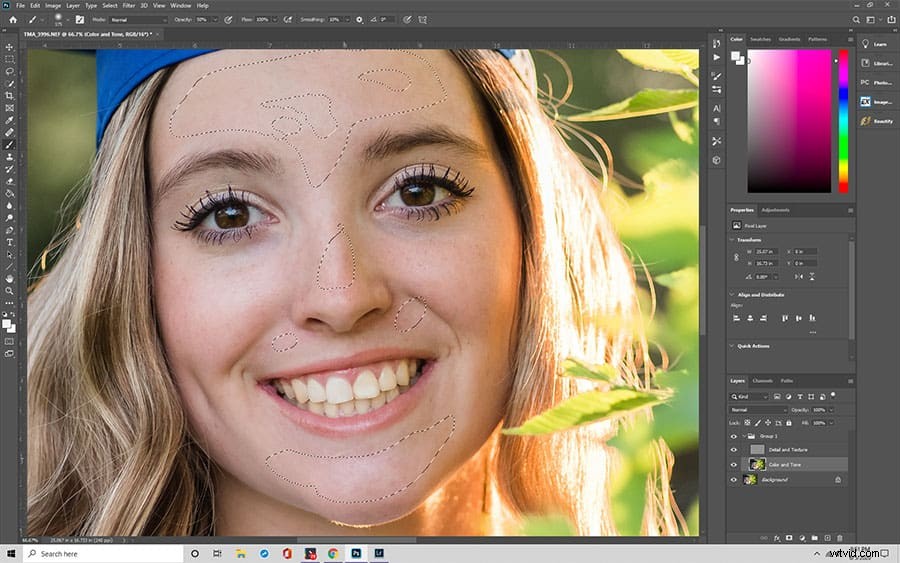
Nu vill vi släta ut dessa lager. Välj Filter> Oskärpa> Gaussisk oskärpa. Välj en radie där huden ser slät ut utan vinjetteringar i kanterna. När du är nöjd med resultatet väljer du Ctrl+D eller Kommando+D för att avmarkera markeringen. Du kan arbeta på mindre ytor individuellt för att använda olika nivåer av oskärpa.

Avsluta
Att retuschera porträtt i Photoshop kan verka som en huvudvärk. Men om du följer stegen noga bör det vara ganska enkelt. För en bättre förståelse föreslår vi att du tillämpar dessa steg på ett foto medan du följer med. På så sätt kommer du att kunna uppnå ett utmärkt resultat som du sedan kan duplicera i framtida bildredigeringar.
