Har du någonsin provat att följa en Photoshop-handledning för att redigera ditt foto, bara för att hindras av något grundläggande i programmet? Medan du kämpar för att komma på något som hur man låser upp lager i Photoshop, fortsätter videoinstruktören och är snart tio steg före dig.
Så frustrerande!
Jag kan inte lära dig alla hemligheterna med Photoshop, men jag kan lära dig hur du snabbt låser upp ett lager så att du kan redigera det efter eget tycke!
Varför är ett lager låst i Photoshop?
Du vet att ett lager är låst eftersom det finns en låst hänglåssymbol till höger i lagerpanelen.
Photoshop låser automatiskt bakgrundslagret i en bild. Det betyder att du inte kan flytta den upp eller ner i din stack. Du kan också manuellt låsa och låsa upp lager själv. Genom att låsa ett bakgrundslager får det ett visst skydd från att omordnas. Jag tror att det också uppmuntrar dig att skapa ett nytt lager att göra ditt arbete på, så att originalbilden inte förstörs.
När du låser andra lager förhindrar du att de ändras eller ändras på något sätt. Det finns fem olika sätt att låsa ett lager i Photoshops nyare versioner.
- Lås genomskinliga pixlar
- Bildpixellås
- Låsposition
- Förhindra automatisk kapsling in i och ut ur ritytor och ramar
- Lås alla
Så hur kan du låsa upp (eller låsa?) lager i Photoshop?
Steg 1:Öppna lagerpanelen
Om du inte omedelbart ser lagerpanelen i ditt Photoshop-arbetsområde kan du ha stängt den av misstag. Klicka på "Fönster" i det övre verktygsfältet och se till att det finns en bock bredvid "Lager". Du kan också trycka på F7-tangenten för att slå på och av panelen.
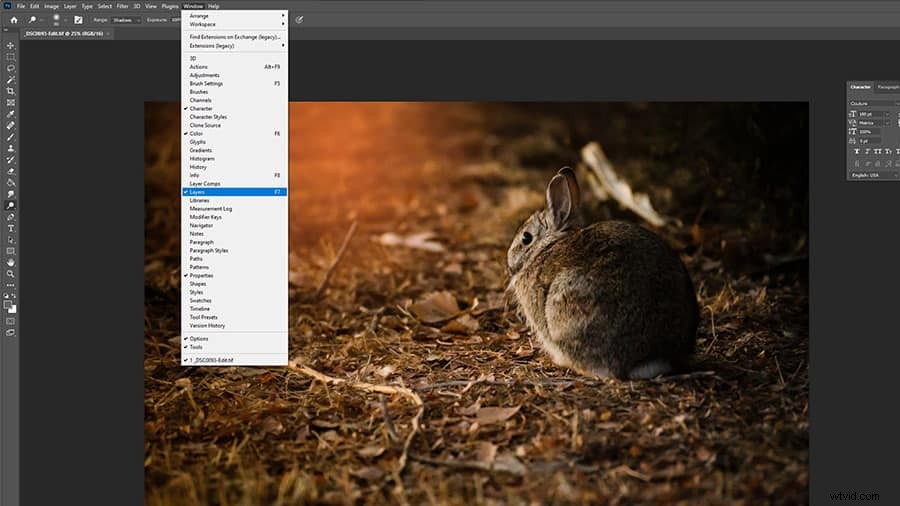
Steg 2:Lås upp bakgrundslagret
För att låsa upp bakgrundslagret i Photoshop, leta bara upp det i din lagerpalett. Klicka på hänglåsikonen en gång. Den är nu upplåst. Du kan också låsa upp den genom att se till att den är markerad och trycka på “/” nyckel. I vissa äldre versioner av Photoshop måste du dubbelklicka på symbolen.
Observera att bakgrunden nu automatiskt döps om till "Layer 0" och att hänglåssymbolen har försvunnit.
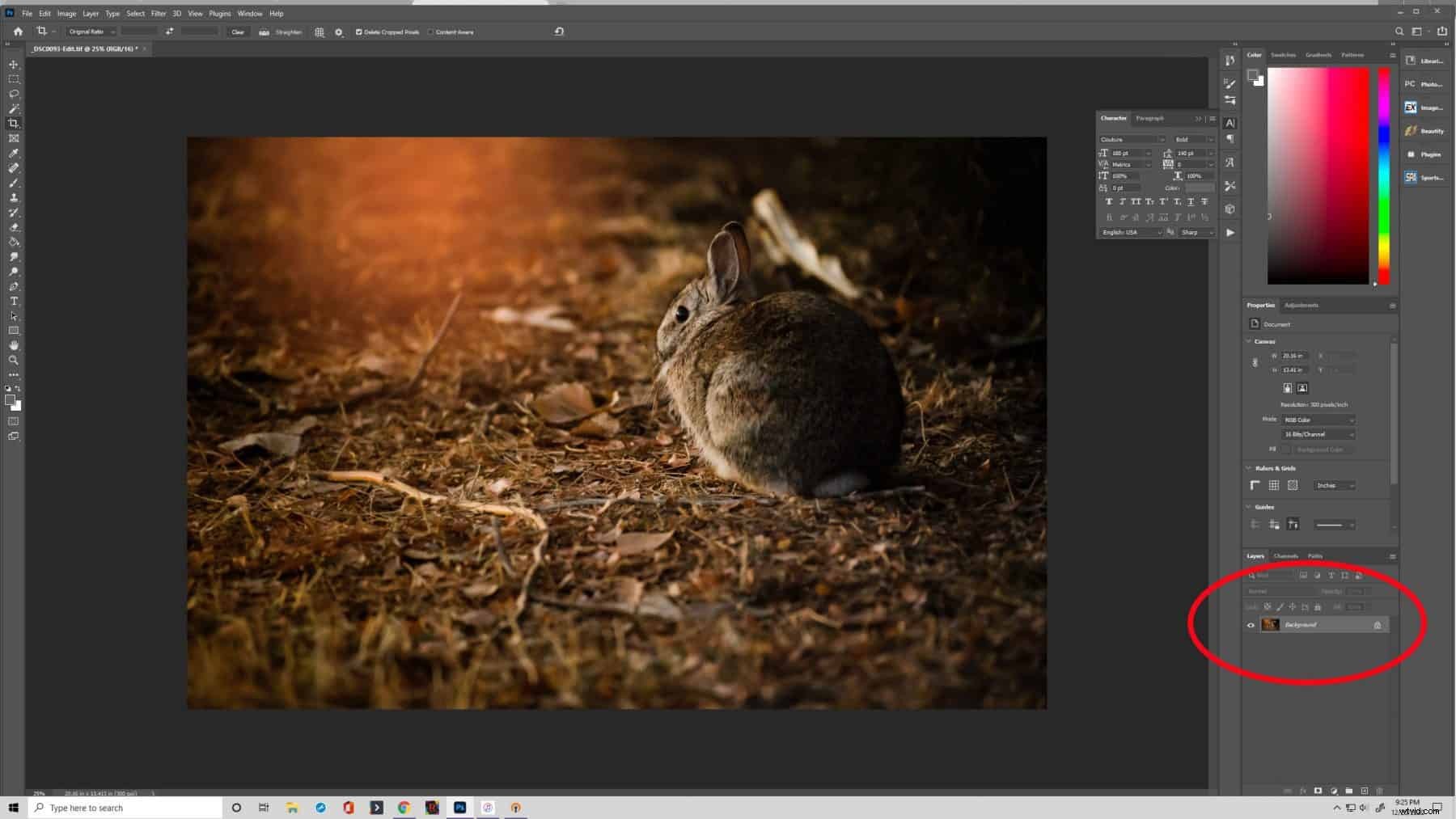
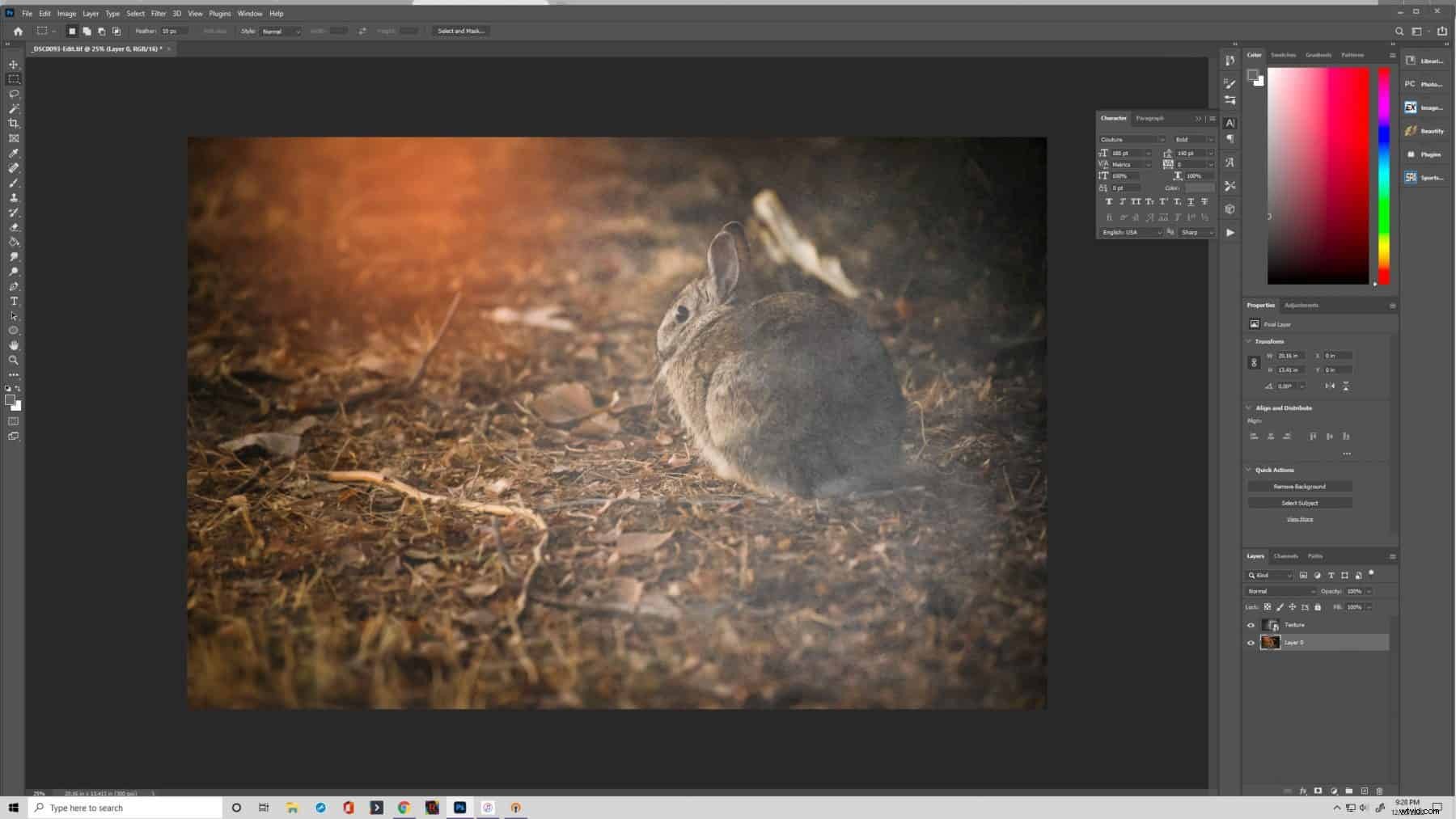
Steg 3:Lås upp andra lager
Om andra lager i ditt projekt är låsta, följ samma procedur som ovan. Klicka bara på låsikonen till höger eller tryck på "/ ” nyckel.
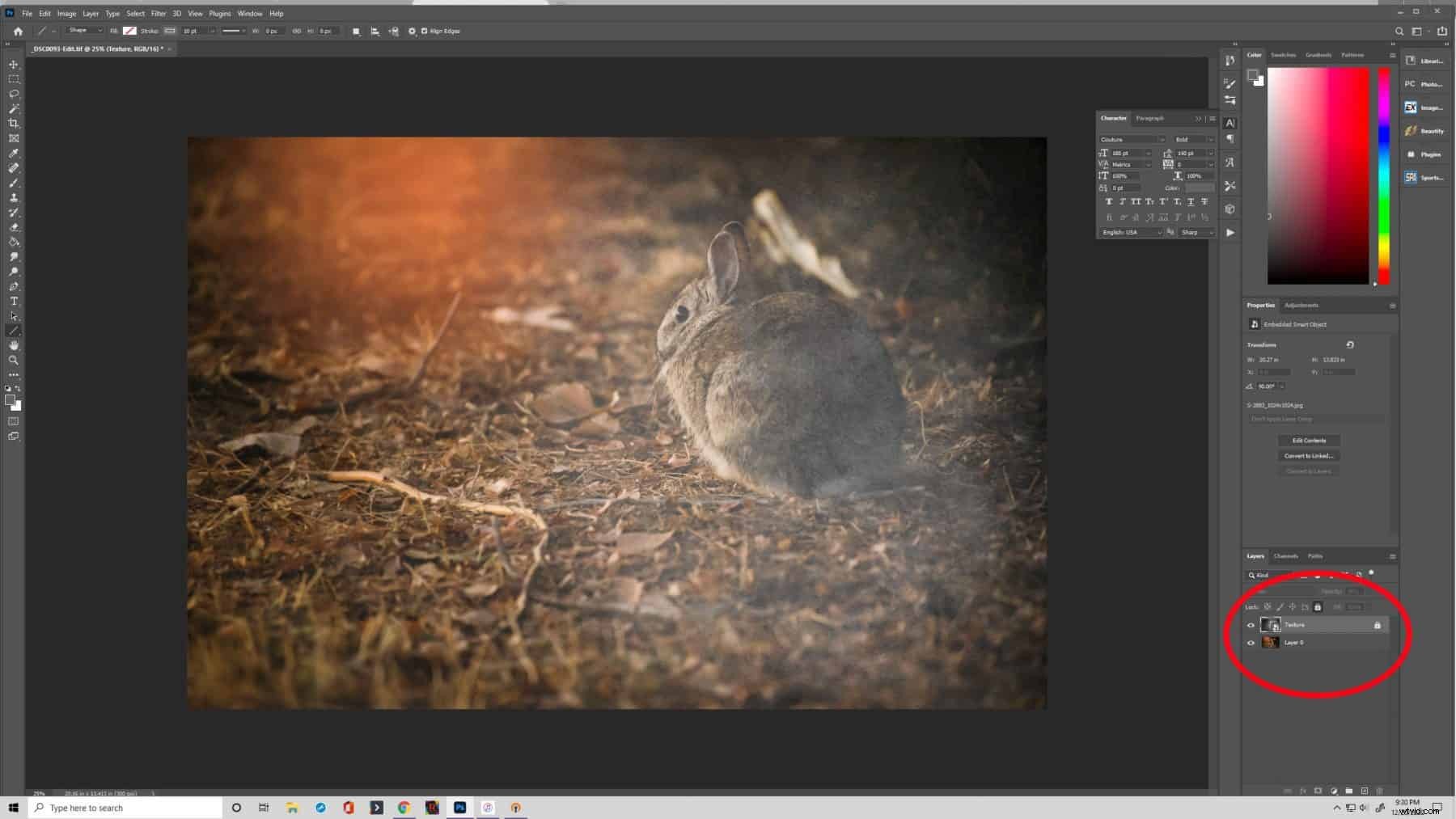
Steg 4:Lås ett lager
Om du vill låsa ett lager måste du markera det i lagerpanelen. Precis ovanför lagernamnen ser du "Lås:" och flera symboler. Det är låsalternativen. Välj den som du behöver och den kommer att skydda lagret därefter. Hänglåsikonen visas nu.
Låsande lager är ett skydd mot att oavsiktligt ändra eller förstöra ditt arbete. Det är snabbt och enkelt att använda. Så prova den här funktionen för att skydda dina redigeringar, texter eller andra delar av ditt projekt!
