Tar du många bilder på människor? Då kommer du att behöva bleka och ljusna tänderna någon gång.
I den här artikeln visar jag dig hur du blekar tänderna i Photoshop genom att använda justeringslager.
Hur man blekar tänderna i Photoshop
Innan du börjar är det viktigt att veta hur vita normala tänder ska vara. Om du får tänderna att se för vita och ljusa ut kommer resultatet inte att se naturligt ut.
Ta en titt på porträttbilder i tidningar för att få en känsla av hur långt du kan gå.
Jag använder det här fotot som ett exempel. Hennes tänder ser OK ut, men de kan vara något vitare och ljusare för att få porträttet att se perfekt ut.

Så här bleker du dem i Photoshop.
Metod 1 – När du måste få det gjort snabbt
Detta är alternativet "snabbt och smutsigt", men i de flesta fall fungerar det bra. Och du behöver inte göra ytterligare ändringar.
Så här går det till:
- Skapa ett nytt lager ovanpå ditt bildlager.
- Fyll ditt nya lager helt med 50 % grått (typ 808080 längst ner i färgrutan).
- Ändra blandningsläget för ditt nya, gråa lager till Overlay . Om du har gjort allt rätt bör det nya lagret nu vara osynligt.
- Ta tag i penselverktyget (tryck på B ). Välj en vit borste med mjuka kanter (hårdhet vid 0) och låg opacitet (5-10%). Ställ in storleken så att den motsvarar storleken på en enskild tand.
- Välj det grå lagret på lagerpanelen (om det inte är markerat för närvarande).
- Måla över tänderna med den vita borsten. Detta kommer att göra dem ljusare.
- Om du tycker att de är för ljusa, vänd din borste till svart. Svart gör saker mörkare.
- Se till att zooma ut och kontrollera om bilden fortfarande ser naturlig ut som helhet.
Om du är nöjd med resultatet, exportera bilden och du är igång. Denna metod tar vanligtvis mindre än en minut.
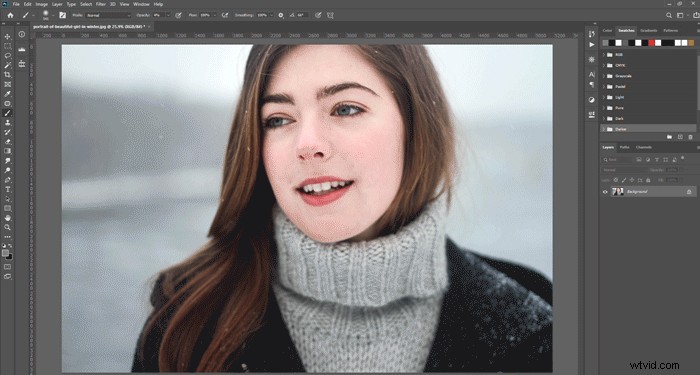
Metod 2
Steg 1:Använd lassoverktyget för att välja tänderna
Öppna fotot och zooma in. Välj Lassoverktyget från verktygsfältet (genväg 'L') och gör ett urval av tänderna.
Det är bättre att välja lite av läpparna också för nu. Vi får det att se perfekt ut senare.

Steg 2:Lägg till ett justeringslager
Klicka på Ny fyllning eller Justeringslager ikonen längst ned i Lager fönster och lägg till ett färgton/mättnadslager .
Lagret visas ovanför bakgrundslagret så att du alltid kan gå tillbaka till originalbilden.
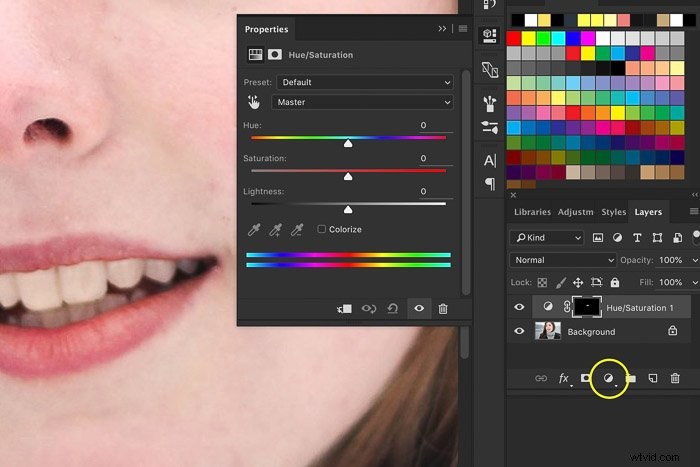
Steg 3:Bleka tänderna
Välj Gula i Justeringslagret rullgardinsmenyn för inställningar. Sänk mättnaden genom att dra reglaget åt vänster.
Detta påverkar bara det område vi har valt tidigare och gör tänderna vitare.
 Gå inte hela vägen till -100. Naturliga tänder har alltid lite gult i sig. Fortsätt titta på fotot medan du drar reglaget och stanna när det ser bra ut.
Gå inte hela vägen till -100. Naturliga tänder har alltid lite gult i sig. Fortsätt titta på fotot medan du drar reglaget och stanna när det ser bra ut.
Steg 4:Gör tänderna ljusare
Nu vet du hur man bleker tänder men det finns mer. Problemet i mitt exempel var inte så mycket färgen på tänderna utan ljusstyrkan.
När du behöver få tänderna att se vitare ut i Photoshop måste du också göra dem ljusare.
Välj Master igen i rullgardinsmenyn och dra Ljusstyrka reglaget till höger. Ju mer du drar reglaget, desto ljusare blir tänderna.
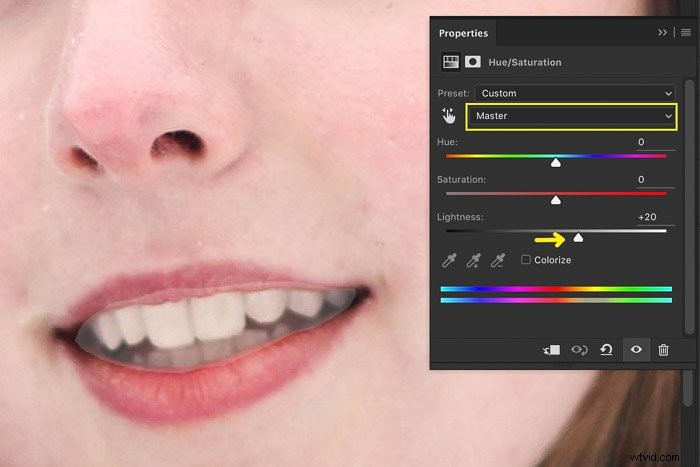 Det är tydligt nu att valet vi har gjort tidigare inte var perfekt. Vi använder en maskeringsteknik för att ta bort de ljusare områdena på läpparna och munnen.
Det är tydligt nu att valet vi har gjort tidigare inte var perfekt. Vi använder en maskeringsteknik för att ta bort de ljusare områdena på läpparna och munnen.
Steg 5:Gör slutliga justeringar av urvalet
Titta på Lager fönster. Miniatyren av lagermasken är nästan helt svart. Urvalet av tänderna är vita men nästan inte synliga.
Endast de vita områdena påverkas av Justeringslagret . Du kan lägga till eller ta bort områden genom att måla med svart eller vitt på fotot.
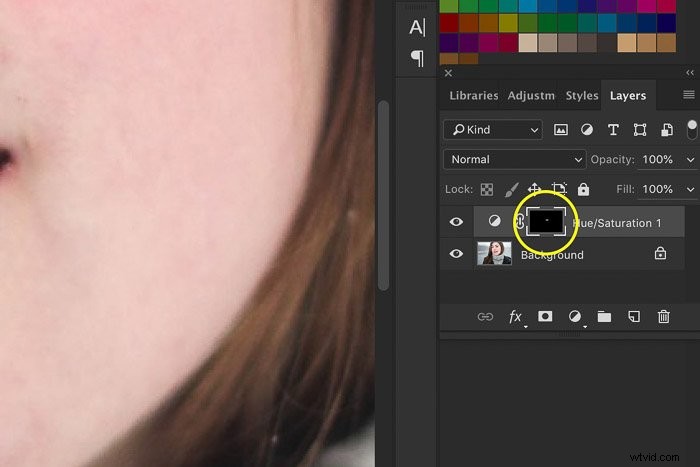 Välj Paint Brush verktyg från verktygsfältet (genväg "B ’). Justera inställningarna så att den är liten och mjuk.
Välj Paint Brush verktyg från verktygsfältet (genväg "B ’). Justera inställningarna så att den är liten och mjuk.

 Se till att välja maskminiatyrbilden i justeringsskiktet och börja måla med svart på de ljusare områdena.
Se till att välja maskminiatyrbilden i justeringsskiktet och börja måla med svart på de ljusare områdena.
Fortsätt att rensa upp fotot tills alla ljusare områden på läppar och mun är borta.
 Du kan vända effekten om du gör ett misstag genom att måla med vitt. Växla mellan bakåt och vitt med genvägen "X ‘.
Du kan vända effekten om du gör ett misstag genom att måla med vitt. Växla mellan bakåt och vitt med genvägen "X ‘.
Här är ett ‘Före och efter’ att jämföra.

Och resultatet...

Slutsats
Nu vet du hur man bleker tänderna i Photoshop. Lätt, eller hur?
Innan du börjar är det bäst att veta hur vita friska tänder verkligen är. På så sätt får du bästa resultat. Ingen kommer att gissa att du använde tandblekning.
Använd alltid en lagermask så att du kan gå tillbaka till originalfotot om du inte gillar resultatet.
Vill du också lära dig hemligheterna med Lightroom-redigering? Kolla in vår kurs Enkel redigering med Lightroom! Eller, för fler fantastiska Photoshop-handledningar, kolla våra guider om hur man beskära och räta ut eller lägga till en cool linseffekt!
