Att lära sig en ny applikation kan innebära att man tillbringar timmar med problem med användbarheten. Här är en vi hittade i Resolve – och hur du fixar den.
Då och då stöter vi på ett problem som inte har ett uppenbart svar, delvis för att vi inte är så säkra på vad som orsakar problemet. Det finns ett problem i Resolve som, när jag var ny på plattformen, förbryllade mig i timmar, och det är att välja flera klipp samtidigt från spelhuvudets position med hjälp av genvägen för spårväljning framåt.
Om du är bekant med Premiere Pro, är du förmodligen bekant med den här knappen:
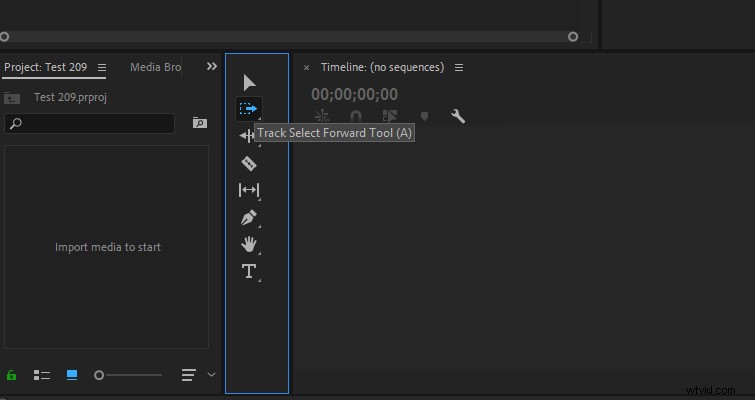
Det är det praktiska spårvalsverktyget, som låter dig flytta innehållet i ett helt spår framåt från spelhuvudets position. Du kan också flytta flera spår genom att hålla ned shift och välja ett annat spår. Det är ett effektivt sätt att flytta flera klipp på flera spår framåt eller bakåt, utan att välja alla clips. Som är fallet i Resolve, om vi skulle välja alla klipp (Ctrl+A) i bilden nedan, skulle vi inte kunna flytta tillbaka klippen eftersom spår ett redan har klipp som når början av tidslinjen, vilket fungerar som en vägg.
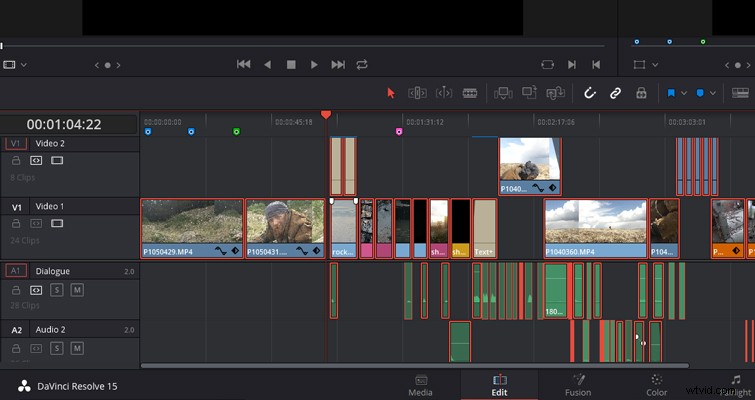
Men om vi skulle spårvälja Video 2 och Audio 1 och 2 skulle vi kunna flytta tillbaka alla klipp till önskad position.
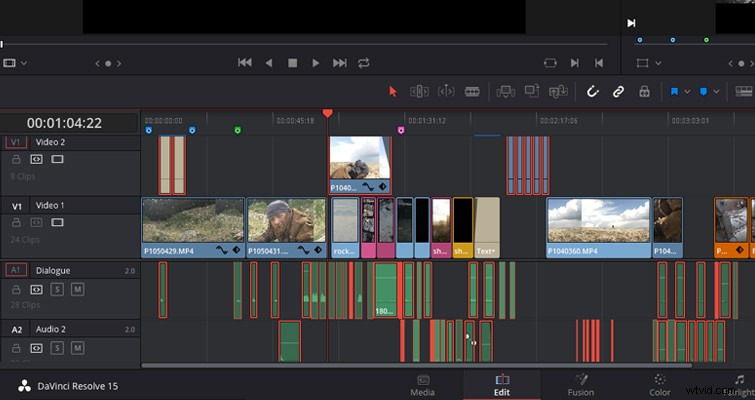
Vi skulle i teorin också kunna hålla shift och markera de önskade klippen över spåren för att flytta dem bakåt eller framåt. Men om du har en lång tidslinje med flera klipp är det ett recept på katastrof. Jag kunde glatt lovsjunga Resolves användargränssnitt och designmekanik hela dagen lång. Det är väldigt användarvänligt, men då och då stöter jag på en funktion som skulle kunna prestera bättre. Att välja klipp framåt och bakåt är hälen idag.
I Resolve har vi inte precis en verktygsikon att välja, och den är inte heller tillgänglig med trimverktyget, men du kan utföra operationen genom att använda en kortkommando — som är Y eller Ctrl+Y för att välja tillbaka alla klipp från spelhuvudets position. Men som du kan se i GIF nedan, se vad som händer när jag trycker på Y och Ctrl+Y efter att ha valt spårregionen vill jag gå framåt:
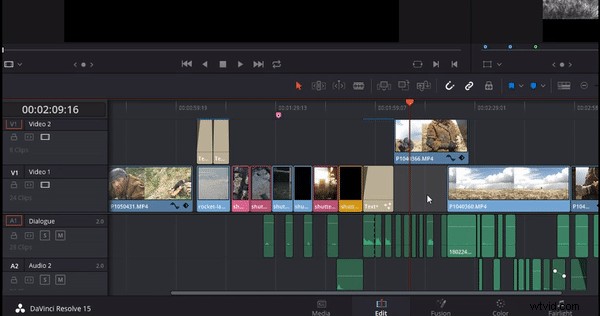
Klippen på spåret ovan blir valda, och klippen på spår ett, spåret jag valde, har utelämnats från processen. Detta beror på att spåret ovan för närvarande är det utsedda videospåret, vilket betyder att om jag skulle infoga ett klipp från källvisaren, skulle det visas på det sekundära spåret. Vi kan se att det är målspåret på grund av den orangea fyrkanten som är aktiv på spårhuvudet. Så, även om jag har valt spår ett eftersom det inte är det aktiva destinationsspåret, välj klipp framåt funktionen fungerar inte som jag behöver den. För att flytta fram klippen för det första videospåret, som förvirrande nog också kallas V1, måste du byta destinationsspår — vilket du kan göra genom att välja V1-knappen.
Ett sekundärt problem när du använder dessa genvägar är när du vill flytta klipp framåt från alla spår, vilket du gör genom att trycka på Alt+Y eller Ctrl+ALT+Y för att välja alla spår bakåt från din position. Man skulle kunna tro att när du väljer alla spår, skulle det inte vara några problem med att ha ett särskilt videospår eftersom du väljer flera. Ändå, som du kan se nedan, när du trycker på Alt+Y , endast klippen från det ena videospåret väljs.
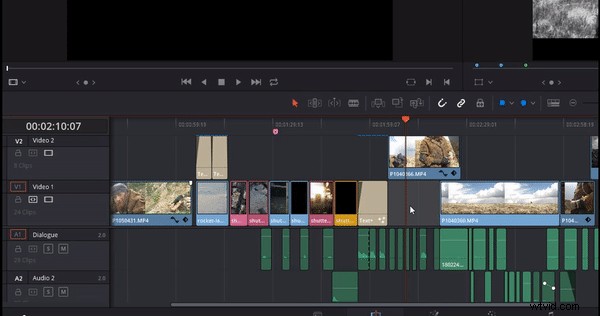
Varför är detta? Tja, till skillnad från att ha en aktiv videospårdestination, är detta nu ett resultat av autoselect (om du inte är bekant med autoselect kan du läsa om den funktionen här). I exemplet kan du se att jag inte har autoselect aktivt på något av spåren. För att spårvälja alla spår måste jag därför aktivera autoselect. Till en början verkar detta vara ett hinder. Den designades dock på detta sätt – om du behöver välja alla spår utom två kan du utelämna dessa två spår genom att avmarkera autoselect.
Så, tl;dr:
- För att ändra spåret som du vill använda spårvalsverktyget på måste du ändra det angivna video- eller ljudspåret.
- För att välja flera spår måste du aktivera autoval.
Lewis McGregor är en certifierad DaVinci Resolve Trainer.
