I del tre av vår sexdelade videoserie The DaVinci Resolve 15 Crash Course tar vi upp de redigeringsverktyg du behöver för att justera dina klippplaceringar.
Välkommen till del tre av snabbkursen PremiumBeat Resolve Editing. Om du har följt sedan avsnitt ett kommer vi inte att låta dig vänta. Som vanligt hittar du videohandledningen nedan och en förkortad transkription av handledningen under videon för att sammanfatta alla element som du kan ha tappat bort i videon. Men som alltid rekommenderar vi att du tittar på videon för hela upplevelsen för att följa med.
Trimningsverktyg
I avsnitt 2 gick vi över trepunktsredigering och infogade ett klipp på tidslinjen från källvisaren. Men ibland när du redigerar ett klipp på tidslinjen behöver det fortfarande finjusteras. Istället för att gå tillbaka till källmonitorn, göra korrigeringen och ersätta klippet, kan vi använda trimverktygen för att implementera justeringen.
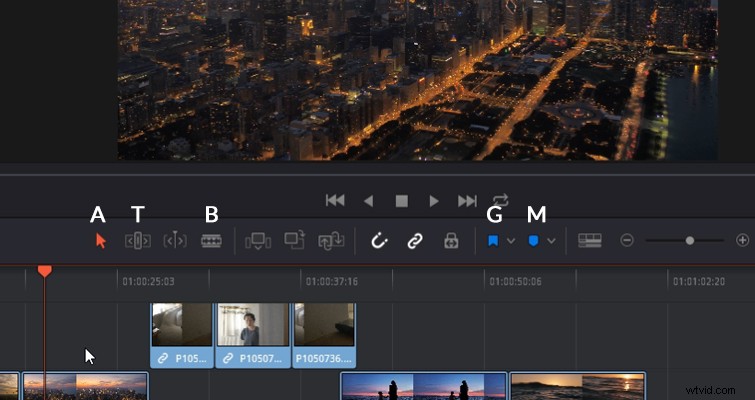
Först har vi det primära och standardverktyget för val, som du också kommer till genom att trycka på A . Jag är säker på att alla, även om du är helt ny på Resolve, kommer att förstå vad urvalsverktyget kommer att göra. Du kan flytta och ordna om klipp eller förlänga och minska varaktigheten för ett klipp. Och ser du dessa små vita handtag i början och slutet av varje klipp? Tja, du kan dra dessa inåt så att det kommer att skapa en toning in eller ut. Dessutom kan du göra detta med både video- och ljudklipp. Du kan också justera volymen för ett enskilt ljudklipp genom att flytta volymlisten uppåt eller nedåt.
Bredvid markeringsverktyget finns Trim-verktyget. Men eftersom det kommer att vara vårt primära fokus för avsnittet vill jag hoppa till bladverktyget istället (B på tangentbordet). Bladverktyget skarvar ihop klämmorna till mindre klämmor för ytterligare justering eller radering. Det som är trevligt med bladverktyget är att till skillnad från de andra verktygen, visas en förhandsvisning när vi håller muspekaren ovanför klippet. På så sätt behöver vi inte flytta spelhuvudet för att se vad vi skarvar.
Bladverktyget kommer också att skarva eventuellt länkat ljud. Så låt oss säga att du vill ta bort den här delen av videon, men har ljudet kvar. Vanligtvis trycker du på B och skarva på de punkter du vill ta bort, men då får du både videon och ljudet att reagera på redigeringen. Men i det här fallet vill vi inte det. Så du kan ta bort länken till klippen genom att högerklicka på antingen ljudet eller videon och trycka på Länka klipp . Jag vet att det säger att vi länkar dem, men om det finns en bock bredvid åtgärden betyder det att vi stänger av den funktionen.
På samma sätt kan vi också avmarkera den länkade valknappen. Detta fungerar lika bra. Det låter dig skarva bara ljudet eller videon, och låter dig flytta ljudet eller videon individuellt. Men, som framgår av kedjelänkssymbolen på klippen, är de fortfarande kopplade till varandra och kommer att bli som en om du aktiverar den länkade valknappen.
Medan vi är här kanske du har märkt när jag flyttade bort ljudet från videon, att den här röda tidskoden dök upp.
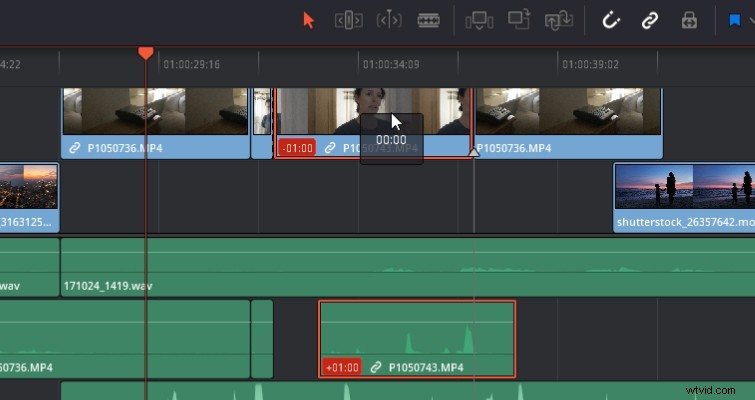
Det är där för att tala om för oss att det anslutna mediet är osynkroniserat. Om detta inte är en avsedd redigering kan du högerklicka och välja flytta på plats. Detta kommer att ta media som du klickade till den nya positionen, eller glida på plats, vilket kommer att hålla mediet i sin nuvarande position, men skjuter filmerna på plats. Är du inte säker på vad "halka" betyder? Nåväl, låt oss hoppa till trimredigeringsläget och ta reda på det.
Prova Trim redigeringsläge , som du också kan ange genom att trycka på T . När du är i Trim Edit-läge kan du utföra olika trimredigeringar beroende på var du placerar markören på mediaklippet. Detta är en mycket snabbare process för att utföra redigeringsuppgifter. Du behöver inte längre trycka på olika kortkommandon eller hitta den specifika redigeringsverktygsikonen.
Så låt oss titta på vilka uppgifter du kan utföra och hur de fungerar. Slå på autoval igen innan du gör det. Vi behöver det på för att få alla fördelar med trimläget, eftersom vissa trimredigeringar inte fungerar korrekt utan det.
Rullredigering
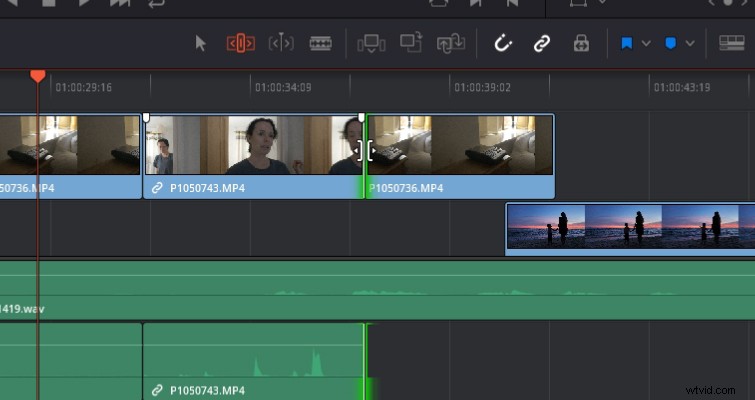
Du hittar denna redigering under trimningsoperationerna i valfri guidebok eller manual. Du kan också utföra en rullredigering i valläget. Placera helt enkelt markören direkt inom en redigeringspunkt, vilket är där ett klipp ansluter till ett annat. När du gör det kommer markören att ändras till denna ikon.
Med en rollredigering ökar eller minskar du längden på ett klipp samtidigt som du ökar eller minskar längden på det intilliggande klippet. Till exempel, i det här videoklippet vill jag inte att kvinnan ska gå in i dörröppningen. Jag vill att hon redan ska stå där. Jag skulle kunna minska längden på klippet från början till den punkt där jag vill bli borttagen, vilket skulle ge mig vad jag vill ha. Men då har vi lämnat ett utrymme som vi kan täcka genom att förlänga det föregående klippet. Men det är ett klick för mycket. Vi kan göra det genom att bara redigera rullar.
Ripple Edit
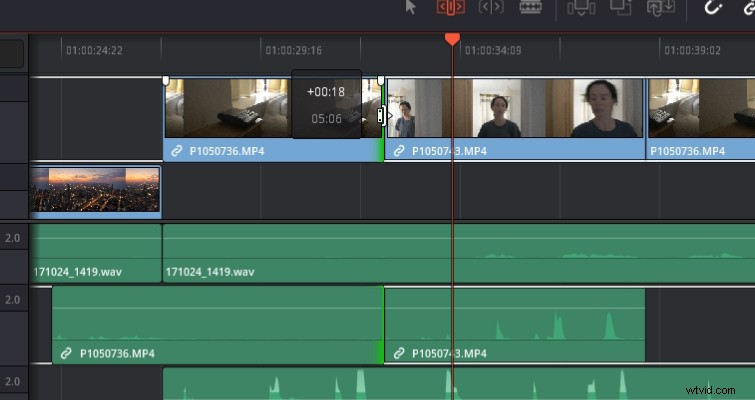
För att utföra en rippelredigering, för markören en aning in från kanten på ett klipp. Följande ikon kommer att visas och låter dig fortsätta med en rippelredigering.
Med en rippelredigering, när du ökar eller minskar längden på klippet du har valt, kommer alla andra medieklipp på tidslinjen att flyttas framåt eller bakåt med klippet, förutsatt att de är på ett spår med autoval aktivt. Så när du ökar längden på ett klipp, krusar det alla andra medier. Detta betyder att inget annat än längden på tidslinjen ändras.
Om kanten på ditt klipp är markerat i grönt betyder det att klippet fortfarande har oanvända bilder. Så du kan förlänga den. Om kanten är röd betyder det att det inte finns fler bilder att arbeta från.
Slip Redigera
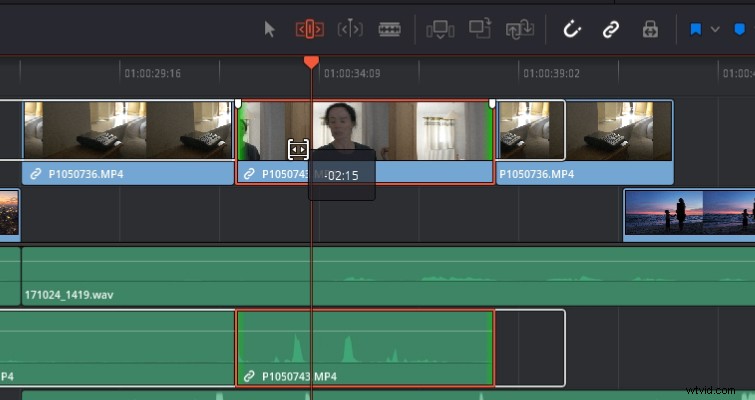
Det är väldigt lätt att av misstag utföra en bildredigering i stället för en slipredigering, eftersom området från ett verktyg till det andra är minimalt.
För att utföra en slipredigering i Trim-läge, placera markören på miniatyrerna av spåret, eller praktiskt taget mittområdet av klippet. Slip edit är ganska lätt mitt favorit trimverktyg. Det kommer att flytta placeringen av media till en annan sektion än den som är markerad när du infogar klippet på tidslinjen.
Om jag dubbelklickar på det här klippet och tar in det i källvisningen kan vi se vad den markerade in- och utregionen är. Vi har fortfarande all media tillgänglig till vänster och höger om våra markerade punkter. Redigeringen gör att du kan flytta media till en annan del av det som är tillgängligt. Tänk på att om ditt klipp är kort och du infogar hela klippet på tidslinjen kommer du inte att kunna utföra denna redigering.
Redigera bild
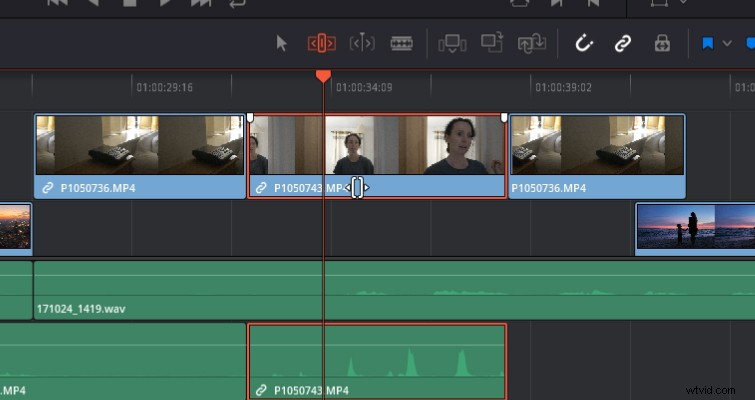
För att utföra en bildredigering, placera markören under miniatyrerna där titeln på medieklippet är placerad. Om du har en minimerad vy över spåren kan det vara svårare att placera trimmarkören korrekt.
En bildredigering låter dig skjuta klippets position längs spåret. Genom att göra det kommer det också att öka eller minska positionen för närliggande klipp. Så, det är ungefär som en rollredigering, men du flyttar positionen för det valda klippet på spåret istället för att förlänga eller minska någon sida. Du kommer också att se en delad skärm med fyra paneler i tidslinjevisningen som visar dig den nya slutpunkten för det föregående klippet, den nya startpunkten för det pågående klippet och in- och utsektionen av klippet som flyttas så att du kan flytta klipp med precision.
Dessa är trimverktygen. När jag först började redigera använde jag inte dessa eftersom jag kände att de var en gimmick. Det var först efter några år som jag såg hur välgörande de var. Om du är ny på redigering kan du lära känna dessa verktyg förr snarare än senare.
Markörer och flaggor
Med trimverktygen täckta, låt oss titta på att använda flaggor och markörer. Eftersom detta är en snabbkurs finns det en god chans att du är helt ny på redigering. Så att använda flaggor och markörer för att markera fel eller för att inkludera information som ljudredigeraren kan se kan verka lite överdrivet när det mer än troligt är att du bara redigerar. Men de är bra för att bokmärka ett visst klipp för att påminna dig om att åtgärda ett fel, eller för att låta dig själv veta att ett klipp måste tas om.
För att placera en markör på ett klipp måste du ha klippet valt. Tryck på markörknappen eller tryck på M och sedan genom att trycka på G eller Flagga knappen flaggar du klippet istället. Du kan sedan dubbelklicka på markören eller flaggan och infoga den information du behöver. Du kan till och med ändra färgkodsklippen så att du snabbt kan hitta specifika problem.
Skillnaden mellan en flagga och en markör är att flaggan bara kommer att flagga klippet som helhet, medan en markör kommer att markera ramen för det klippet. Alternativt, om du inte vill markera ett klipp specifikt utan bara det ögonblicket på tidslinjen, kanske för att påminna dig själv om att infoga en SFX av ett fotsteg, kan du avmarkera klippet och bara trycka på M på tidslinjen för att skapa en tidslinjemarkör . Den kommer också att visas på tidslinjen när den är helt utzoomad, så att du snabbt kan hoppa till ett markerat val. I Resolve 15 introducerade Blackmagic också en imponerande annoteringsfunktion. Men i en anda av att hålla det här avsnittet kort ska jag vara fräck och hänvisa dig till beskrivningen av inslaget på bloggen.
För att avsluta det här avsnittet, låt oss presentera dig för en funktion som jag har pratat om en hel del:det automatiska valet.
Automatiskt val
Det automatiska valet kan vara en av Resolves viktigaste redigeringsfunktioner att förstå. Det kommer direkt att påverka hur klippen på din tidslinje svarar på redigeringar. Till exempel, här har jag markerat ett urval på tidslinjen med I och O för att markera in och ut. Vi kan se att autoval är aktivt för videospår ett och ljudspår ett, men det är inte aktivt för ljudspår två. Ljudspår två lämnas utanför redigeringen, även om det är en del av det markerade området. Du kan se om jag stänger av automatiskt val för ljud ett men slår på det för ljud två, då lämnas ljud ett utanför redigeringen.
I huvudsak är automatiskt val att låta Resolve veta, "ja, jag vill bli påverkad av tidslinje- och spårredigeringar."
Men ibland kan det fånga dig. Autoval är på som standard. Så låt oss till exempel säga att jag lägger till det här soundtracket till ett nytt spår, bestämmer mig för att det ska börja kl. 00:30 och sedan tar jag bort ett videoklipp från spår två som inte har automatiskt val på. Du kommer att upptäcka att ljud 6 glider tillbaka för att ta hänsyn till det raderade utrymmet i medieklippet.
Jag tycker att det är bäst att antingen ha automatiskt val på för alla spår, eller att ha det helt avstängt.
Detta var det sekundära avsnittet till redigeringssidan och kombinerat med det första segmentet. Du bör nu ha tillräckligt med kunskap för att lägga till klipp till en tidslinje på rätt sätt, och naturligtvis redigera dem. I vårt nästa avsnitt kommer vi att titta på hur vi arbetar med ljud på redigeringssidan och använder några delar av Fairlights ljudsida.
Lewis McGregor är en certifierad DaVinci Resolve-tränare.
Är du intresserad av låtarna vi använde för att göra den här videon?
- "Relaxing in Vermont" av Chill Study
- "Be Gentle" av Ben Beiny
- "Brooklyn Drive" av Chill Study
