Du har säkert hört talas om verktyget Photoshop warp, men du kanske inte har haft en chans att leka med det än.
Det används ofta för kommersiellt eller porträttarbete, men det kan komma väl till pass med andra typer av fotografering också.
Här är en enkel guide om hur du använder kommandot Photoshop Warp.
Vad är Photoshop Warp Tool?
Photoshops förvrängningsverktyg låter dig göra just det - förvränga en bild. Du kan göra en markering och dra för att omforma den som du vill.
Vridningsverktyget kan nås genom att gå till Redigera högst upp på skärmen, sedan välja Transformera och sedan Warp.
Du kan också komma åt den genom att klicka på Ctrl+T på en PC eller Kommando+T på en Mac. Högerklicka sedan på PC eller kontroll-klicka på en Mac för menyn och välj Warp.
Ett rutnät visas över ditt val, oavsett om det är hela bilden eller bara en del av den. Du kan sedan klicka och dra längs valfri linje i rutnätet eller valfri punkt på kanten av rutnätet för att börja skeva.
När du väl börjar böja kommer du att märka att de fyra hörnpunkterna har handtag som du kan ta tag i längre varp. Warp-verktyget har också en lista med praktiska automatiserade formalternativ inbyggda!
Du kan komma åt dessa från rullgardinsmenyn längst upp på Photoshop-skärmen när du är i varpverktygsläget. Det är viktigt att notera att inget av transformeringsverktygen kommer att fungera på bakgrundslagret.
Du måste först skapa ett duplicerat lager för att utföra arbetet på eller dubbelklicka på bakgrunden för att göra om det till ett vanligt lager.
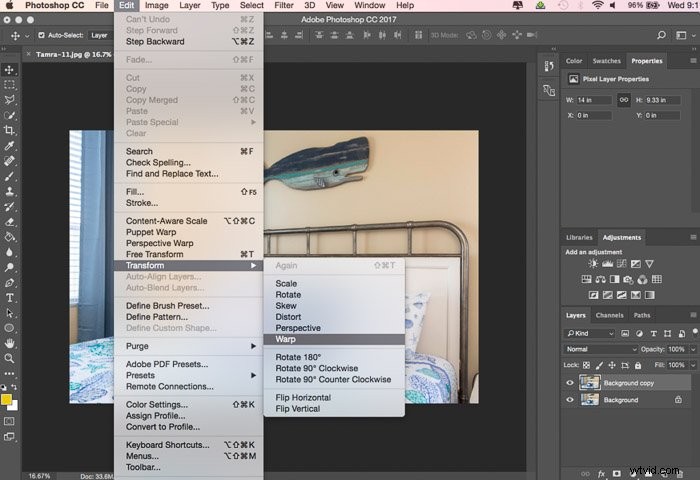
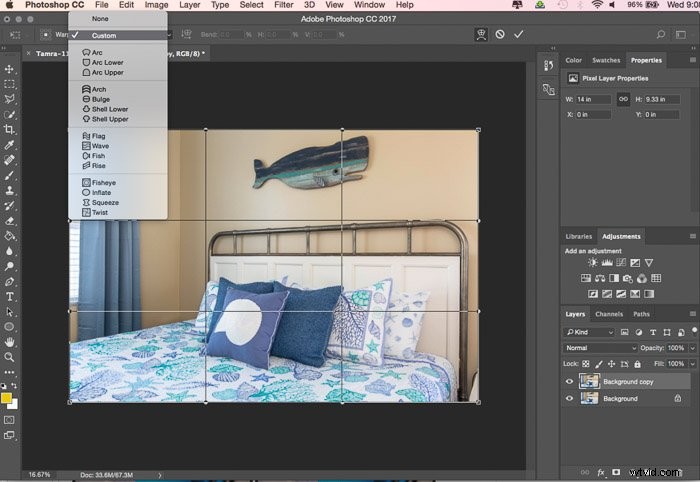
När ska jag använda Photoshop Warp Tool?
Du kanske aldrig riktigt behöver använda varpverktyget, och det är okej! Det beror verkligen på vilken typ av fotografering du gör och vad din redigeringsprocess vanligtvis innebär.
Vi gör alla en viss grad av redigering av våra bilder, och förvrängningsverktyget kan användas för dramatiska förändringar eller subtila justeringar. Varpverktyget är idealiskt för att lägga till objekt realistiskt och subtilt.
Det är också idealiskt för porträtt där du vill göra små retuscher för att banta någon eller minimera funktioner. Nyckeln är att använda förvrängningsverktyget minimalt så att ditt slutliga foto fortfarande ser realistiskt ut.
Låt oss ta en titt på några exempel på hur man förvränger i Photoshop!
Vridningstext
Om du infogar branding i ett foto eller lägger till ett textelement, låter varpverktyget dig forma den till vilken yta den än är på. För extra realistisk effekt kan du sedan blanda lagret för struktur.
I exemplet nedan släppte jag in text för att efterlikna kanten på steget och blandade sedan lagret för att lägga till samma struktur som stenen.
Vilken sorts ämnen kan kräva detta? Föreställ dig att ersätta text på en graffitivägg eller på affischer med din egen anpassade text. Eller byta ut en logotyp eller varumärke mot en annan. Anpassa en skylt för att ha någons namn på den.
Vridning av text kan verkligen öppna upp kreativa möjligheter!
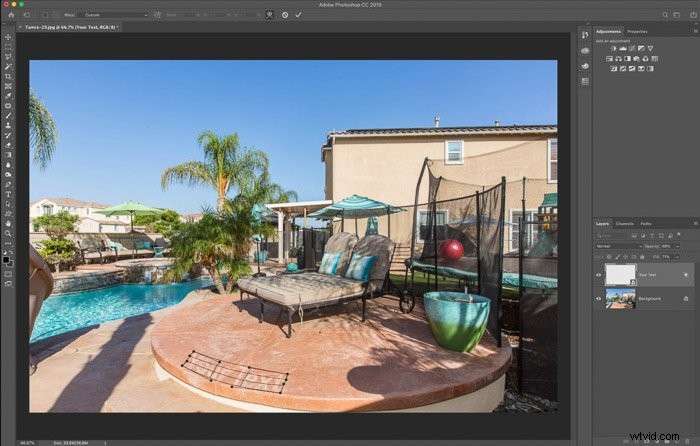
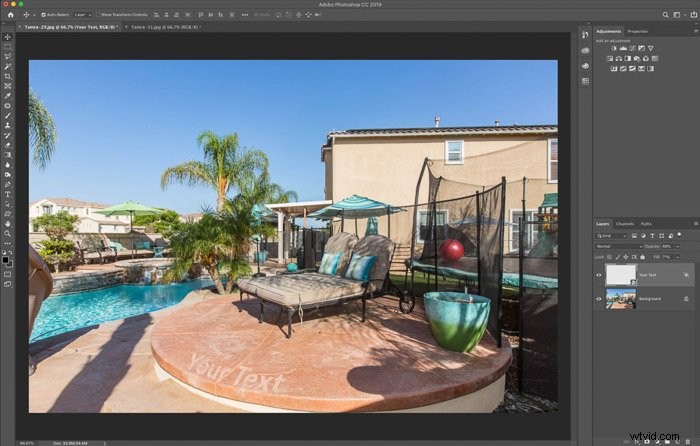
Lägga till nya element
Ibland vill du replikera ett element i ett foto, men att klona det är helt enkelt inte tillräckligt realistiskt. Kopiera istället det extra elementet till sitt eget lager och förvräng det för att passa dina behov.
Detta hjälper till att få det att se mer realistiskt, naturligt ut och det ger dig också mer redigeringskontroll.
Nedan, jag läggs till i en extra stenlist på badtunnelväggen. För att göra detta kopierade jag den översta kanten och klistrade in den som ett nytt lager. Det nya lagret var sedan skevt för att passa den form som behövdes, som var något mer avsmalnande än trimningen upptill.
Eventuella kanter som behövde rengöras sköttes med en lagermask.
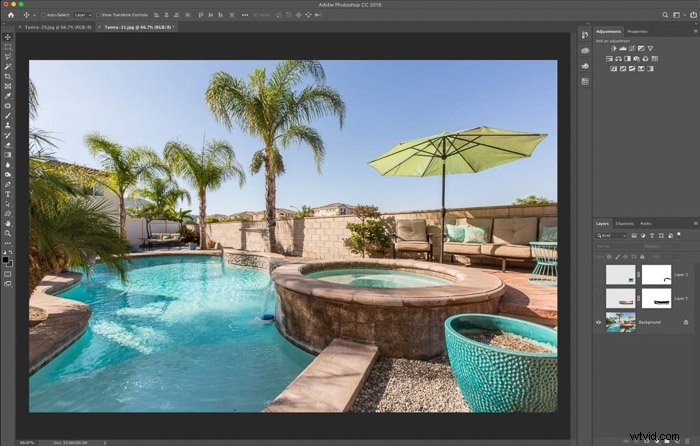
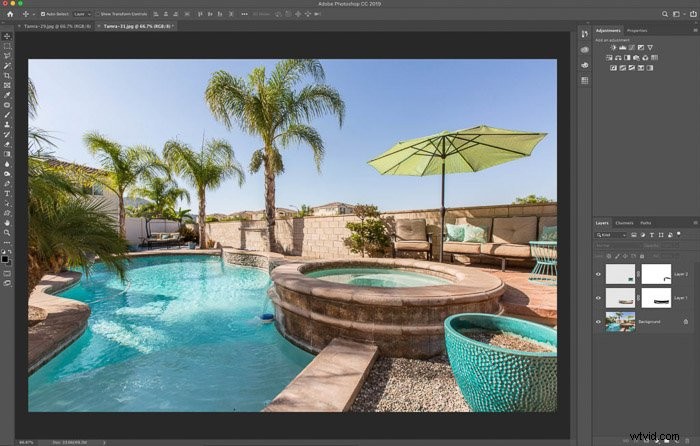
Porträttretuschering
En av de vanligaste användningsområdena för varpverktyget är kanske vid retuschering av porträtt. Oavsett om du lägger till mer av något eller bantar något, är det det perfekta verktyget för subtila förändringar med stor effekt.
Nedan visar jag ett exempel på ett porträtt där vi slankade kärlekshandtagen lite och flyttade upp en del av skjortans halsringning. Speciellt när man vrider en kroppsform vill man ha i åtanke att små förändringar gör stor skillnad.
Genom att arbeta på ett dubblettlager för skevningen kan man enkelt stänga av det lagret och jämföra med originalet. På så sätt kan du se till att du inte har ändrat kroppsformen för mycket.
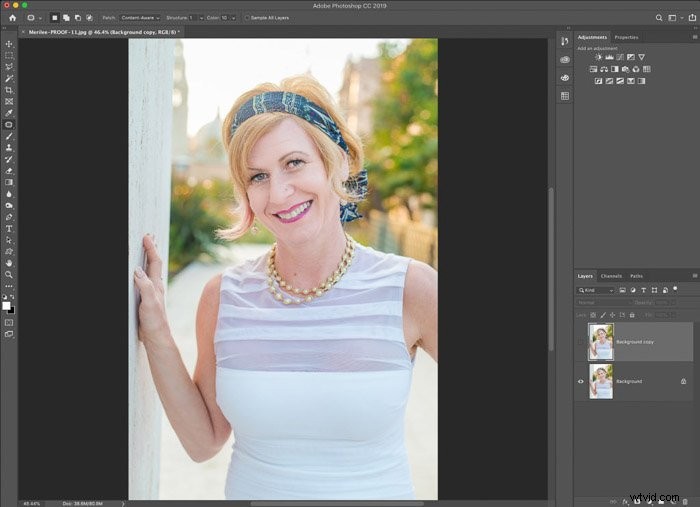
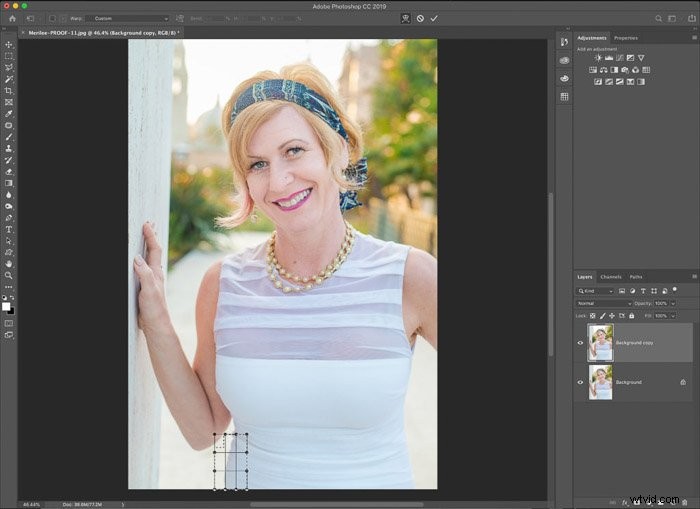
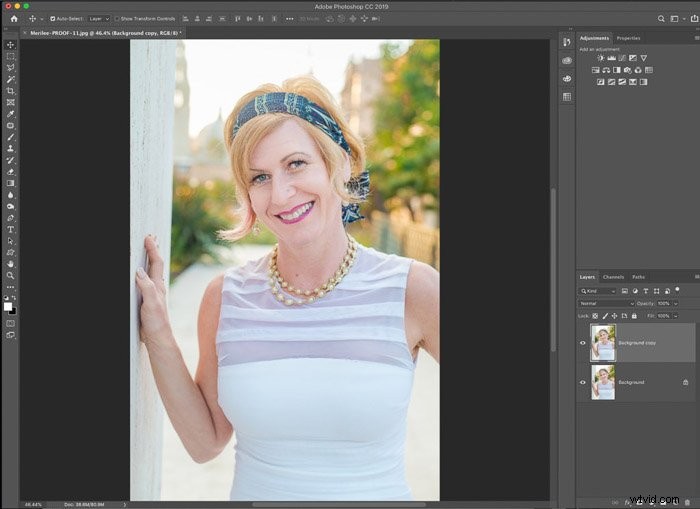
Slutsats
Warp-verktyget i Photoshop är ett praktiskt alternativ att ha till ditt förfogande, men det kanske inte är ett du använder dagligen. För dem som arbetar med kommersiella kunder eller porträtt skulle det vara ett bra verktyg att använda för retuschering med ett realistiskt utseende.
För oss andra kan det bara vara ett roligt photoshopverktyg att leka med då och då!
