I den här sammanfattningen går vi igenom alla uppdateringar av redigeringssidan i DaVinci Resolve 16 — och vad de betyder för dina projekt.
I NAB 2019 live-panelen berörde Blackmagics grundare Grant Petty det faktum att 2019, Resolve används nu bland en mängd olika kulturer. Vissa väntar ivrigt på det senaste tillskottet till Fairlight-sidan; andra tittar för att se om det finns något nytt för den redan kända färgsidan. Jag älskar att höra om vad som har lagts till på redigeringssidan – främst för att vi ofta ser inkluderingen av många verktyg som låg till grund för workaround-tutorials här på The Beat eftersom Resolve från början inte hade dem.
Redigeringssidan har genomgått en rigorös uppdateringsprocess under de senaste åren, och vi förväntade oss inte att se några betydande justeringar av sidan - och inte heller införandet av några banbrytande verktyg som skulle få dig att fråga, "varför var inte detta initialt i programvaran?” Som sagt, vi har flera funktioner och några nya ändringar att gå igenom.
Uppdateringar av användargränssnitt
Sammantaget har det inte gjorts några betydande uppdateringar av användargränssnittet. (Eftersom användargränssnittet är otroligt effektivt och smart behövdes det inte genomföras en översyn av layouten.)
Dölj sidikoner
Några av sidikonerna fick moderiktiga uppdateringar, med ny färgåtergivning och annorlunda designade ikoner. Men viktigast av allt, du kan nu dölja oanvända sidikoner. Som vi diskuterade tidigare finns det nu en mängd olika användare som använder Resolve. Kommer en professionell färgsättare någonsin att behöva använda Fairlight-sidan? Jag är inte bevandrad i Fusion, och realistiskt sett kommer jag sannolikt aldrig att besöka sidan. Som sådan kan vi enkelt dölja oönskade sidor genom att välja Arbetsytemeny> Visa sida och avmarkera sedan vilka sidor du vill visa.
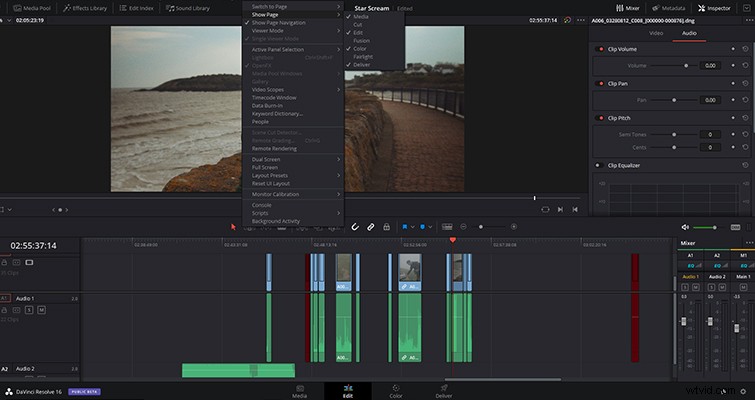
Det är en liten uppdatering, men om du tenderar att öppna program från dina dockade fönster eller Mac-verktygsfält av misstag, är du förmodligen benägen att tillfälligtvis hoppa sidor utan att ha för avsikt att göra det. Jag har av misstag klickat på Fusion-ikonen många gånger, och eftersom det tar en sekund eller två att ladda upp den processortunga sidan är det ganska irriterande. (Inte längre!)
Tidslinjeändringar
Det fanns inget inneboende behov av att ändra tidslinjen eftersom den redan var fantastisk, men vi har nu en reglerad tidslinje som tillåter exakt placering och redigering.
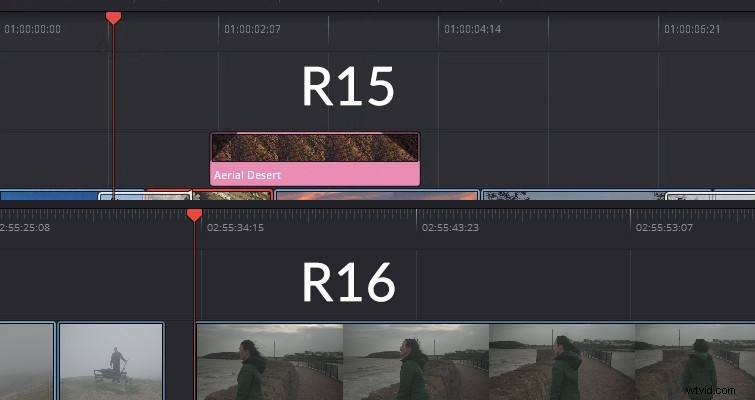
En annan subtil förändring kommer när man scrubbar genom tidslinjen med spelhuvudet - vi har nu bandliknande ljudskrubbning som hjälper redaktörer att hitta specifika ögonblick inom tidslinjen utan att trycka på play. Du kan se ett visuellt och auditivt exempel på detta i aktion i Blackmagics "What's New"-video.
Inspektörspaneländringar
Eftersom 16 fortfarande är en betaversion för närvarande, skulle jag satsa på att den här funktionen är mer av en bugg än en uppdatering. Om detta är en legitim förändring, ja, det är inte en tydlig sådan. När du öppnar inspektören med ett klipp valt har du en rad justerbara verktyg och parametrar att manipulera. Under 15 såg inspektörens verktyg ut så här:
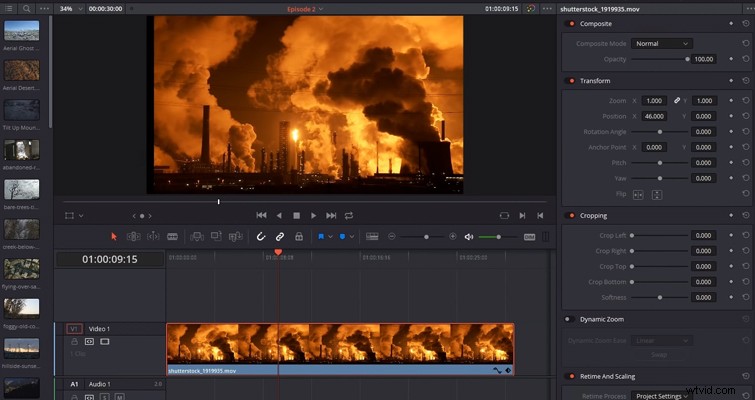
I 16 ser det ut så här:
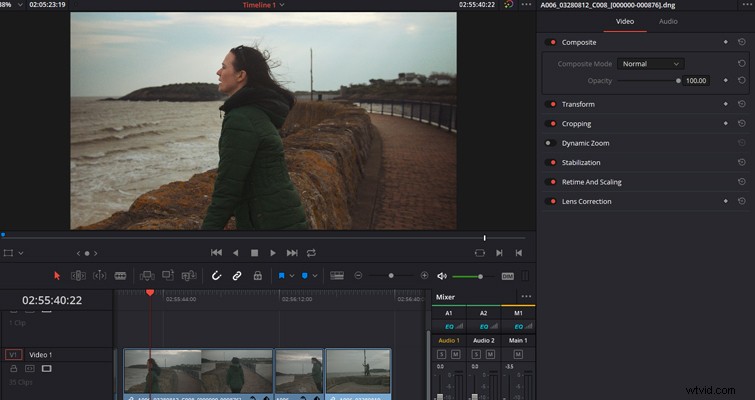
Renare och mer kompakt; Det är dock inte nödvändigtvis uppenbart hur du öppnar de ytterligare inställningarna. Ett enda klick gör ingenting, och det finns ingen nedrullningsbar pil; istället måste du dubbelklicka på titeln, så kommer panelen att öppnas.
Stabilisera och ResolveFX
Det har skett en enorm push för att skapa individuella identiteter med varje sida, men problemet är att det finns några verktyg som finns på andra sidor, vilket innebär att du kommer att behöva besöka dem då och då - eller gör du det? I 16 har nu flera funktioner som tidigare bara fanns på färgsidan lagts till på redigeringssidan. Stabilisering (med rätta) är en av dem.
Du kan nu stabilisera ett klipp direkt från inspektörspanelen, och förutom en visuell graf över det som har stabiliserats, fungerar det på samma sätt.
Dessutom kan du nu hitta fler ResolveFX-effekter i effektpanelen (helt en tongue twister), vilket återigen eliminerar behovet av att använda färgsidan (om du inte har något annat behov av det).
Justerbara clips
En av de stora takeaways från NAB-demonstrationen var Resolves svar på After Effects justerbara lager:justerbara klipp. Oavsett skillnaden i nomenklatur här, gör det justerbara klippet samma sak som det justerbara lagret; det kommer att påverka alla videoklipp nedan med vilka effekter du än lägger till i det justerbara klippet.
Även om du kan göra detta med Resolve 15:s nya delade nodfunktion, gör detta nya tillägg till Resolve effektprocessen mycket lättare att hantera och underhålla.
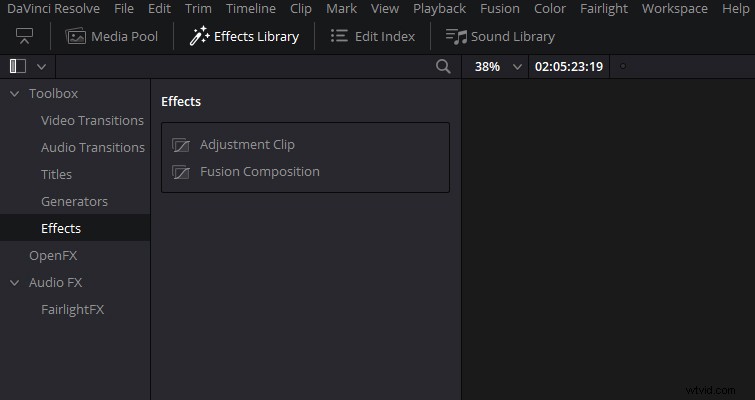
För att lägga till ett justerbart klipp, öppna effektpanelen, klicka på effektunderpanelen och dra och placera det justerbara klippet till önskad plats på tidslinjen. Precis som ett After Effects-lager kommer klippet att påverka alla klipp som sitter under det, så du måste öka eller minska lagrets längd om du vill att det justerbara lagret ska täcka en större yta.
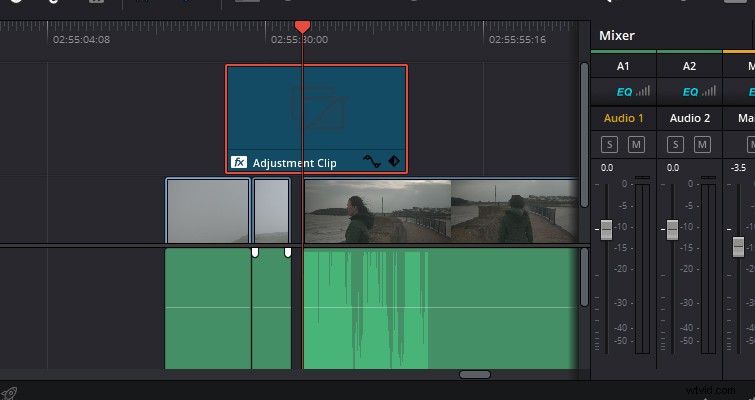
Om du ska justera egenskaperna för den tillagda effekten måste du öppna inspektören och växla till panelen Öppna FX. Som en sidoanteckning, om du skarvar den justerbara klämman i två, kommer båda klämmorna att fungera oberoende av varandra. Så du kan ta bort effektplatserna på det första underklippet, och effekten kommer att finnas kvar på det andra underklippet. Och även om effekten har lagts till på redigeringssidan, kommer den att inaktivera effekterna från de justerbara klippen genom att aktivera knappen för bypass färggrad och fusionseffekter.
Snabbexport
I 16, inte bara på redigeringssidan, utan även på alla sidor, kan du nu Snabbexportera. Du kan göra detta helt enkelt genom att navigera till Arkiv> snabbexport . Denna process efterliknar export i Premiere Pro, vilket bara är ett snabbt streck upp till menyraden. Det finns dock en betoning på snabb i snabbexport , eftersom det bara finns två exportinställningar att välja:H.264 och H.265 — tillsammans med direkta YouTube- och Vimeo-uppladdningar. För de flesta onlineuppladdningar är detta tillräckligt, men för allt annat måste du fortsätta använda leveranssidan. Jag föreställer mig att vi i framtida uppdateringar kommer att se funktionen för att anpassa vilka snabba exporter du kan välja.
Skapa tidslinjer i flera format
Före lösning 16 skulle alla tidslinjer överensstämma med inställningarna som angavs i tidslinjeformatet för masterinställningar. Detta var olyckligt eftersom Resolve hade gjort stora framsteg när det gäller funktionalitet med flera tidslinjer. Problemet var att om du hade en tidslinje för 4K YouTube-visning och sedan en separat tidslinje för en kortare version av videon för en Instagram-annons, kunde du inte skapa en tidslinje med individuella inställningar.
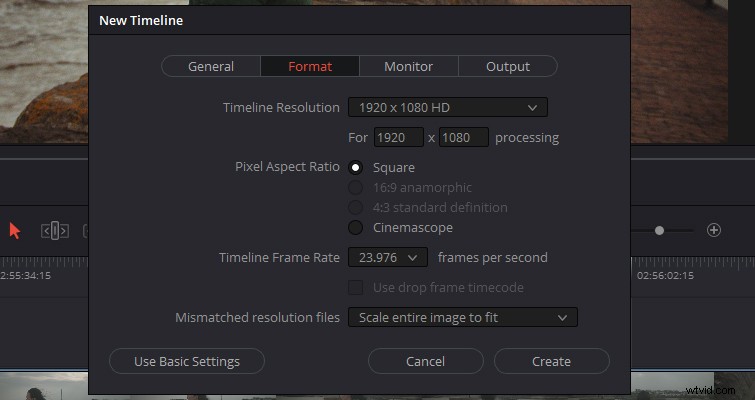
I Resolve 16 är detta nu möjligt, och så här gör du. Gå till Arkiv> Skapa ny tidslinje och i tidslinjens popup-meny, tryck på använd anpassade inställningar . Härifrån kan du skapa en tidslinje med helt andra egenskaper än huvudtidslinjen. Men även om du kan ändra tidslinjeupplösningen för huvudtidslinjen, kan du fortfarande inte ändra tidslinjens bildhastighet.
Automatisk karaktärs-/personidentifiering
Med DaVincis Neural Engine lagt till i striden kan programvaran göra mycket mer under ytan än tidigare versioner, och en av dessa nya funktioner är att analysera dina klipp för att identifiera olika karaktärer. Så här fungerar det.
I din mediepool, välj alla klipp, högerklicka och tryck på Analysera klipp för människor .
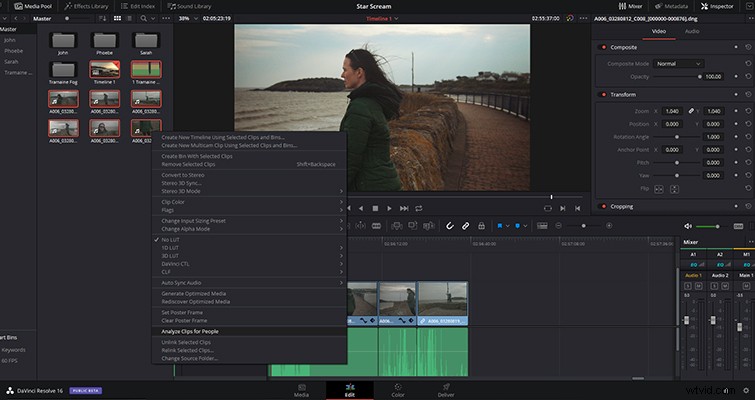
Beroende på antalet klipp kommer Resolve att ta en eller två minuter att skanna klippen, och när det är klart får du följande resultatpanel:
I den här panelen kan du nu ange namnen för varje karaktär, och genom att göra det kommer Resolve att skapa en smart bin, som kommer att fyllas med klipp som innehåller tecknet. Du hittar också en annan papperskorg med titeln "Andra människor", och i den här papperskorgen hittar du klipp för vilka Resolve inte kunde precisera karaktären. Högerklicka bara och tagga tecknet så att klippet ansluter till rätt papperskorg.
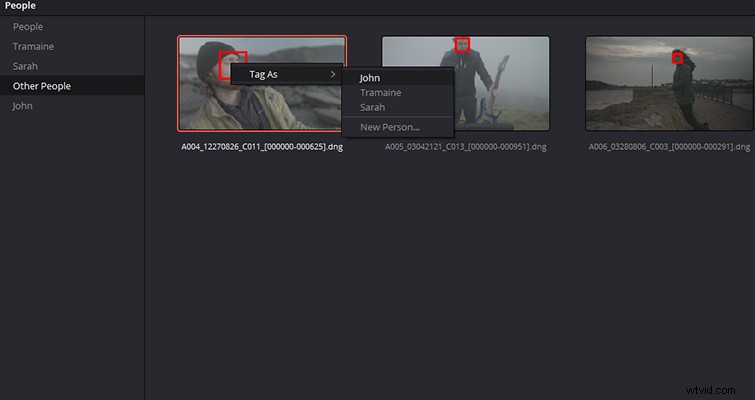
Om Resolve inte kan upptäcka tecknen korrekt kan du lägga till teckennamnen i metadatainformationen.
Uppdateringen och de nya funktionerna är förvisso mycket mer subtila än tidigare uppdateringar, men eftersom vi har sett ny funktion efter ny funktion under de senaste tre åren, var det bara naturligt att se mer fokus på Fairlight- och Fusion-sidorna – och naturligtvis , den helt nya klippsidan.
Du kan hitta hela listan över ändringar och tillägg till redigeringssidan nedan, och för övergripande systemändringar och nya funktioner som lagts till på Fusion-, Fairlight- och Color-sidorna, kolla in det officiella Blackmagic pressmeddelande.
• Hastighetsförvrängningsrörelseuppskattning som drivs av DaVinci Neural Engine — DaVinci Resolve Studio^
• Tidslinjenivåupplösning, bildhastighet, skalning och övervakningsinställningar inom samma projekt^
• Justeringsklipp för att applicera filter, effekter, och betyg ovanpå en rad tidslinjeklipp^
• Möjlighet att analysera videoklipp för att upptäcka och klassificera personer som drivs av DaVinci Neural Engine — DaVinci Resolve Studio^
• Anpassade säkra områden för titlar och åtgärder^
• Möjlighet att tilldela vilket mediapoolklipp eller tidslinje som helst som ett offlinereferensklipp^
• Videoorienteringsvinkel i dialogrutan Klippattribut
• Lätta in och ut positionera nyckelbildrutor i kurvredigeraren
• Möjlighet att visa och redigera nyckelbildrutor för OpenFX-plugins i tidslinjekurvor
• Stabilisera videoklipp från Inspector
• Stöd för att klistra in färgkorrigeringsegenskaper från dialogrutan Klistra in attribut
• Förbättrat ljudbeteende när du skurar i redigerings- och mediesidorna
• Te aktivera/inaktivera snapping för titlar på visningsprogrammet tillfälligt med Alt/Opt-tangenten
• Alla tillgängliga visningsområde används automatiskt för 2-upp- och 4-upp-visningar
• Bladoperationer på ett valt klipp resulterar i föregående sektion som väljs
• Möjlighet att växla visningsöverlägg på/av och tilldela genvägar för specifika lägen i redigerings- och färgsidorna^
• Stöd för ett större urval av ord i nyckelordslexikonet från arbetsytan meny
• Möjlighet att gruppera och hantera smarta papperskorgar med hjälp av mappar
• Användarpreferens för att automatiskt skapa smarta bin-kategorier från mediapoolklipp baserat på nyckelord, bild, scen och metadata för personer
• Möjlighet att duplicera befintliga smarta fack
• Möjlighet att växla mellan att söka i alla mediapoolfack och aktuella fack
• Stöd för funktionerna Gå till In/Gå till Ut för trepunktsredigeringar även när förhandsgranskningsmärken inte är synliga
• Stöd för att byta videoövervakningsutgång vid växling mellan källa och t imeline viewer i gängläge
• Automatisk uppdatering av listvyn Usage in Media Pool
• Projektinställning för att begränsa matchning av rullnamn till ett specifikt antal tecken vid överensstämmelse eller färgspårning av tidslinjer^
• Projektinställning för att ignorera ett specifikt antal tecken från början av rullens namn vid överensstämmelse eller färgspårning av tidslinjer^
• Nyklistrade klipp väljs nu automatiskt
• Möjlighet att rendera broadcast wave-filer med stöd för metadata vid export av tidslinjer till Pro Tools
• Förbättrad hantering av standardinställningar för videocodec och ljudfilnamn vid export av tidslinjer till Pro Tools
• Möjlighet att byta bussar för övervakning från redigeringssidan
• Alternativ för att växla vyer för korrigerade, helvågs- och vågformskanter i tidslinjealternativ^
• Förbättrad alfakanalhantering för sammansatta klipp med mer än två lager^
Lewis McGregor är en certifierad DaVinci Resolve-tränare.
