Ken Burns Effect är en avancerad funktion i Final Cut Pro som låter användare lägga till kreativa animationer till sina videor och bilder inom några minuter. Du behöver bara välja din bild, lägga till rörelser i klippet och välja start- och slutposition för att producera högupplösta stillbilder. Dessutom kan du göra en lutning, zooma in, panorera eller en kombination av dessa tre drag på en enda bild. På så sätt kan du använda Ken Burns-effekten för att framhäva de stimulerande funktionerna i ditt fotografi och spara dina minnen i form av innovativa och högupplösta animerade klipp.
Den här artikeln introducerar läsarna till Final Cut Pro och förklarar hur man lägger till Ken Burns-effekten i 8 enkla steg.
- Del 1:Hur gör man en Ken Burns-effekt i Final Cut Pro?[detaljerade steg]
- Del 2:Hur lägger man till Ken Burns-effekten i flera kamerarörelser?
- Omfattande läsning:Varför Ken Burns Effect är uppkallad efter Ken Burns?
Del 1:Hur gör man en Ken Burns-effekt i Final Cut Pro?
Final Cut Pro är användarvänlig programvara och gör det enkelt för dig att skapa en Ken Burns-effekt utan att ha avancerade färdigheter och expertis. Så, är du intresserad av att veta det bästa? Nedan följer några enkla steg för att skapa Ken Burns-effekten och få dina bilder och videor att se bedårande ut.
Steg 1:Lägg till bilder på tidslinjen
Först och främst bör du ange ett namn för ditt projekt och lägga till foton på tidslinjen i Final Cut Pro. För detta ändamål, välj flera foton och tryck på E. Ett klipp kommer att läggas till på tidslinjen som visas i figur 1.
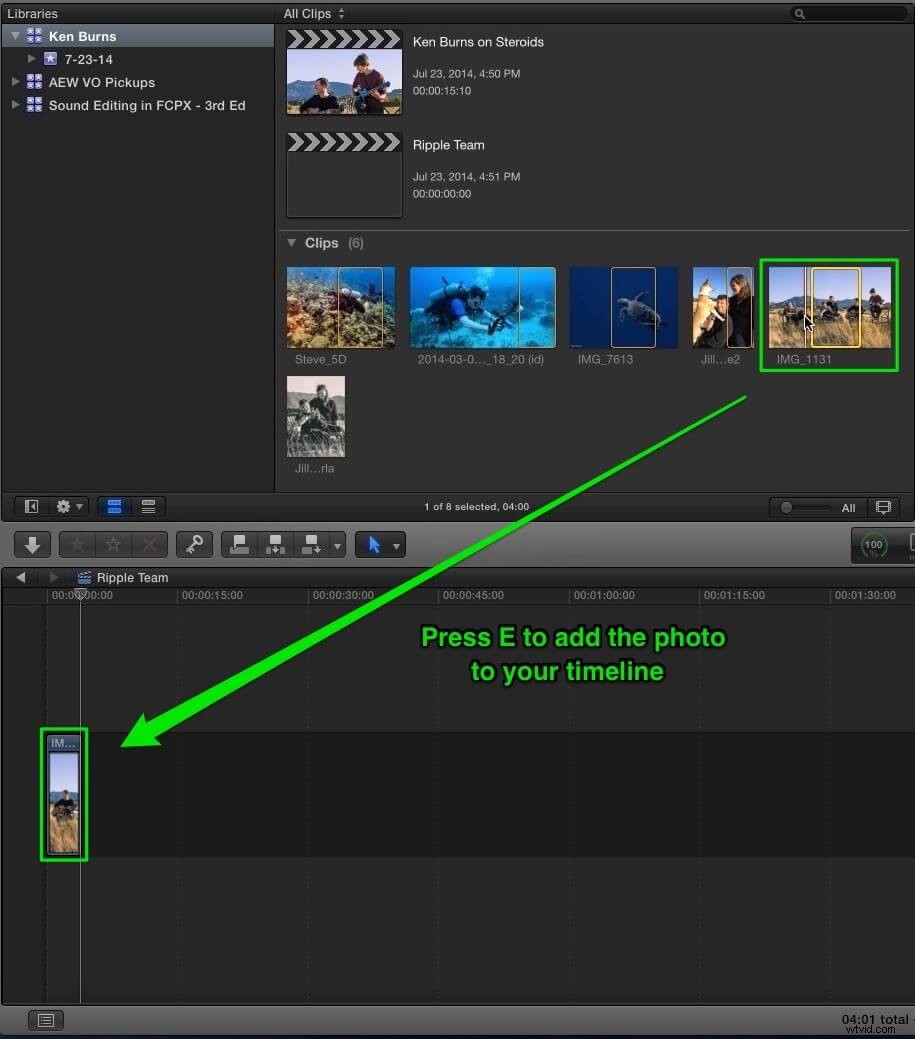
Steg 2:Kontrollera dina inställningar
Som du kan se har vår tidslinje inget annat videoklipp. Därför kommer Final Cut Pro inte att känna igen klippet förrän du justerar videoegenskaperna såsom format, upplösning och hastighet, etc. För detta ändamål klickar du på OK för att använda dina föredragna inställningar och trycker på Shift + Z för att anpassa bilden till din tidslinje fönster. När du är klar är det dags att applicera Ken Burns-effekten.
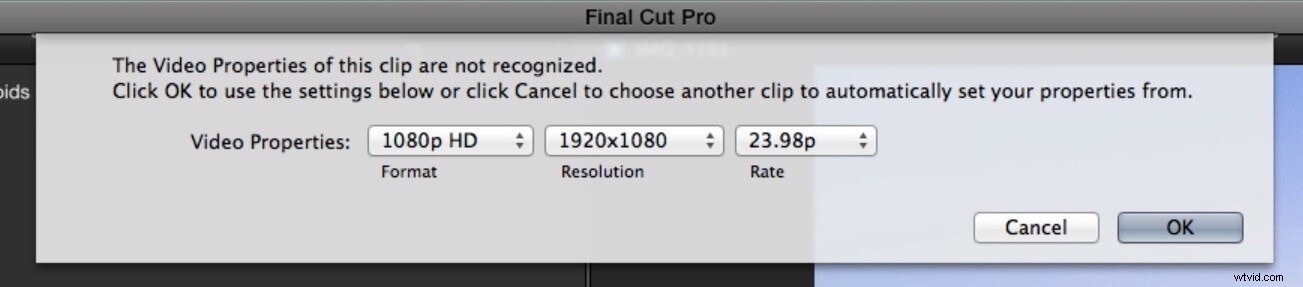
Steg 3:Lägg till Ken Burns-effekten
Ken Burns-effekten används för att fokusera på specifika delar av en bild och föra in orörligt innehåll för att framkalla känslomässiga reaktioner. Följ dessa steg för att lägga till Ken Burns-effekten:
- Välj klippet eller bilden;
- Se nedre vänstra delen av tittaren;
- Gå till Viewer-fönstret med hjälp av rullgardinsmenyn;
- Knacka på popup-menyn i det nedre vänstra hörnet;
- Välj alternativet Beskär från menyn eller tryck på Skift + C;
- Tryck på Ken Burns-knappen i Crop-kontrollerna på skärmen för att lägga till effekten; och
- Lägg till sist märke till startramen och slutramskontrollerna.
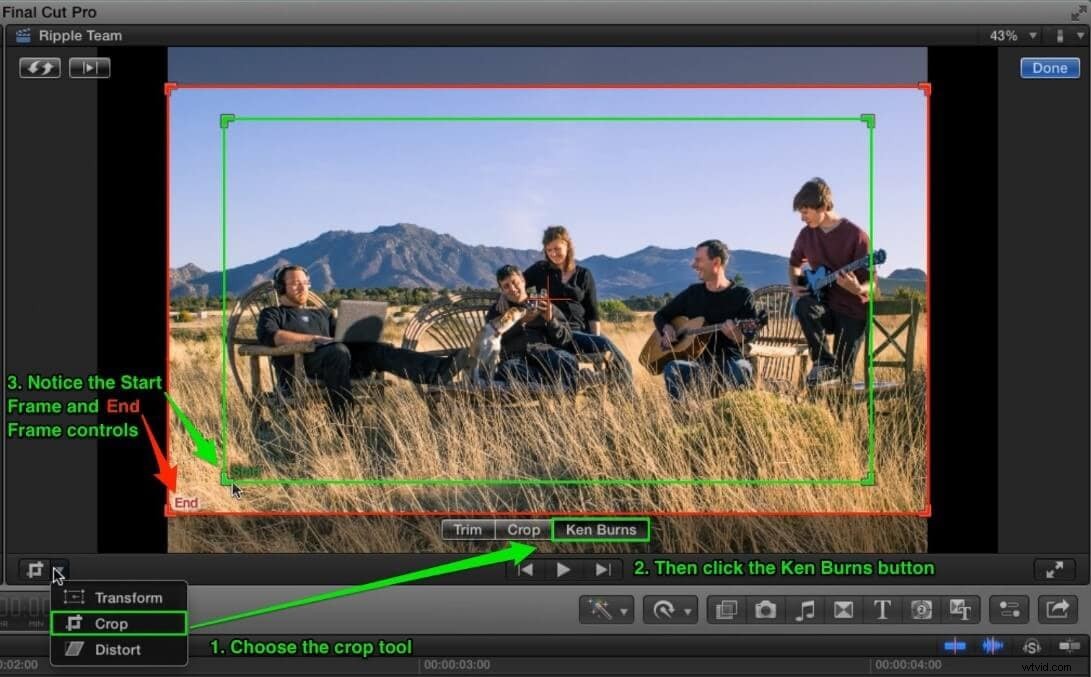
Steg 4:Anpassa din effekt
I Ken Burns-skärmen kan du se kontrollerna för att justera panorerings- och zoomningseffekterna genom att ändra storleken och positionen för tvåfärgade rektanglar som ligger över klippet. Så här anpassar du Ken Burns-effekten:
- Justera den gröna rektangelns storlek och position för att ställa in startpositionen;
- Justera den röda rektangelns storlek och position för att ställa in slutpositionen;
- Pilen visar kamerapositionens riktning mellan start- och slutposition;
- I det övre vänstra hörnet, klicka på Byt-knappen för att byta ut de två positionerna enligt dina krav;
- Du kan se förhandsgranskningen av animationen på skärmen.
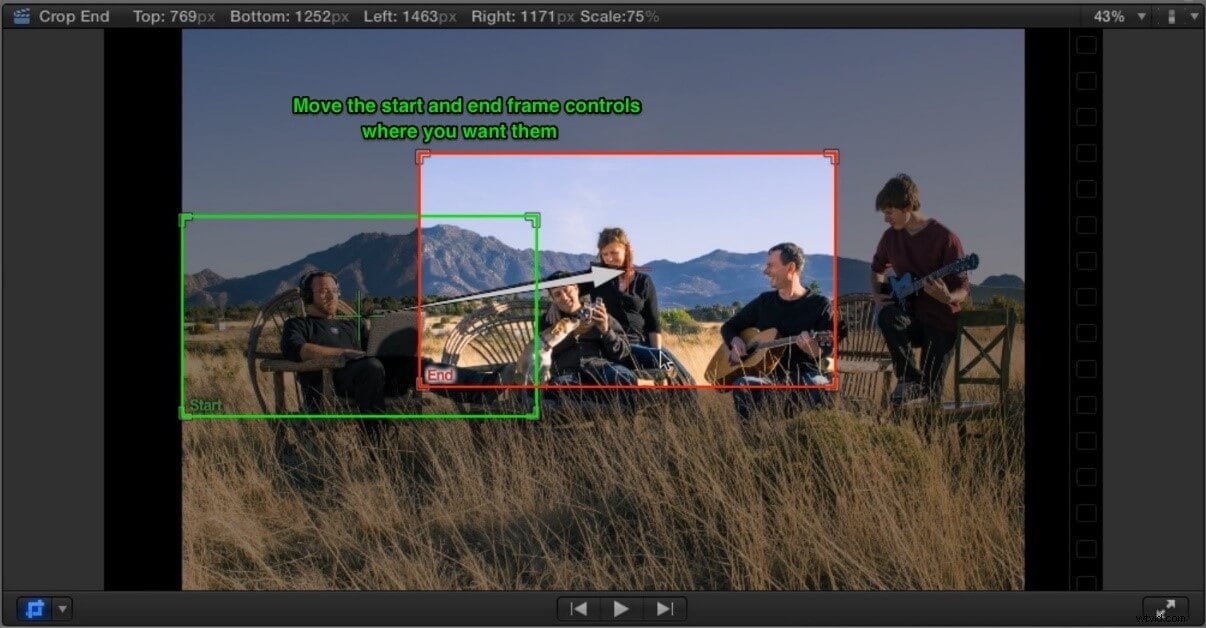
Steg 5:Lägg till en frysram
Du är inte klar än eftersom du måste hålla din bild i slutet av animeringen. För detta ändamål bör du skapa en frysram i slutet av klippet för att få Ken Burns att göra detta. Här är affären:
- Tryck på nedåtpilen följt av vänsterpilen för att gå till den sista bilden;
- Tryck på Alternativ-F för att lägga till en frysbild;
- Se till att din tillagda ram matchar slutramen för Ken Burns-effekten.
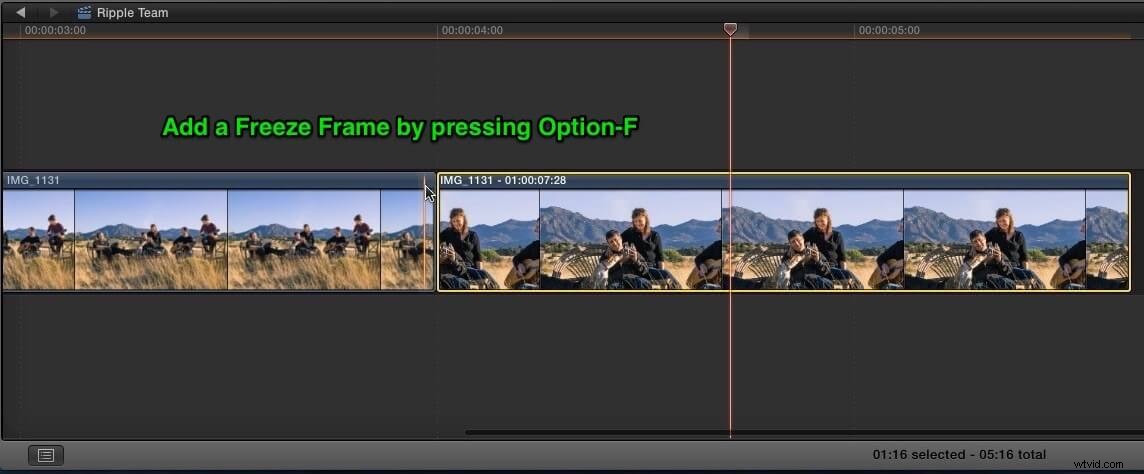
Steg 6:Justera varaktigheten för den frysta ramen
Användarna kan också justera hastigheten på animeringen och längden på frysbilden genom att trimma ditt klipp. För detta ändamål, trimma längden enligt dina krav och det kommer att optimera hastigheten som visas i figur 6.
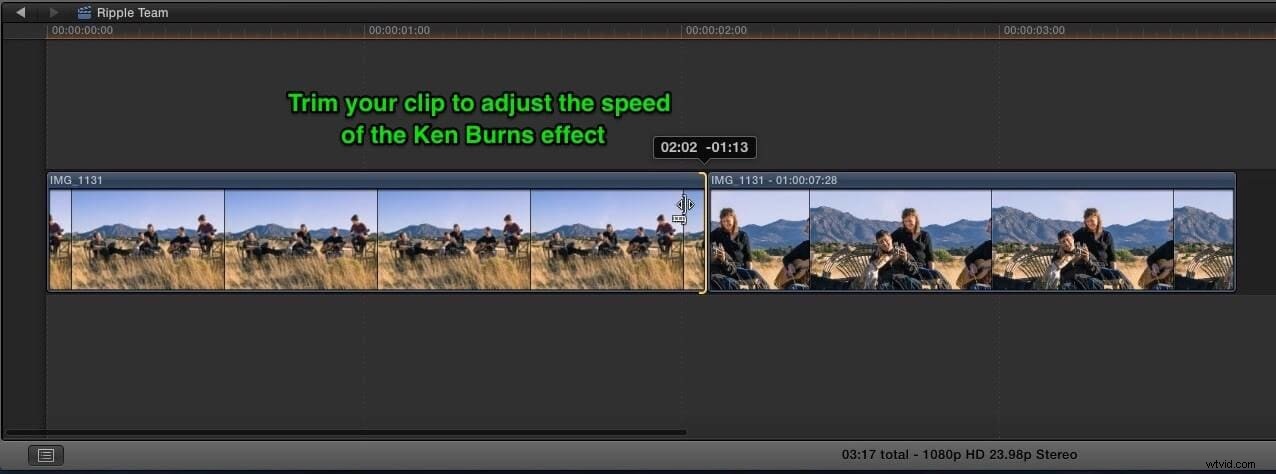
Steg 7:Byt start- och slutram
Byt nu start- och slutramen enligt dina önskemål mot Ken Burns-animationen. Så här gör du:
- Klicka på knappen Byt;
- Startbilden kommer att matcha stillbildsbilden (föregående);
- Ta tag i ändramen och flytta den till önskad position;
- Använd tillräckligt med zoom för att få de svarta områdena att försvinna;
- Förhandsgranska för att se hur din animation ser ut.
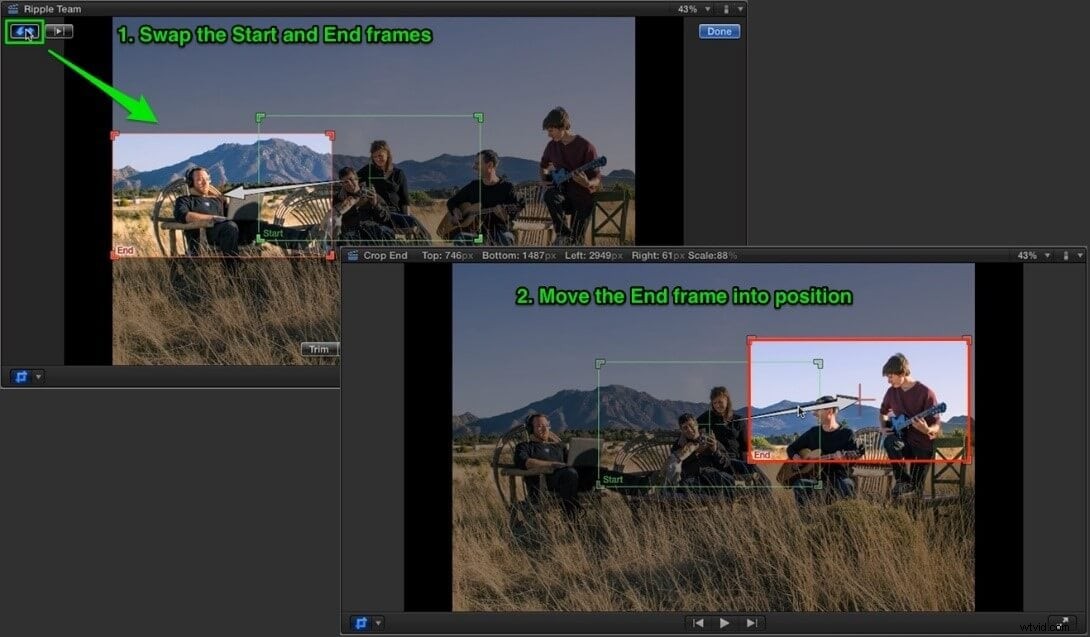
Steg 8:Spela upp/förhandsgranska looping
När du har optimerat hastigheten på Ken Burns-effekten genom att trimma klippets längd och har breddat bilden så att den inkluderar alla, är det dags att förhandsgranska ändringarna du har gjort. Nedan följer enkla steg:
- Tryck på knappen Spela loop;
- Tryck på Paus-ikonen och återgå till redigering;
- Klicka på Klar och njut av din animation.
Verkar lite komplicerat? Filmora låter användare göra Ken Burns-effekten, eller panorering och zoomeffekt, i mycket enklare steg, klicka för att ladda ner och prova!
Del 2:Hur lägger man till Ken Burns-effekten i flera kamerarörelser?
Även om du kan tillämpa en enda Ken Burns-rörelse på din bild, kan du fortfarande ge intrycket av att flera rörelser används. Detta innebär att Ken Burns-effekten kan läggas till flera kamerarörelser genom att duplicera fotot och bygga många rörelser i följd.
- Lägg till den första kamerarörelsen i din bild;
- Duplicera klippet genom att klicka och dra alternativ eller kopiera och klistra in;
- Tryck på Byt-knappen i Ken Burns-inställningarna för att vända start- och slutpositionerna;
- Verifiera om flera kamerarörelser har lagts till.
Omfattande läsning:Varför Ken Burns-effekten är uppkallad efter Ken Burns?
Vad är Ken Burns-effekten?
Ken Burns-effekten är en funktion i Final Cut Pro för att skapa en panorerings- och zoomeffekt genom att använda dina fördefinierade start- och slutpositioner. I grund och botten är det en beskärningseffekt med en gröda i början av klippet medan den andra i slutet. Ken Burns Effect kan anpassas ytterligare genom att justera animeringens jämnhet. När en Ken Burns-effekt skapas, jämnas rörelsen som appliceras på videoklippen automatiskt ut för att accelerera och bromsa rörelsen långsamt i början och slutet av animeringen.
Varför är effekten uppkallad efter Ken Burns?
Nu, när du har lärt dig syftet med Ken Burns-effekten, måste du vara nyfiken på dess namn. Den är uppkallad efter den amerikanske dokumentären Ken Burns, som är känd för sin omedelbart igenkännliga och mycket inflytelserika visuella estetik. Överraskande nog uppfann inte Ken Burns denna Ken Burns-effekt; snarare har den funnits i decennier. Du kanske undrar varför tekniken då fick sitt namn efter Ken Burns. Detta berodde på den ihållande och skickliga användningen av denna teknik som nu är känd som Ken Burns-effekten.

Vilka är tillämpningarna av Ken Burns Effect?
I första hand används Ken Burns-effekten på grund av att en film eller video inte är tillgänglig. Tekniken ger action till stillbilder för att förhärliga motiven av intresse som par inom bröllopsfotografering. Det blir bättre och bättre när du applicerar simulerad parallax med Ken Burns Effect för att få dina 2D-bilder att framstå som 3D plus avancerad zoomning. Du kan också använda Ken Burns-effekten för att göra en video av dina examensceremonibilder eller minnesvärda återföreningsögonblick. Ken Burns Effect används också i dokumentärer av professionella filmskapare och klippare.
Slutsats
Genom att lägga till animerade effekter till dina bilder och videor får de att se underbara ut. Det här är galet, eller hur, när du imponerar på dina kamrater med dina redigeringsförmåga. Så, vad är kärnan i hela denna diskussion? Prova att lägga till Ken Burns-effekten med Final Cut Pro för att skapa en panorerings- och zoomeffekt på dina bilder och klipp får resultatet i önskat format.
