"Uppgiften med keyframing kommer med obestridliga fördelar inom ämnesarenan animation."
Du måste använda nyckelbildrutor när du vill animera ett objekt. Ovanstående är den enklaste formen av definitionen av keyframing som någon någonsin kan ge dig. Branschen är full av många mjukvaruprodukter som snabbt kan hjälpa dig att utföra den exceptionella uppgiften med keyframing på några minuter. En sådan programvara är Final Cut Pro X som vi kommer att diskutera här i Final Cut Pro-nyckelbilden . När du går igenom olika nivåer skulle du upptäcka att keyframing kan vara något komplicerat, särskilt när du har flera sätt att göra det. Var snäll och bli inte förvirrad eftersom vi tenderar att diskutera det på det enklaste sättet någonsin.
Du kan kolla in två primära sätt att använda nyckelbildrutor i Final Cut Pro X enligt följande.
- Genom att föra tonvikten mot
- För att skjuta in ett överlägg
Så låt oss börja utan vidare med Final Cut Pro-nyckelramen handledning!
Del 1:Hur lägger man till en nyckelbildruta i Final Cut Pro X?
Låt oss studera Final Cut Pro keyframing handledning om det första sättet att föra in betoningen. Därifrån får du grundidén om hur du använder nyckelbildrutor i Final Cut Pro X.
Vad vi ska göra här är att tillämpa Gaussisk oskärpa över en specifik del av videon samtidigt som tittarna betonar texten. Så låt oss göra det!
Steg 1:Separera videon
När du är över med att ladda upp videon i Final Cut Pro X, är det lämpligt att klippa ut videosektionen separat som du vill använda nyckelbildrutor ovan. Tryck på B knappen för bladet och applicera klipp i området av videon.
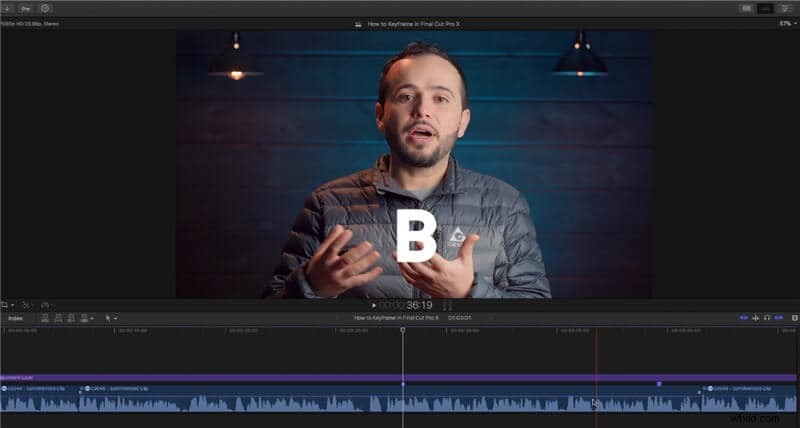
Steg 2:Sänk Gaussoskärpan
Gå tillbaka till välj A och välj Gaussisk oskärpa från Effekter bar, som visas i bilden nedan.
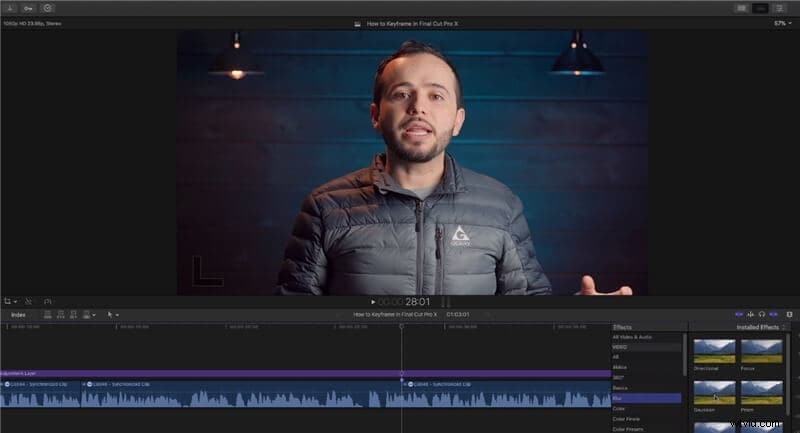
Steg 3:Skapa in- och utbyggnadseffekter på båda sidor
Tryck på Ctrl + V knappen och justera "inbyggd"-effekt för nyckelbildruta för Gaussisk oskärpa. Du måste göra det från 0% till 50%. Gå till inspektören flik och lägg till nyckelbildruta tillsammans med Gaussisk oskärpa vid 50 %.

Nu måste du lägga till "build-out"-effekten för en annan sida av videon. Flytta spelhuvudet till slutet av videon och tryck på fliken nyckelbild i Inspektören sektion. Flytta samtidigt Gaussian effekt till 0 % här.
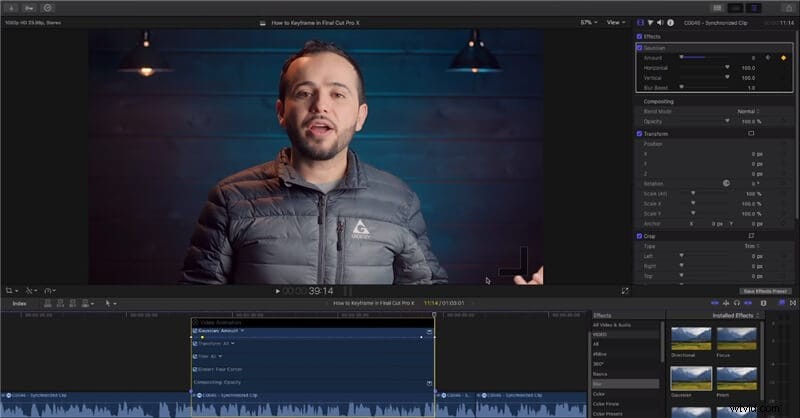
Steg 4:Lägg till titeln
Tryck på Ctrl + T , dra titelraden. Du kan ändra teckensnittet från Titel stapeln ovan. Och du är bra att gå med Gaussisk oskärpa betoning.

Del 2:Hur tonar man in/ut ljud med Keyframes i Final Cut Pro X?
Efter att ha lärt dig hur Final Cut Pro lägger till en nyckelbild , är det dags att studera hur du kan tona in/ut tona ljud med nyckelbildrutor i Final Cut Pro X. Fade-in-effekten är som en välkomnande entré, medan fade-out-effekten liknar en outro.
Så låt oss göra det i de enkla stegen med Ljudnyckelbilden Final Cut Pro !
Steg 1:Tillämpa toningar
Först väljer du hela videosektionen där du vill använda "fade-in" och "fade-out"-effekten. Du måste göra det genom att använda menykommandot. Välj klippet och gå till den översta menyraden. Välj Ändra fliken och tryck på Justera volym > Tillämpa toningar .
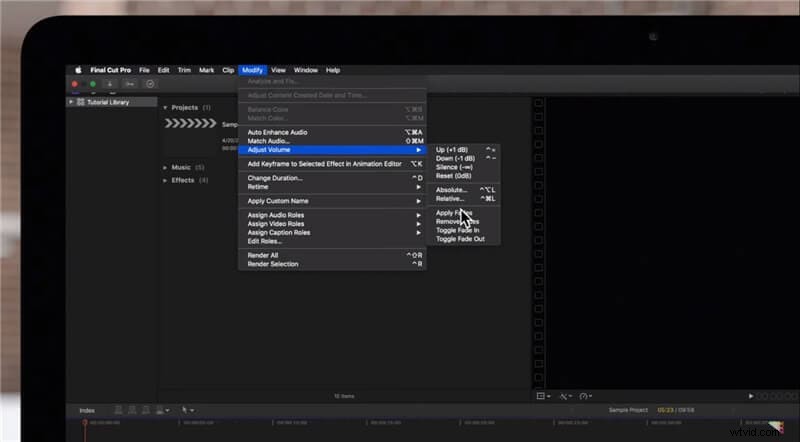
Steg 2:Gör det på ett annat sätt så här
Du kan också göra det genom att välja Toggle Tona in och Toggle Fade Out effekt i Ändra fliken och under Apply Fades effekt.
Du måste välja klippet i förväg för att tona in och tona ut effekt på båda sidor av videon.
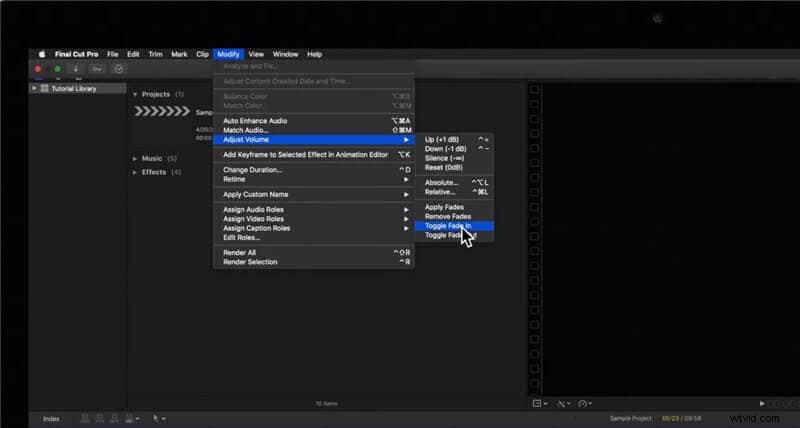
Del 3:Hur zoomar man in/ut videor med nyckelbildrutor i Final Cut Pro X?
Processen att zooma in och ut videor med keyframing är jämförelsevis enkel och mindre tidskrävande än att göra det på ett annat sätt.
Steg 1:Skapa nyckelbilden för zoomning
Rulla spelhuvudet till den plats där du vill börja Zooma in effekt. Gå till inspektören > Omvandla flik. Nu måste du trycka på den lilla diamantformade nyckelbildsikonen längs Skala (alla) ) fliken. Tryck på nyckelbildsikonen i början av Zooma in och slutet av Zooma in .
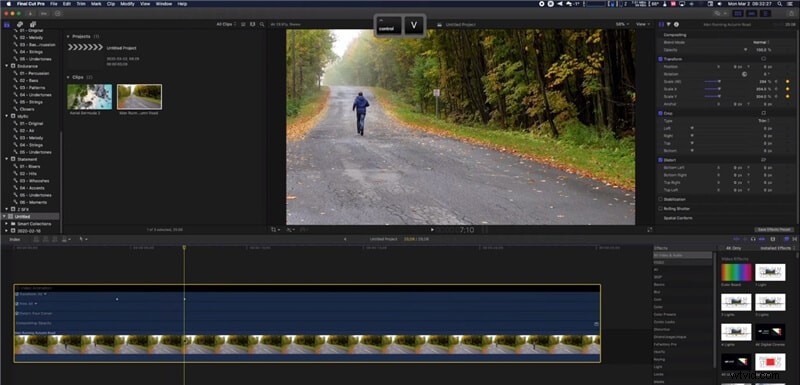
Välj ditt klipp och tryck på Ctrl + V om du vill se platsen för dina nyckelbildrutor.
Steg 2:Gör skalan linjär
Du måste göra alternativet för skalan linjär för enkel in- och utmatning. För att göra det, välj nyckelbildrutan bredvid Position i Inspektör flik. Flytta X och Y skjutreglagen för Position. Det bör vara det du ser i bilden nedan för att enkelt kunna komma in och ut.
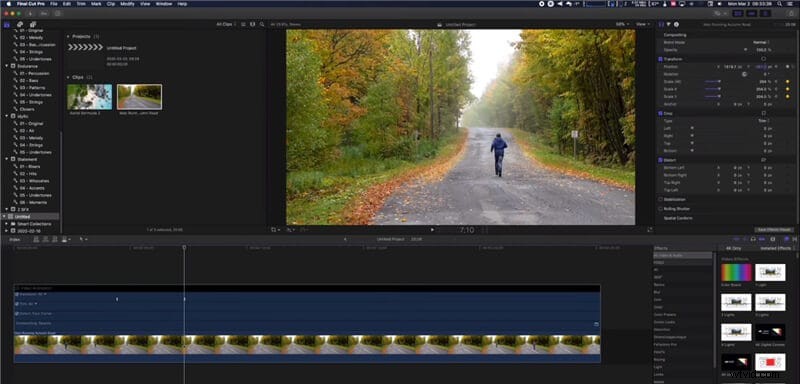
Så det här är allt du behöver göra för att zooma ut effekten också.
Slutord
Så här är vår slutsats till hela Final Cut Pro-nyckelbilden handledning. Även om det verkar ganska okomplicerat, behöver du alltid lite övning för att bli skicklig över en specifik sak. Oavsett var du gör uppgiften med keyframing, gör det rätt för att få din slutliga video att se riktigt filmisk och professionell ut. Det här är bara några enkla steg angående keyframing-genvägar för Final Cut Pro som du kan använda i de tidiga stadierna av att vara nybörjare. Men som expert kan du göra lite fler experiment med dessa steg över olika typer av videor för att applicera olika specialeffekter på dina videor.
