Att skapa en tona in eller ut-effekt i Final Cut Pro kommer att göra ditt ljud fantastiskt. Men eftersom Final Cut Pro är för proffs vet inte alla användare hur man gör för att tona in/ut ljud. Faktum är att det är väldigt lätt att tona ljud i Final Cut Pro. Denna handledning visar dig hur du applicerar effekter som tona in, tona ut och övertona på dina ljudklipp med Final Cut Pro på två sätt.
Del 1:Använd menyn Ändra för att tona in/ut ljud
Del 2:Använd toningshandtag för att tona in/ut ljud
Den här handledningen erbjuder bara grunderna i teknikerna för ljudblekning i Apple Final Cut Pro X, som är en specialiserad videoredigeringsprogramvara som används av proffs över hela världen. Om du är en amatör som är ny på videoredigering, föreslår vi att du börjar med Wondershare Filmora for Mac (ursprungligen Wondershare Video Editor for Mac). Det är en kraftfull men ändå lättanvänd programvara som är idealisk för nybörjare. Du kan ladda ner den kostnadsfria testversionen av Wondershare Filmora nedan.
Med detta moderna och extremt användarvänliga verktyg kommer du att upptäcka att det är väldigt enkelt att applicera effekter som tona in, tona ut eller övertona på dina ljudklipp.
Innan vi börjar kan du först koppla bort ljudet från videon för att bättre redigera det. Leta reda på ditt ljudklipp i tidslinjen, markera önskat ljud-/videoklipp, högerklicka på det och välj Koppla bort ljud för att koppla bort ditt ljud från din video för att redigera dem som separata element.
Läs fler artiklar här, om du också är intresserad av andra ljudredigeringstips i Final Cut Pro eller vill veta hur man spelar in en voice over med FCP.
Del 1:Så här tonar du ut ljud med hjälp av Ändra-menyn
Du kan gå till Ändra menyn och enkelt applicera tona in eller uttoning på ljudklippet du redigerar. Final Cut Pro-inställningarna låter dig också justera toningstiden.
Steg 1 : Först måste du välja ljudet eller videoklippen med ljud i tidslinjen.
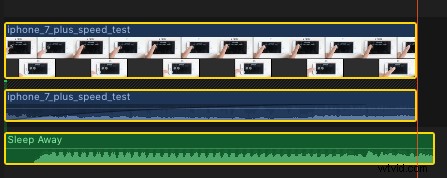
Steg 2 : Välj Ändra> Justera volym> Använd tonningar.

Du bör komma ihåg att toningar visas i början och slutet av varje klipp. Standardvaraktigheten för toning är en halv sekund. Om du vill ändra den varaktigheten behöver du bara dra toningshandtaget upp till den punkt där din toning ska börja eller sluta.
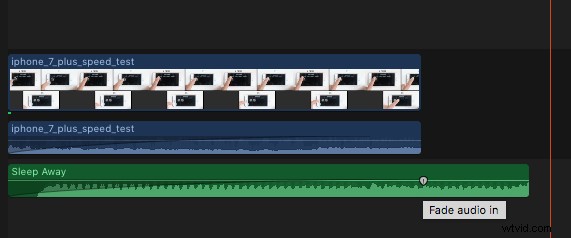
Steg 3 :Om du vill ta bort toningar, välj Ändra> Justera volym> Ta bort toningar.
Se mer information om hur du tonar ljud i Final Cut Pro från följande video.
Del 2:Hur man tonar musik genom att använda toningshandtag
Du har redan lärt dig hur du hittar toningshandtagen på skärmen. Nu behöver du bara manuellt dra handtaget till den exakta punkten från vilken du vill att toningen ska börja eller sluta. Håll bara i mitten av denna enkla regel:toningshandtag i början av ett klipp ger toningseffekter, medan toningshandtag i slutet ger uttoningseffekter.
Du kan manuellt tona in eller ut en del av ljudklippet på din tidslinje genom att använda toningshandtagen. Placera pekaren över klippet och du kan se toningshandtagen visas i vågformens övre vänstra och högra hörn. För att ändra ljudet på tonningen måste du ändra formen på toningen genom att välja ett av de flera förkonfigurerade alternativen.
Använda toningshandtagen för att skapa övertoning:
Steg 1 : För att skapa en övertoning måste du först välja två intilliggande klipp på tidslinjen. Välj sedan Klipp> Expandera ljud (eller tryck på Ctrl-S). Du kan se vågformerna på skärmen expandera.
Steg 2 : För att överlappa ljuddelarna för de två klippen på din tidslinje, dra bara slutpunkten för det första klippet och startpunkten för det andra klippet.
Steg 3 : Nu måste du dra toningshandtagen för varje klipp till exakt de punkter där du vill att toningen ska börja och sluta.

Tips:Så här ändrar du toningsformer medan du använder toningshandtaget
Du kan enkelt ändra ljudet på dina toningar genom att ändra standardtonningsformen. För detta måste du kontrollklicka på ett toningshandtag och välja en av toningsinställningarna från listan.
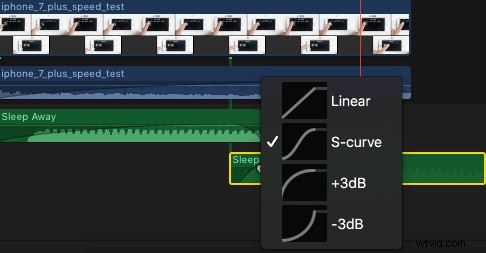
- Linjär:Förändringshastigheten är konstant över uttoningens längd.
- S-kurva:Lättar in och ut ur toningen med mittpunkten på 0 dB.
- +3dB:Tar upp snabbt och tappar sedan gradvis ut mot slutet. Detta anses vara det mest användbara läget när du väljer en snabb toning.
- –3dB:Börjar långsamt och tar sedan upp snabbt mot slutet. Med den här inställningen kan du behålla en helt naturlig volym samtidigt som du övertonar två klipp.
- Linjär:Bibehåller en konstant förändringshastighet över uttoningens längd.
- S-kurva:Lättar in och ut ur toningen med mittpunkten på 0 dB.
- +3dB:Startar snabbt och avtar sedan långsamt mot slutet. Detta är den mest användbara inställningen för snabba toningar.
- –3dB:Startar långsamt och rör sig sedan snabbt mot slutet. Detta är standardinställningen och är bäst för att bibehålla en naturlig volym vid övertoning mellan två intilliggande klipp.
