Adobe Premiere Pro erbjuder olika vägar för att importera och exportera videor. Här diskuterar vi främst hur man importerar och exporterar mediefiler i Adobe Premiere Pro.
Lär dig fler tips, tricks och hacks från Premiere för att påskynda videoredigering.
Detta är en grundläggande handledning om Adobe Premiere, professionell videoredigeringsprogramvara. Men om videoredigering är nytt för dig, överväg Wondershare Filmora, som är ett kraftfullt men lättanvänt verktyg för användare som precis har börjat. Ladda ner den kostnadsfria testversionen nedan.
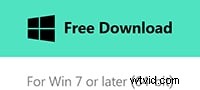
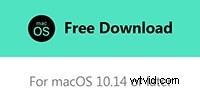
Importerar
Det finns två huvudsakliga sätt att importera media till Premiere, importkommandot och mediawebbläsaren. De gör saker lite annorlunda och har användningsområden de båda är bäst lämpade för, här ska vi titta på själva processen och vilken metod som ska användas i en given situation.
1. Importkommando
Detta är ett enkelt kommando som fungerar som de flesta andra program, och som nås från filmenyn, eller via genvägen Ctrl+I på PC:n eller Kommando+I på Mac. Du kan också dubbelklicka på ett tomt område på projektpanelen för att automatiskt öppna importdialogen.
Oavsett vilket sätt du kommer åt det, får du standarden för dialogrutan för plattformsimport som vi ser här.
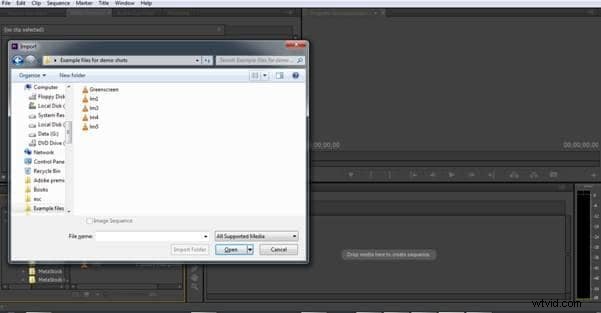
Den här metoden för import är bäst lämpad för fristående media som ljud eller grafik, eller videofiler som MP4 som själva är enstaka filer, vars plats på din dator du vet så att du enkelt kan navigera till dem. Det här är inte sättet att importera videor från kameror, eftersom de alltid skapar komplexa fil- och mapparrangemang som gör det svårt att välja rätt filer. Det är här du skulle välja mediawebbläsarmetoden istället.
2. Mediewebbläsare
Medan på ytan verkar mediawebbläsaren göra samma jobb som importkommandot, hur de utför uppgiften är något annorlunda, är mediawebbläsaren utformad för att låta dig se media som skapats av kameror och visa dig lättförståeliga ikoner och metadata snarare än det invecklade mönstret av filer och mappar som de använder. Detta gör det mycket lättare att välja rätt klipp från ett urval, med metadata som visar datum och varaktighet samt filtyp.
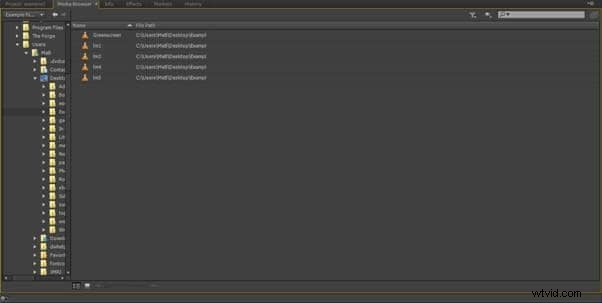
Mediawebbläsarpanelen finns i projektpanelen, som på standardlayouten är det nedre vänstra hörnet, och kan även nås med Skift+8-genvägen. Som du kan se på skärmdumpen fungerar den som en filläsare för operativsystemet och låter dig navigera genom filkatalogerna på hårddiskar och flyttbara media som är anslutna till systemet.
En av fördelarna med mediawebbläsare är att begränsa typen av media som visas, så att du kan ställa in till exempel på avchd och den kommer att visa just den typen av fil på en given plats. Eftersom många projekt använder media från olika källor kan detta vara en stor välsignelse för att hitta rätt fil i en lista.
Filtyper
Mediawebbläsaren visar mer eller mindre vilken fil som helst som finns på en given plats, och import är helt enkelt en fråga om att välja rätt fil och dubbelklicka på den eller högerklicka och välja import från menyn. Du kan välja flera filer samtidigt genom att hålla ned shift och importera dem alla tillsammans om det behövs.
Det finns några undantag från detta, men trots att ett stort antal filtyper stöds inbyggt i Premiere, kommer du ibland stöta på filer som inte stöds, FLV- och MKV-filer är de vanligaste, men detta är inte slutet på världen och det finns en enkel lösning.
Wondershare Video Converter Ultimate erbjuder ett enkelt sätt att konvertera alla filer du har till media som Premiere kan använda snabbt och effektivt, och är ett utmärkt verktyg att ha tillsammans med premiären om du ofta arbetar med flera filtyper.
Exporterar
Det yttersta syftet med ett projekt är självklart att avsluta det och låta andra se resultatet av din kreativitet, och det innebär att exportera ditt arbete till ett format som passar det medium du vill att projektet ska ses på. Premiere erbjuder ett antal alternativ när det gäller export, du kan välja en hel sekvens att exportera som en enda fil för webben eller skivan, välja en enda ram att lägga upp på en webbplats, blogg eller att distribuera via e-post, du kan exportera bara ljudet , eller bara videon från en sekvens, och om du har rätt hårdvara kan du exportera direkt till band eller disk.
Att exportera ett projekt som nära matchar originalmediet i kvalitet och bildhastighet, ofta kallat en masterkopia, är väldigt enkelt i Premiere, med sekvensen vald, antingen i tidslinjepanelen eller projektpanelen, använder du helt enkelt Arkiv> Exportera> Mediasökväg :
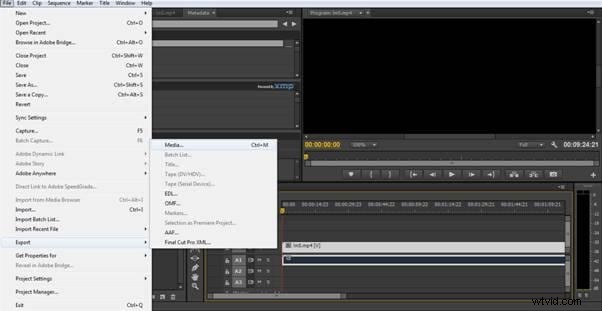
Vilket öppnar dialogen för mediaexport.
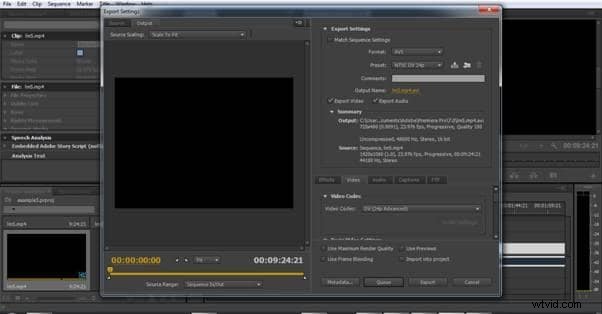
Om du väljer "Match Sequence Settings" här skapas en färdig fil som matchar kvaliteten på det ursprungliga källmediet. Sedan väljer du helt enkelt ett lämpligt namn för filen i fältet Utdatanamn och klickar på export. Detta skapar i huvudsak en digital klon av sekvensen, och bästa praxis är att alltid göra detta för alla projekt, men för många projekt är detta inte nödvändigtvis det format du vill att den slutliga produkten ska vara i, de som koncentrerar sig på YouTube-output , eller någon som vill skriva en DVD till exempel kommer att behöva andra alternativ.
Tack och lov tillgodoser Premiere även här. Istället för att välja "Matchningssekvensinställningar" i exportdialogrutan, kan du klicka på "Format"-fältet för att ändra typen av fil som produceras. Vilka alternativ här kan variera beroende på installerade codecs, den här skärmdumpen visar endast de som ingår i produkten för tydlighetens skull.
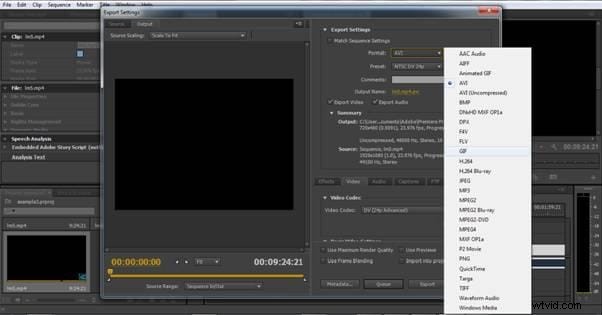
Beroende på vilket format du väljer. Förinställningen nedan låter dig välja ett brett utbud av utgångsinställningar för att passa den avsedda plattformen. Att till exempel välja H.264-format ger ett stort antal förinställningar för olika surfplattor och telefoner, men också för Vimeo och YouTube, vilket är anledningen till att det är ett av de vanligaste utdataformaten. Här är en titt på några av de förinställningar som är tillgängliga från menyn.
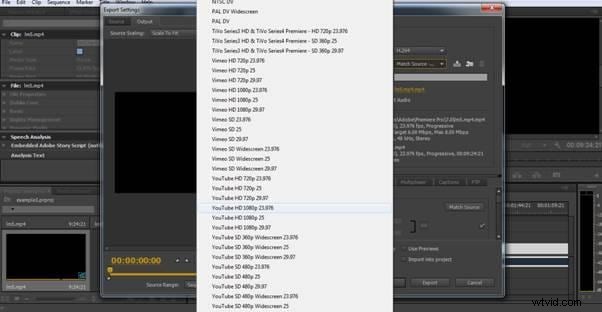
När du väl har valt en förinställning kan du ytterligare modifiera parametrarna för att passa det projekt du arbetar med och även spara dem som en extra anpassad förinställning för senare projekt om du vill. Återigen, genom att välja ett lämpligt filnamn och klicka på Exportera avslutas processen.
Det andra vanliga kravet är för DVD- eller Blu-Ray-filer. Även om du behöver tillgång till lämplig hårdvara för att bränna skivan, skapar Premiere filstrukturen för det inbyggt och du har två alternativ här. Mpeg2 i antingen DVD- eller Blu-Ray-form, eller H.264 Blu-Ray. Med högkvalitativt källmaterial är de två formaten praktiskt taget omöjliga att särskilja i sitt slutliga format, men MPEG2 kommer att vara mycket snabbare att rendera och är ett bra val för de flesta applikationer. Även om H.264 tillåter mer innehåll att passa in i ett givet utrymme, så har det användningsområden. Import och export är grunden för Premiere-användning, och som vi har visat Premiere gör det mycket enkelt att göra och producerar rätt filtyper för vad ditt projekt än ska användas till.
Med tillägget av Wondershare Video Converter Ultimate har du ett arbetsflöde som kan mata in och exportera alla typer av mediafiler du någonsin kommer att stöta på med ett minimum av krångel.
