Letar du efter en gratis videobeskärare för Mac ?
Vill du lära dig hur man beskär en video med iMovie på Mac?
Eller vill du veta hur man beskär en video på Mac OS Big Sur med ett mindre känt verktyg som är förinstallerat på den?
I den här artikeln visar vi dig alla de bästa gratis sätten att beskära en video på din Mac-dator. Här är allt vi kommer att täcka, hoppa gärna runt och gör det till en artikel för att välja ditt eget äventyr:
Hur man beskär en video med iMovie på Mac
Hur man beskär en video med Mac OS Big Surs inbyggda videobeskärningsverktyg
Hur man beskär en video i VLC
Hur man beskär en video på Mac med Quicktime Pro
Hur man beskära en video på Mac det enkla sättet
Hur man beskär en video med iMovie på Mac [Inbyggd Video Cropper för Mac]
Du kan använda iMovie, ett gratis skrivbordsprogram för videoredigering exklusivt för Mac OS, för att beskära dina videor. Gratisprogrammet kommer förinstallerat på ditt Mac OS, men om du inte redan har det installerat kan du ladda ner det här.
Att beskära en video med iMovie innefattar flera steg, så se till att kolla in vår artikel som ger dig steg-för-steg-instruktioner och bilder om hur du beskär en video på iMovie.
Hur beskära en video på Mac OS Big Sur med en inbyggd videobeskärare
Du kan använda Photos, en app som är förinstallerad på Mac OS Big Sur, för att beskära en video. Här är stegen för att beskära en video med Photos videobeskärningsverktyg:
Steg 1: Välj först videon du vill beskära och dubbelklicka på den för att visa ett verktygsfält i det övre högra hörnet av appen. Klicka nu på Redigera knappen i verktygsfältet.
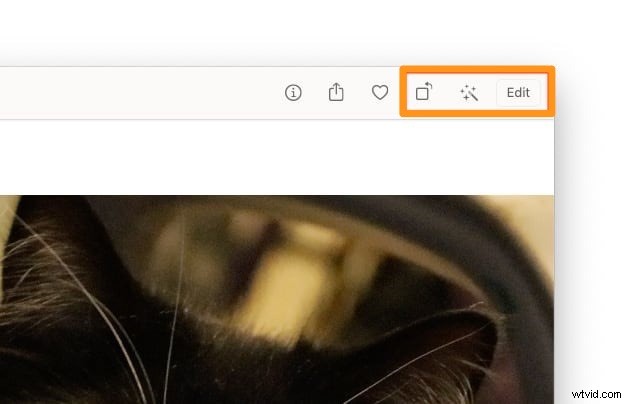
Steg 2: Klicka nu på Beskär fliken överst. En justerbar beskärningsruta kommer att tillämpas på videon.
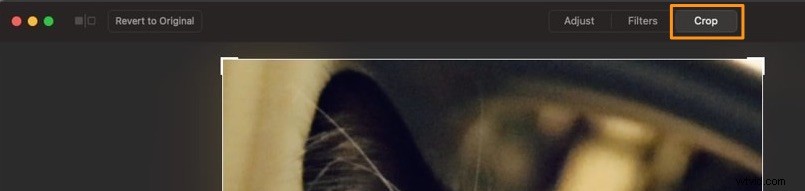
Steg 3: Du kan justera beskärningsrutan för att beskära din video till önskat bildförhållande. Klicka på Aspekt rullgardinsknapp för att visa olika bildförhållanden. Eller så kan du justera beskärningsrutan i valfri dimension med hjälp av Anpassad alternativ.
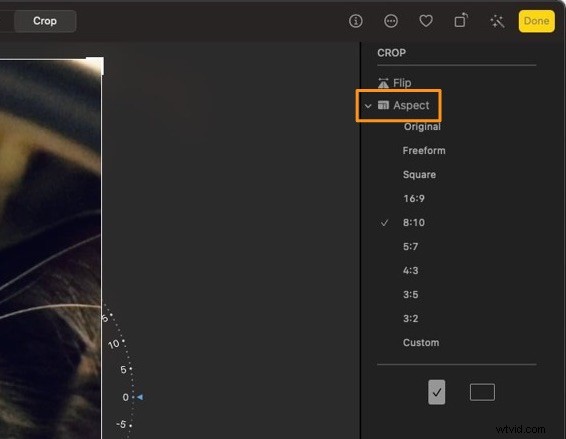
Steg 4: För att justera beskärningsrutan och välja det område du vill behålla klickar du helt enkelt och drar ett av handtagen runt hörnen.
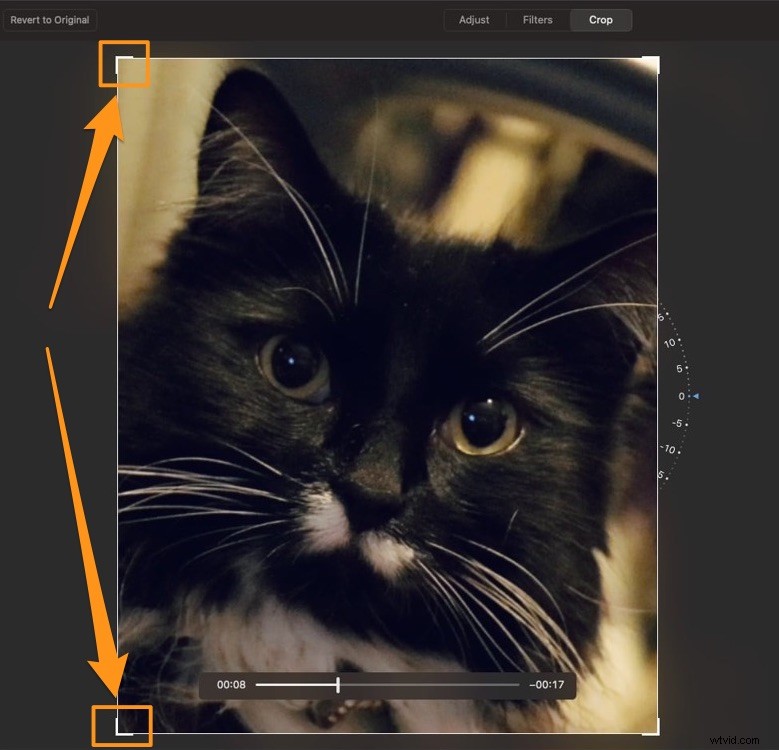
Hur man beskär en video i VLC
Du kan använda VLC för Mac OS X för att beskära dina videor. Det är lite skrämmande att beskära videor med VLC eftersom du måste använda pixlar för att välja och beskära det område du vill behålla. Ta en titt på vår artikel som visar hur du beskär en video med VLC för Mac.
Hur man beskär en video med QuickTime Pro [Inbyggd Video Cropper för Mac]
Ja, du kan använda QuickTime Player för att beskära videor på din Mac-dator. Men inte med grundversionen, du kommer att behöva uppgradera den till proversionen för att få tillgång till videobeskärningsfunktionen.
Och du skulle bara kunna uppgradera den till pro om du redan har QuickTime 7 installerat på din Mac-dator. Här är vår artikel som visar hur du beskär en video med QuickTime Pro.
Hur man beskär en video på Mac i tre enkla steg:det enklaste sättet
Animakers videobeskärare låter dig enkelt beskära dina videor direkt från din webbläsare på din Mac-dator. Det är en lätt app som låter dig beskära dina videor i bara tre enkla steg.
Här är stegen för att beskära en video på Mac med Animaker:
Steg 1: Registrera dig för ett gratis konto eller logga in på ditt konto. Välj nu dimensionerna eller en social medieplattform du vill beskära din video för från instrumentpanelen. Du kan välja Horisontell (16:9), Kvadrat (1:1), eller Vertikal (9:16) förinställd från Skapa en video avsnitt i din instrumentpanel. Eller så kan du använda Anpassad storlek knappen för att beskära din video till anpassade mått.
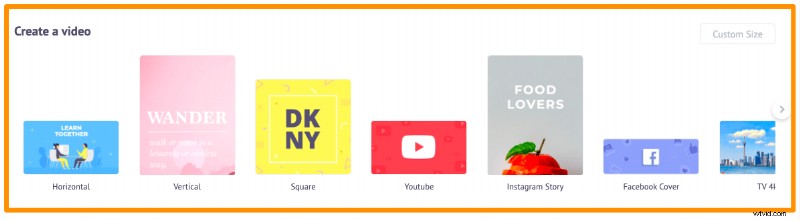
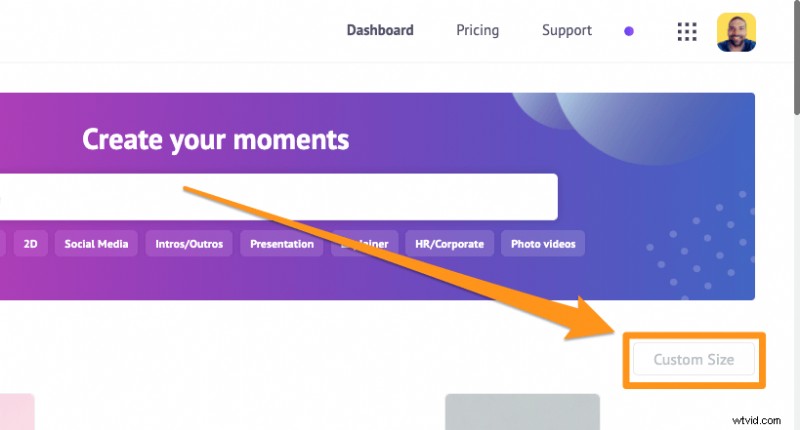
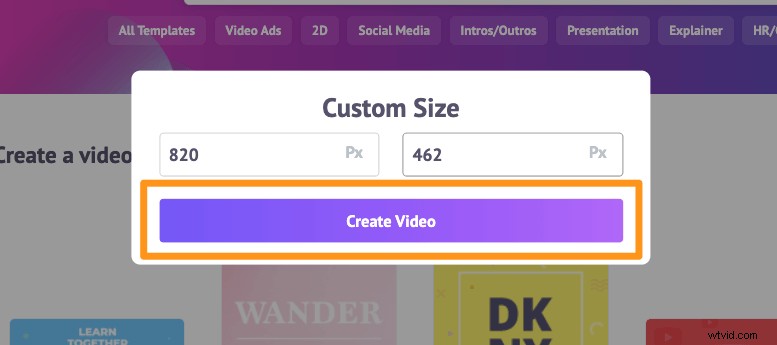
Steg 2: Ladda upp videon du vill beskära. Klicka på Ladda upp fliken i huvudnavigeringsfältet och klicka sedan på Ladda upp knappen längst ned i flikfönstret.
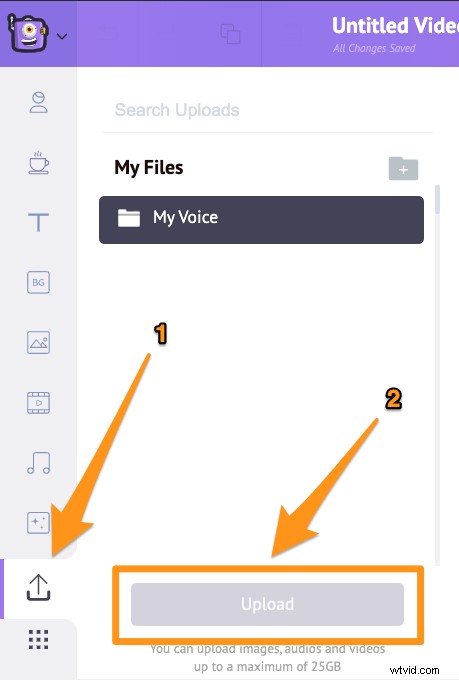
När videon har laddats upp klickar du på videon för att använda den i ditt videoprojekt.
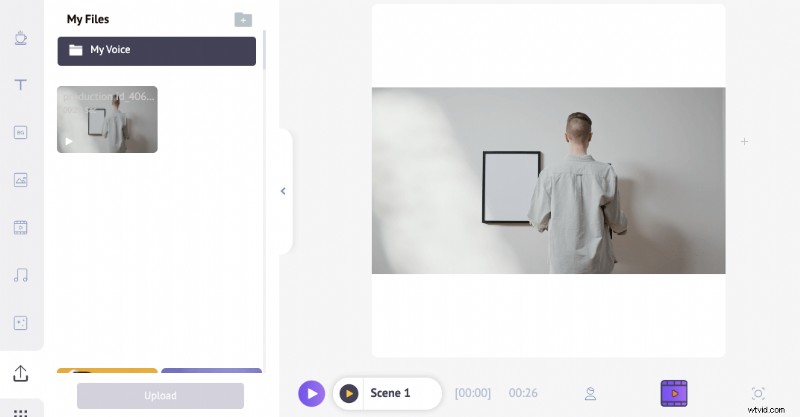
När videon har ställts in på duken med dina valda dimensioner kan du beskära eller justera videon för att välja den del du vill behålla. För att beskära din video, klicka på Beskär knappen i det övre högra hörnet av duken. Klicka och dra nu ett av handtagen runt hörnen för att ändra storlek eller skala det och placera det sedan så att det passar måtten. När du är klar med att beskära din video klickar du på den gröna knappen som säger Använd i det nedre högra hörnet för att spara ändringarna.
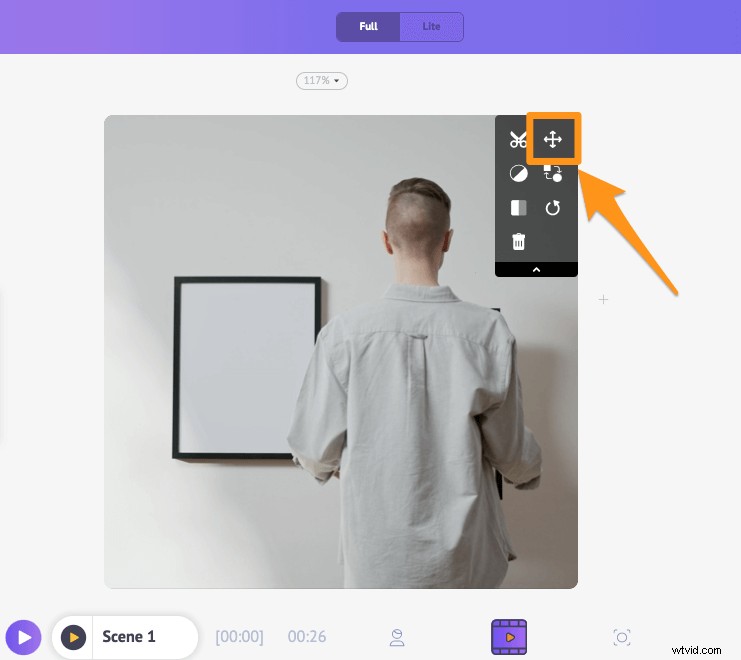
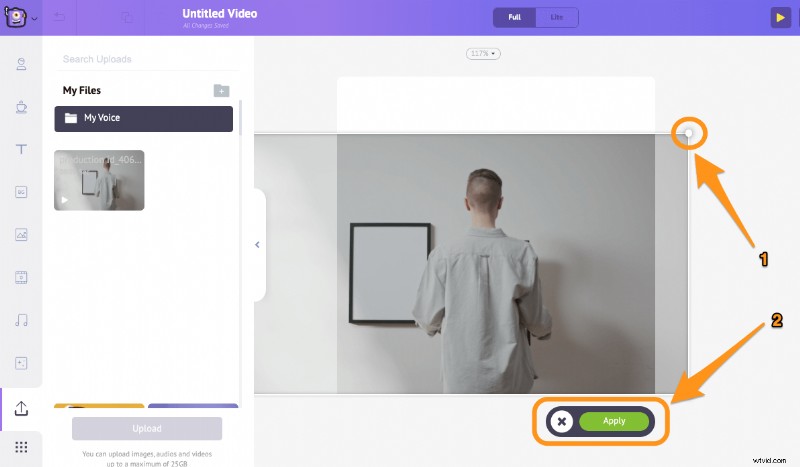
Steg 3: Du kan nu ladda ner din beskurna video till din dator genom att klicka på Publicera och välj sedan Ladda ned video från den resulterande rullgardinsmenyn. Eller så kan du dela videon direkt till olika sociala medieplattformar inifrån appen.
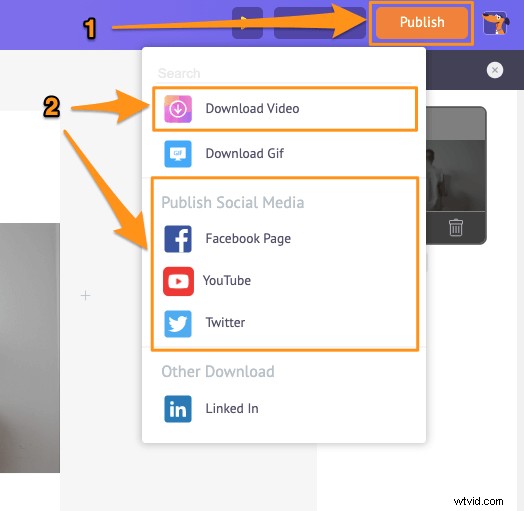
Älskar hur enkelt det är att beskära en video med Animaker? Förutom att låta dig beskära dina videor, erbjuder Animakers videoredigeringsprogram olika andra videoredigeringsverktyg.
Du kan använda Animakers videoredigerare för att:
Trimma videor
Rotera videor
Vänd videor
Ta bort ljud från videor
Justera videons ljusstyrka, kontrast, etc.
Lägg till filter till videor
Slå samman eller kombinera videor
Och listan fortsätter... Se till att kolla in dessa verktyg och ta reda på varför det är den bästa videoredigeraren för marknadsförare och innehållsskapare.
Om du inte har någon erfarenhet av videoredigering eller inte har använt någon professionell videoredigeringsprogram tidigare, och du vill få dina videor att se professionella ut och göra allt själv, då är Animakers videoredigeringssvit vad du behöver.
Vår online videoredigeringssvit erbjuder enkla videoredigeringsverktyg som alla kan använda för att redigera sina videor. Det kräver ingen erfarenhet av videoredigering. Faktum är att den har gjorts speciellt för icke-designers, marknadsförare och alla som snabbt vill redigera videor för sina sociala mediekanaler eller webbplats.
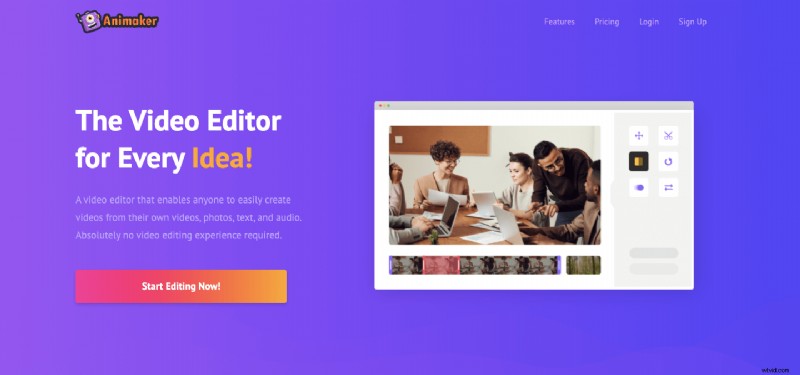
Med Animakers videoredigeringsprogram behöver du aldrig hantera svårnavigerade gränssnitt eller gå igenom flera steg för att utföra en enkel åtgärd. Kolla in vår onlinevideoredigerare idag för en trevlig, problemfri videoredigeringsupplevelse.
Har du några frågor om att beskära dina videor på din Mac-dator? Någon intressant videoklippare för Mac som vi verkar ha utelämnat? Låt oss veta om dem i kommentarsfältet nedan.
