Det här är en recension som jag är glad över att skriva. Jag har varit ett fan av Smugmug i åratal, betalar för deras Pro-konto årligen och njuter av användarvänligheten på sajten. Jag är också en ny iPhone-omvandlare och har tyckt om att spela med olika appar när jag har blivit van vid enheten. Ett område av intresse har varit fotoappar och jag var snabb med att ladda ner Photographer's Ephemeris och en anständig Depth Of Field (hyperfokal) miniräknare. Jag lekte sedan med olika kameraappar och fann några användbara och några saknade.
Sedan skickade Smugmug mig ett mejl om att de hade släppt sin Camera Awesome-app förra veckan. Nyfiken, men lite trött på att testa nya appar som gjorde mycket av samma saker, laddade jag ner gratisappen och gav den en snurra. Det jag hittade var en kameraapp som jag verkligen tycker om att använda av olika anledningar. Låt mig gå igenom några grunder och visa dig varför du kanske också gillar den här appen.
Komma igång
Camera Awesome är lätt att använda och detta börjar med huvudgränssnittet. Större delen av skärmen ges till bildutrymme med de viktiga uppgifterna gömda, lätt åtkomliga med en enda touch.

Den övre rullgardinsmenyn ger tillgång till ett antal kompositionsöverlägg och ett horisontverktyg för att säkerställa perfekt jämna foton varje gång.
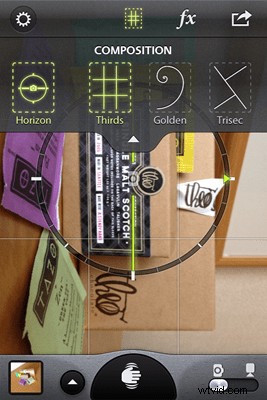
Nästa är de förinställda effekterna (fx för kort). Vi kommer in på dessa om ett ögonblick, men kom bara ihåg att de finns där om du hittar en du gillar och vill att den ska tillämpas på alla dina foton (praktiskt för vissa, men inte så mycket för mig).
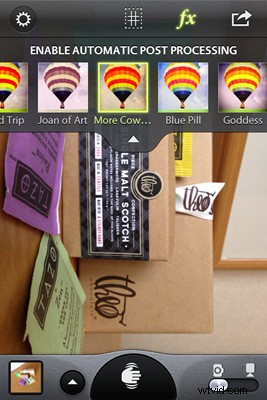
Slutligen är den automatiska delningsfunktionen på höger sida. Den goda nyheten är att du kan ställa in Camera Awesome för att automatiskt dela dina bilder med en rad populära sociala webbplatser. Nackdelen är att du bara kan välja en åt gången (men genom att välja att ladda upp direkt till Smugmug kan du välja att låta Smugmug sedan dela ut till andra webbplatser). Det krävs lite tid första gången för att ställa in delningsmöjligheterna för varje sida eftersom du måste ge Smugmug tillstånd att posta därefter.
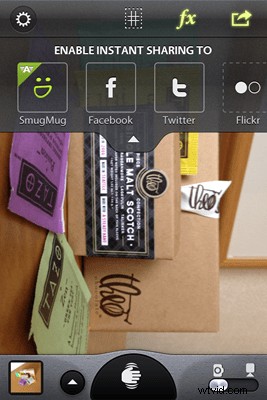
Inställningsfliken på vänster sida (den kugghjulsikonen) tillåter kontroll över Camera Awesomes kärnfunktioner. Till exempel om Camera Awesome kommer att exportera till iPhone-kamerarullen automatiskt, eller arkivera bilder till Smugmugs servrar (och det är som standard ett dolt galleri på Smugmug om du registrerar dig för tjänsten). Det är också här du kommer att ställa in individuella konton och där du kan hitta möjligheten att återställa köpta föremål (filter och liknande) om du skulle byta telefon eller skulle behöva återställa din iPhone helt av någon anledning.
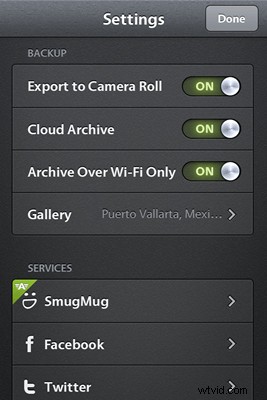
Ta foton
Till skillnad från standardkameraappen som följer med iPhone, tillåter Camera Awesome separata fokus- och mätpunkter. Detta liknar att använda exponeringen eller fokuslåset på en DSLR och komponera om, utan att behöva komponera om. Vissa andra kameraappar har den här funktionen och det är trevligt att få den i en gratis app.

Om du trycker på triangeln till vänster om avtryckaren (knappen i mitten, för närvarande vald för reduktion av kameraskakning) får du upp viktiga fotograferingsalternativ som; enkelbild, bildstabilisering, stor knapp (den gör hela ytan på iPhone-skärmen till en avtryckare), långsam bildserie, snabb bildserie, självutlösare och intervallfotografering. Bildstabilisering fungerar bra och är vad jag ofta fotograferar i. Jag gillar att avtryckaren blir det läge du fotograferar i, så du blir inte förvirrad varför du bara tog 9 bilder på en sekund genom att av misstag vara i snabb bildserieläge .
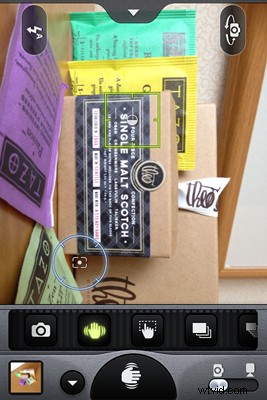
Om du vill kombinera fokus och mätpunkter, tryck bara var som helst på skärmen. Om du vill återställa fokus- och mätpunkterna till mitten av skärmen kan du dubbelklicka var som helst.
Intervalltimern är trevlig och även om den inte skapar time-lapse-filmer åt dig, som vissa appar, tar den platsen för andra appar som bara kör en intervalltimer åt dig (men ofta utan möjlighet att välja fokus och mätning poäng).
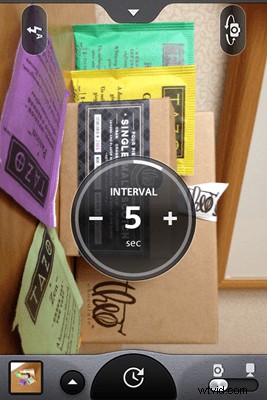
Som en sidoanteckning (utan bilder) har Camera Awesome också möjligheten att använda den främre eller bakre kameran och att styra blixten så att den är antingen, på, av, automatisk eller konstant på (som i ett ficklampsläge) vilket hjälper till med ljusmodellering .
Fotografering med Camera Awesome är snabb och lyhörd. Skärmen avger en snabb blixt och en grön markering längst ned indikerar att ett foto togs, vilket omedelbart förbereder kameran för nästa bild.

På videosidan är kontrollerna ganska förenklade och Awesomize-funktionen är inte tillgänglig. Men kameran har möjlighet att förinspela i fem sekunder innan du trycker på inspelningsknappen. Detta är användbart om du försöker få ett barn att stå still. Videon tillåter också att dela fokus och mätning och kommer att justera dessa under inspelning, vilket möjliggör förenklade rackfunktioner som nuvarande DSLR-ägare bara önskar. Blixten kan också styras när du spelar in video. Den gröna mätaren i bilden nedan indikerar om förinspelningsfunktionen är klar (och den kommer fortfarande att förinspela även om inte hela vägen till fem sekunder).

Redigera bilder
När ett foto är klart är det dags att ha lite kul. Möjligheten att kontrollera den slutliga bilden är nyckeln till Camera Awesome. Från enkla redigeringar av mörkrumstyp till den kreativa sidan av filter, Camera Awesome har mycket att erbjuda (och en del av det kostar pengar, varning). Låt oss börja med bilden direkt ur kameran.

Att öppna bilden i redigeringsfunktionen tar upp en mängd alternativ. Att piska runt hornet på bilden nedan, från det övre vänstra (medsols) är; gå tillbaka till fotoalbum, byt tillbaka till bildtagning, bildinformation, radera, exportera, Awesomize och dela.

Från och med Awesomzie finns det en på/av-knapp och en Awesomeness-reglage. Detta styr mängden fantastiskt som appliceras. Det som verkar vara fantastiskt är mer kontrast, ljusbalans och skärpa, från vad jag har upplevt. Och lite mer levande bilder. Det hjälper för fler bilder, men är inte för alla. Det gör vita vitare och himlen blåare. Det gör hudtoner mer exakta och regnbågar glänser.
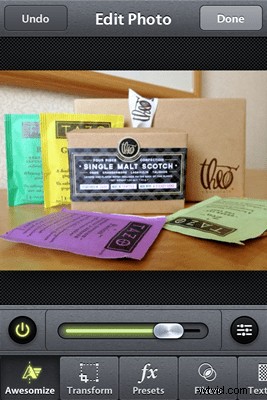
Om du vill finjustera saker ännu mer finns det reglage för skärpa, färgtemperatur (tack!), livfullhet och kontrast.
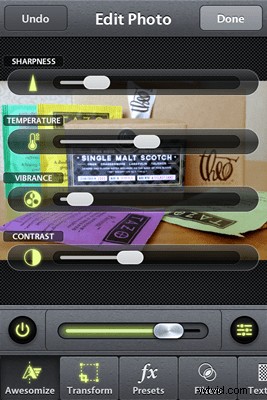
Alltid närvarande är en "Ångra"-knapp för att backa ut ändringar. Nedan finns mer användbara verktyg, inklusive ett transformeringsverktyg, som beskär bilden och roterar. Jag önskar att det fanns en godtycklig rotationsfunktion här. Men det fungerar bra.
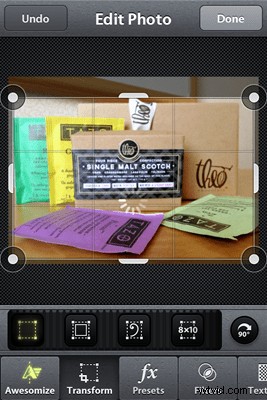
Nästa upp är förinställningarna. Dessa är färdiga kreativa överlägg som kombinerar filter och texturjusteringar. Nio laddas upp gratis med Camera Awesome och de andra kostar $0,99 per trevliga förinställningar. Förinställningarna kommer i omgångar märkta:Porträtt, Svartvitt porträtt, Vintage, Svartvitt, Förstört, Papper, Kubota I, II och III (från Kubota Imaging Tools). Vissa kan vara användbara för dig, andra kanske inte. Jag är inte mycket av ett förinställt fan, men jag har kommit på mig själv att gilla dem mer och mer ... åtminstone de gratis. Gratis förinställningar visas nedan.
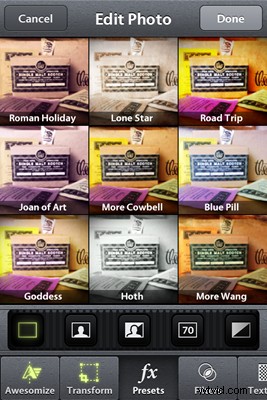
Filter är färgkorrigeringar och det finns färre alternativ tillgängliga här (motsvarande mindre kostnad om du vill ha mer än de nio som erbjuds gratis). Porträtt, Vintage, B&W, Kubota I, II och III är alternativen. En trevlig aspekt av appen är möjligheten att modellera med pay-per-filtren för att se om du vill köpa dem, så att du vet exakt vad du kommer att få.
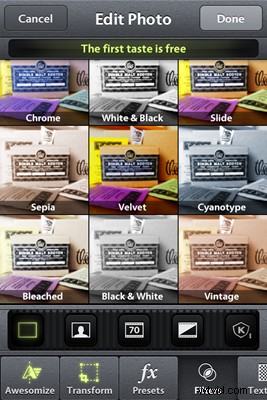
Nästa upp är texturer och sedan ramar. Återigen, de första nio av varje är gratis och betalar sedan för nedladdning. Vissa av pappersstrukturerna kan ge bilder ett snyggt utseende, som om de är tryckta och ramarna kan vara väldigt roliga beroende på hur du planerar att presentera dina bilder.
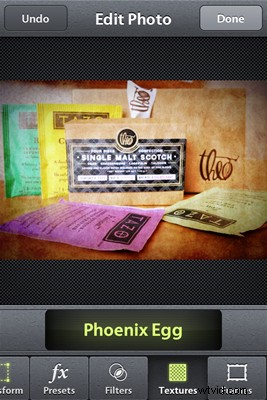
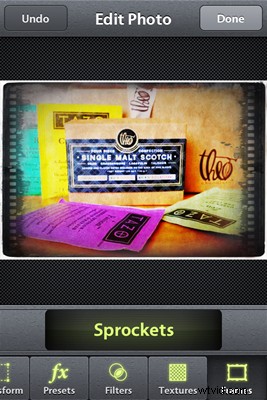
När redigeringsvalen är klara är det dags att trycka på klar och låta Camera Awesome göra sitt jobb. De galna människorna på Smugmug låter sin humoristiska sida komma igenom i valet av uppdateringar som de erbjuder medan processen pågår, till exempel...
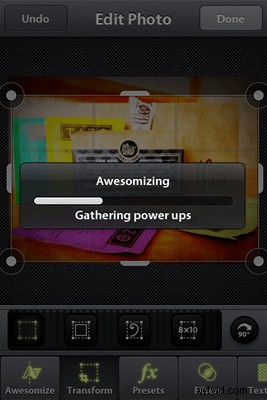
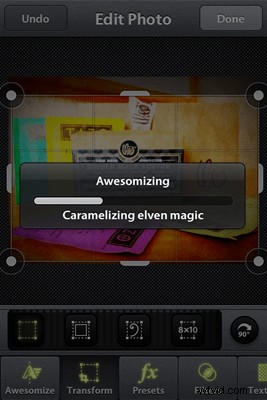
Dela
Klar med redigeringar? Bra! Nu är det dags att dela ditt mästerverk. Dela-knappen tar upp en mängd alternativ. Smugmugs eget alternativ är först (och möjliggör vidaredelning till de andra alternativen som anges) sedan Facebook, Twitter, Flickr, Picasa, Photobucket och e-post. Videoläget erbjuder Smugmug, YouTube och Photobucket. Det finns också en 1-Tap Share-knapp som kan ställas in på bara ett av alternativen. Det är en besvikelse att flera delningspunkter inte kan väljas via det här gränssnittet, men jag antar att det är ett sätt för Smugmug att få användare att registrera sig för sin tjänst (vilket inte är kostsamt och den grundläggande nivån).
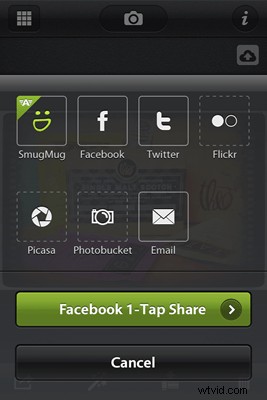
Med en tjänst vald, frågar nästa skärm om en bildtext och tillåter tillägg av taggar. Om du skickar till en tjänst med ett galleri eller album, kan detta väljas på skärmen, såväl som plats för bilden och "Snabbare delning" som förstår att alla bilder på webben inte behöver vara 8 MP-storleken för iPhone 4s-kamera ( och kan spara på datakostnader).
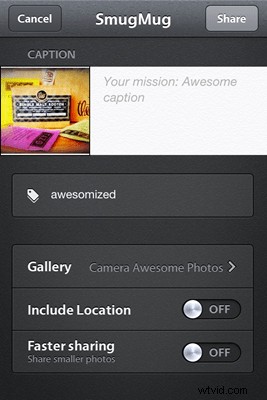
Under den här skärmen finns alternativet att korsa post till andra plattformar. Slug från Smugmugs marknadsavdelning (som ger bort en gratis produkt med möjlighet att uppgradera till andra tjänster som företaget erbjuder) men irriterande om du inte vill registrera dig. Notera:det här alternativet att korsa postar finns inte med de andra tjänsterna och kommer helt enkelt att posta bara på Facebook, Twitter, etc... Jag skulle vilja se möjligheten att posta på Facebook-sidor i framtiden.
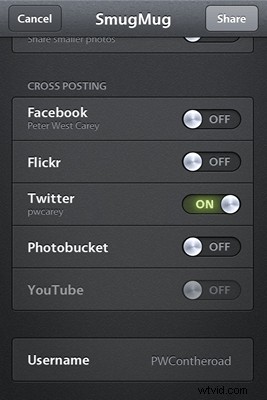
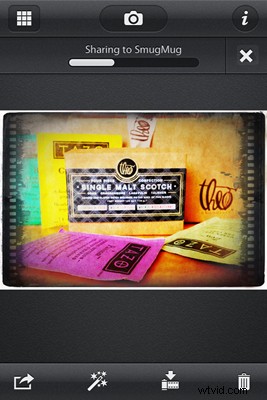
Vad stod på den informationssidan? Massor av saker. Platsen för bilden, histogrammet, filstorleken och fånga data och enkel EXIF-information. Dessutom, när filen har delats, finns det en länk tillgänglig (häftigt!) som kan delas i e-post, blogginlägg, etc... så det behövs ingen ytterligare jakt för att integrera bilden i andra källor. Observera också att stapeln i mitten visar om bilden är arkiverad (och kan tas bort från telefonen för att spara utrymme), redigerad, exporterad och delad.
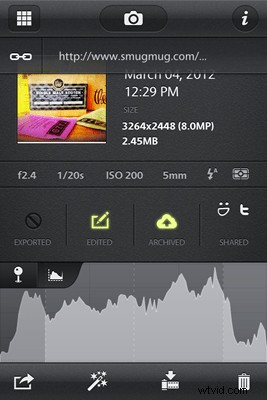
När du återgår till huvudbildskärmen kommer du att se de delade ikonerna igen, vilket gör det enkelt att referera till vad som har delats och vad som inte har delat. Bilder kan också rullas igenom med ett svep vid denna punkt. Bilden nedan visar arkiverade, Twitter- och Smugmug-andelar för denna bild. Om du trycker på dessa ikoner visas länkarna som kan öppnas ytterligare i Safari eller till och med skickas via SMS (eller e-post).
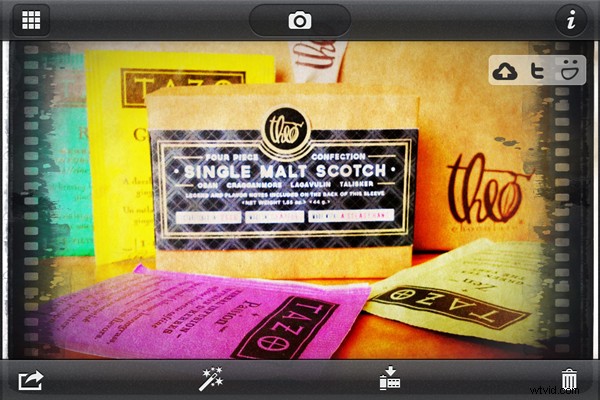
Slutsats
Oj! Jag vet att det var mycket att ta in, men Camera Awesome är, enligt min mening, fantastisk. Det finns fortfarande en del förbättringar att göra, men det är en bra app speciellt för en första version. Det gör delning enkelt som en app ska och ännu viktigare, korsdelning (och hänvisning så att du vet vad som tog vägen vart). åh! Och Camera Awesome tillåter import av bilder som inte redan finns i Camera Awesome. Ibland tar Awesomizing-funktionen ett tag att slutföra och den otåliga kanske inte gillar att vänta. Men resultaten är värda ansträngningen, i min bok.
Om du vill se några bilder tagna med iPhone 4s och Camera Awesome har jag ett galleri med bilder tagna medan mitt flyg från PuertMexico var försenat, inställt och sedan omplanerat här.
