Snapseed är bland de mest omfattande fotoredigeringsapparna som finns tillgängliga för mobilfotografer. De dussintals verktyg den innehåller kan verka skrämmande för många människor.
Det är därför vi skapade den här omfattande Snapseed-handledningen för att hjälpa dig att få ut det mesta av vad den här appen har att erbjuda.
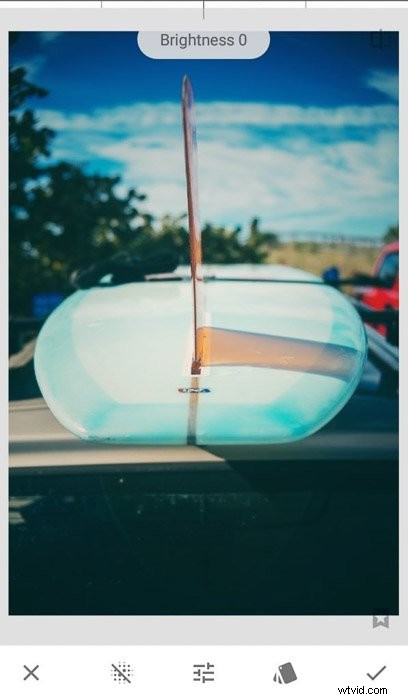
Navigera i huvudmenyn
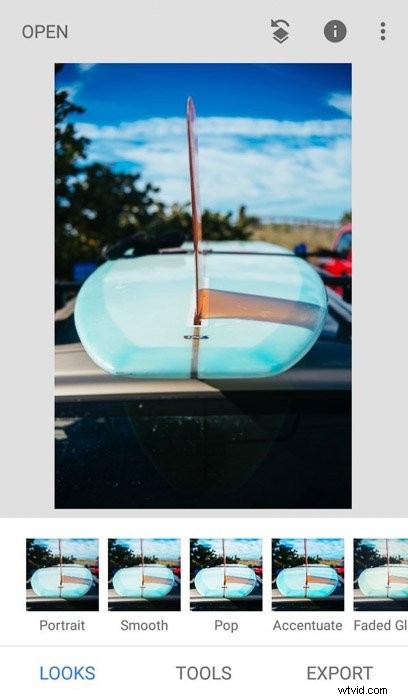
De första iterationerna av Snapseed-appen hade inte det mest användarvänliga användargränssnittet. Det har genomgått flera förändringar sedan dess, vilket gör det lättare för vanliga människor att använda. Den har nu en minimalistisk meny som är enkel att navigera även för nybörjare.
När du öppnar den senaste versionen av Snapseed behöver du bara trycka på den stora plusikonen för att ladda bilden du vill ha. Precis under den ser du tre menyalternativ:Utseende, Verktyg och Export.
Du kan trycka på något av dessa alternativ beroende på vad du behöver göra.
Utseende är en samling Snap-filter som du kan trycka på för att ändra färgerna på dina foton. Den innehåller ungefär ett dussin förinställningar i både färg och svartvitt.
Verktyg har 29 olika verktyg som du kan använda för redigering. Förutom grundläggande justeringar låter den dig också göra avancerad retuschering. Dessutom innehåller den unika förinställningar om du vill skapa konstnärliga bilder.
Exportera låter dig spara dina redigerade bilder på din telefon. Det låter dig också e-posta dina bilder och dela dem på olika sociala medieplattformar. Detta är det sista menyalternativet att välja när du är klar med att redigera dina foton.
Justera foton med grundläggande redigeringsverktyg
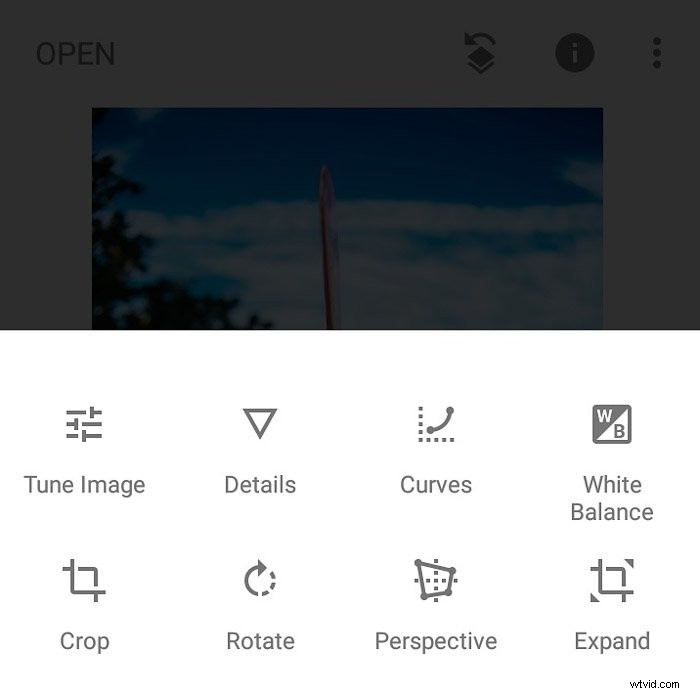
Att lära sig hur du använder Snapseed-redigering effektivt handlar om att känna till funktionerna den erbjuder. Låt oss börja med de enkla verktygen först. Du kanske känner till några av dem.
Men den här listan hjälper dig att hitta de justeringar du behöver, särskilt eftersom det finns så många funktioner packade i varje enskild sektion.
Tonbild – Justera grundläggande justeringar som ljusstyrka, kontrast och mättnad. Den har även andra alternativ som Ambiance och Highlights så att du kan ändra ljuset och färgen på din bild.
Detaljer – Förbättra skärpan i din bild genom att flytta reglaget längst upp på skärmen åt vänster eller höger. Tryck på Struktur för att fixa pixlarna som ändrats av skärpaverktyget.
Kurvor – Ändra färgerna i din bild genom att dra runt S-kurvverktyget uppåt eller nedåt. Du kan också använda den för att ändra specifika färger om det behövs. Om du tycker att det är för skrämmande att använda grafen kan du också välja förinställningar.
Vitbalans – Använd Auto för att låta appen se till att färgerna i din bild stämmer överens med det du ser i verkligheten. Du har också möjlighet att själv justera temperatur och färgton genom att trycka på skjutreglaget. Eller så kan du använda en färgväljare och välja valfritt grått eller vitt område i fotot för mer exakthet.
Beskär – Välj mellan flera bildförhållanden som en kvadrat för Instagram och 16:9 för panoramabilder. Den har också ett gratis beskärningsverktyg som låter dig ändra parametrarna själv.
Rotera – Rotera dina bilder antingen medurs och moturs. Den innehåller också en Vänd-knapp om du behöver ändra bildens vertikala eller horisontella orientering.
Lägg till stämning i Snapseed med avancerade förinställningar
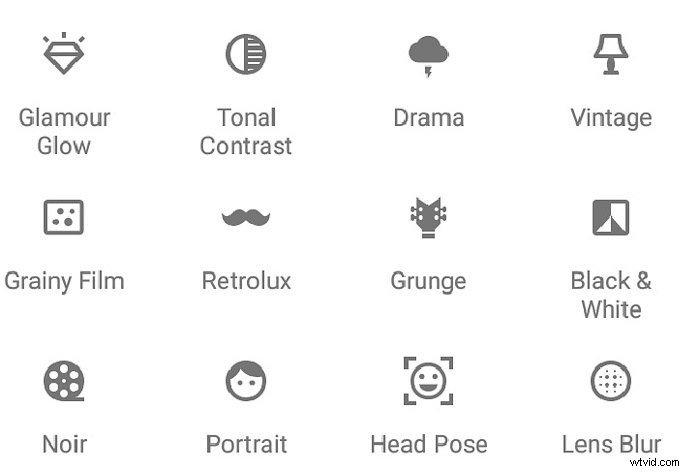
Förutom Utseende i huvudmenyn kan du också hitta anpassningsbara förinställningar i avsnittet Verktyg. Men effekterna de producerar går utöver att ändra färger. Vissa av dem har speciella överlägg som gör dina foton unika och spännande.
Här är en lista över de förinställningar du kan använda under Verktyg:
Drama – erbjuder flera filteralternativ från ljust till mörkt för en "dramatisk look".
Vintage – innehåller 9 gamla fotoinspirerade övertoningar som skapar en äkta klassisk look.
Grainy Film – Lägger till olika storlekar av filmkorn till din bild.
Retrolux – Innehåller damm och utstryk för att återskapa ett "åldrat" utseende.
Grunge – Mycket mättade filter plus överlagringar av slumpmässiga mönster och utsmetningar.
Svartvitt – Olika förinställningar för svartvitt till hög kontrast och mörkt.
Noir – En variant av svartvita förinställningar med ett mer filmiskt utseende.
Du kan justera effekten du valde ytterligare genom att trycka på ikonen med reglagen. En dialogruta dyker upp där du kan ändra parametrar som ljusstyrka och stilstyrka.
Alternativen varierar beroende på vilken förinställning du väljer. Ta dig tid att gå igenom var och en av dem.
Finjustera med avancerade redigeringsverktyg
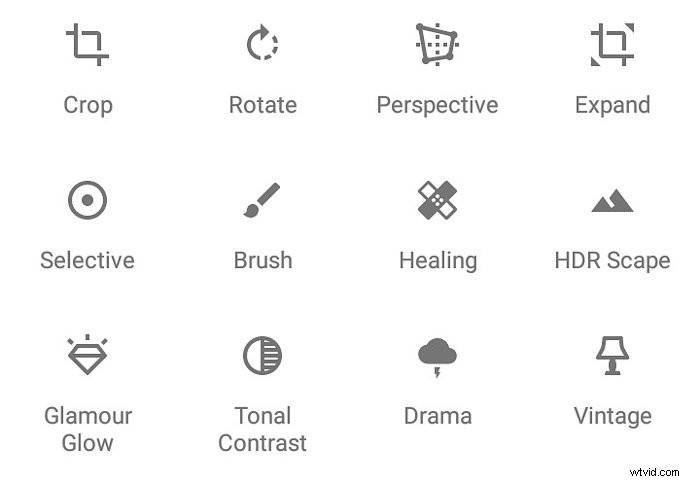
Snapseed erbjuder även avancerade alternativ som låter dig åtgärda brister i dina bilder. Du kan vanligtvis bara hitta dessa funktioner i datorsviter som Photoshop.
Med Snapseed kan du skapa professionella bilder med några enkla tryck på telefonen.
Selektiv – Välj punkter i bilden och ändra ljusstyrkan i dessa områden.
Pensel – Ändra olika exponeringselement genom att smeta ut bilden med fingret. Använd det här verktyget för att undvika och bränna dina foton. Det är också här du justerar exponering, temperatur och mättnad i specifika områden.
Perspektiv – Åtgärda dåliga vinklar genom att dra fingret uppåt, nedåt eller åt sidan. Det här verktyget låter dig luta, rotera och skala dina bilder. Tryck på gratisverktyget för att ändra perspektivet utan begränsningar.
Utöka – Ändra storleken på din bild genom att nypa bilden utåt eller inåt. Den inkluderar Smart fyllning för att fylla i luckorna i bilden automatiskt. Eller så kan du använda vit eller svart fyllning istället för att skapa en enkel ram.
Healing – Måla över fläckarna på ditt foto med fingret. Nyp ihop ramen för att zooma in eller ut för att täcka de små detaljerna. Om du gör några misstag trycker du på ångra eller gör om-knappen längst ned på skärmen.
HDR Scape – Gör färgen på dina bilder mer levande genom att trycka på Fine eller Strong-knapparna längst ned på skärmen. Välj Natur eller Människor beroende på vad som finns på ditt foto.
Tonal kontrast – Justera tonerna genom att använda skjutreglaget överst på skärmen. Huvudalternativen inkluderar höga toner, mellantoner och låga toner. Men det här verktyget erbjuder också Skydda skuggor och Skydda höjdpunkter.
Retuschera foton av människor med Snapseed-porträttverktyg
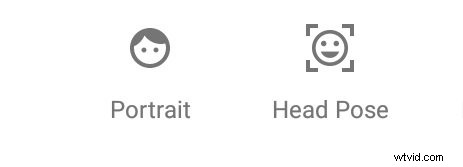
Många människor älskar att fota sig själva och andra. Den goda nyheten är att Google Snapseed också har unika redigeringsverktyg för att redigera porträtt också.
Glamour Glow – Få din modells hud att glöda genom att välja förinställningarna i den här funktionen. Den innehåller också manuella inställningar som låter dig ändra glöd, mättnad och värme.
Porträtt – Förbättra motivets hudton genom att trycka på någon av de förinställda blek till mörka tonerna. Den har några förinställningar som låter dig belysa ansiktet, ögonen eller båda. Tryck på reglageikonen om du behöver justera filtret du valde.
Huvudställning – Justera vinkeln på din modells hals eller ansikte genom att dra fingret i valfri riktning på skärmen. Du kan också använda den för att justera ditt motivs pupillstorlek och leende. Och det låter dig få bilden att se platt eller böjd ut genom att ändra brännvidden.
Få konstiga bilder med dessa kreativa redigeringsverktyg
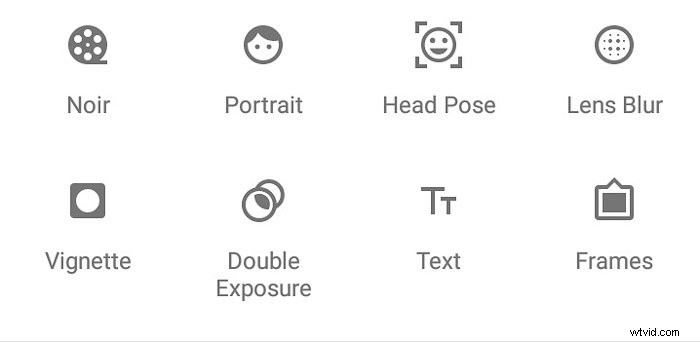
Snapseed erbjuder också flera användbara verktyg om du gillar att göra konstnärliga effekter till dina bilder. Den har allt du behöver från att lägga till ramar eller skapa selektiv oskärpa.
Lens oskärpa – Sudda ut kanterna på din bild genom att välja linjära eller elliptiska oskärpa. Öka eller minska oskärpa området genom att nypa markören. Du kan också välja olika former från förinställningarna om du vill ha andra alternativ. Tryck på reglageikonen för att justera oskärpa, övergång och vinjettstyrka.
Vignett – Nyp ihop skärmen för att göra vinjettern bredare eller smalare. Tryck på reglageikonen för att ändra den yttre ljusstyrkan och den inre ljusstyrkan.
Dubbelexponering – Tryck på knappen Lägg till foto som du vill placera på bilden du redan har. Tryck sedan på tältikonen för att välja det blandningsläge du vill ha. Gå sedan till vattendroppsikonen och flytta reglaget uppåt eller nedåt för att ändra opaciteten för din överlagring.
Text – Välj palettikonen för att välja den färg du vill ha. Fortsätt sedan till vattendroppeikonen för att ändra opaciteten för ditt teckensnitt. Här hittar du också knappen Invertera. Tryck på den för att göra din text mer synlig. För att ändra din design, tryck på överlägget och välj bland flera logotyper och stilar som visas i popup-rutan.
Ramar – Lägg till en ram till din bild genom att välja bland de 23 tillgängliga förinställningarna. Den innehåller alternativ med rena hörn samt polaroidramar.
Exportera ditt foto
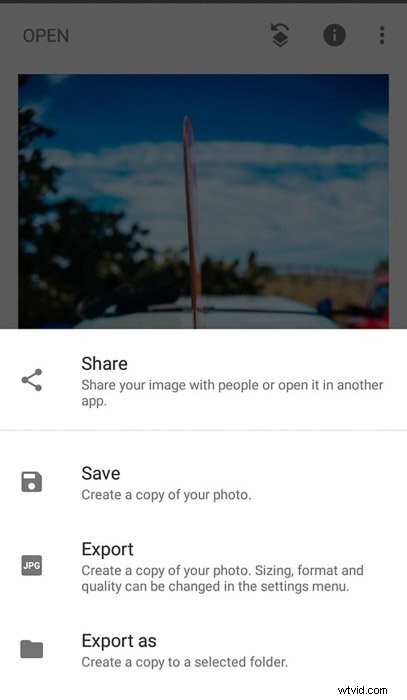
Snapseed ger dig flera val när du sparar din bild. Och oroa dig inte för att veta vilka du ska välja eftersom det talar om exakt vad varje alternativ gör.
Dela – Dela din bild med andra eller öppna den i en annan app.
Spara – Skapa en kopia av ditt foto.
Exportera – Skapa en kopia av ditt foto. Storlek, format och kvalitet kan ändras i inställningsmenyn.
Exportera som – Skapa en kopia till en vald mapp.
Snapseed ersätter inte fotot du redigerar. Istället sparar den versionen du skapade i appen. Det betyder att du kan skapa flera ändringar utan att påverka originalfilen.
När du är klar med en redigering, gå helt enkelt till Exportera och tryck på Spara eller Exportera. Det är det!
Slutsats
Snapseed överväldigar ibland människor för antalet funktioner som det har. Men nu när du vet vad varje verktyg gör kommer du att upptäcka att det är intuitivt och lätt att använda.
Allt som krävs är några tryck och nypor för att förvandla ett vanligt foto till den perfekta bilden. Som allt annat, ta dig tid att lära dig hur alla alternativ fungerar. På så sätt vet du exakt vad du ska göra när du börjar redigera dina mobilfoton.
