Lightroom Develop-förinställningar är ett populärt och enkelt sätt att efterbehandla dina foton. Du kan använda dem med enskilda bilder eller under batchredigering.
Den här artikeln visar hur du installerar, skapar och använder förinställningar för Lightroom Develop för att förbättra dina bilder.
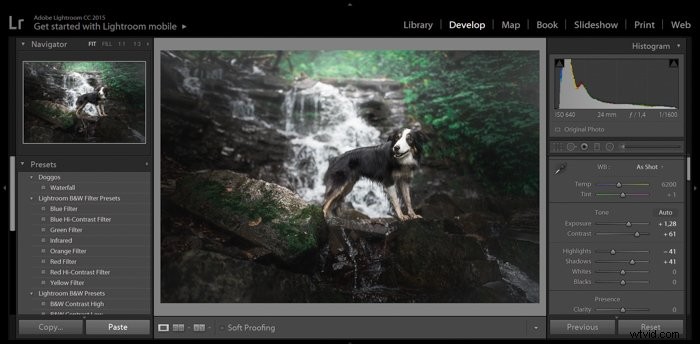
Vad är Lightroom-förinställningar egentligen?
Lightroom-förinställningar är en serie redigeringsinstruktioner som utförs i följd. De är en sparad uppsättning justeringar som du kan tillämpa på alla bilder för att få ett speciellt utseende.
Förinställningar kan bestå av valfri kombination av redigeringar som du gör i en bild. Dessa sparas sedan för att vara tillgängliga vid ett senare tillfälle.
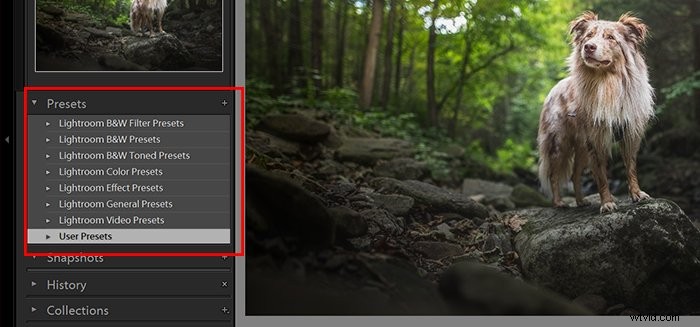
Var kan jag hitta förinställningar för Lightroom-utveckling?
Lightroom kommer med flera inbyggda förinställningar. Du kan importera förinställningar eller skapa dina egna.
För att hitta förinställningarna, öppna Lightroom i utvecklingsmodulen. Förinställningsrutan finns i den vänstra panelen. Om du inte kan se detta, tryck på F7 på ditt tangentbord. Eller så kan du klicka på triangeln i mitten av programfönstrets vänstra sida.
Öppna rullgardinsmenyn för att visa de förinstallerade förinställningarna. Dessa inkluderar kategorier som Color, Black and White, Sharpening och Classic.
Det finns två klassiska kategorier. Dessa inkluderar förinställningar för ett retrofilmutseende eller mer allmänna bildförbättringar.

Hur lägger jag till förinställningar i Lightroom?
Lightroom Develop-förinställningar är tillgängliga gratis och som betalpaket. En snabb sökning online kommer att avslöja många webbplatser där du kan ladda ner dem.
Fotografer skapar ofta dessa för ett specifikt utseende och känsla. Du kan importera dessa Lightroom-användares förinställningar och lägga till dem till dina.
Ladda ner den förinställning du har valt. Efter detta, hitta din 'Lightroom'-mapp och öppna mappen 'Utveckla förinställningar'. Du kan kopiera alla nedladdade förinställningar här. När du startar om Lightroom kommer de att visas på fliken Förinställningar i modulen Utveckla.
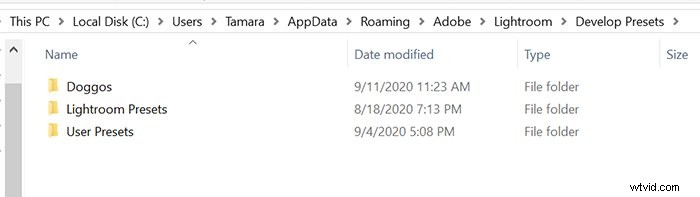
Om du inte kan hitta Lightroom-mappen kan du lägga till förinställningarna en efter en. Högerklicka på "Användarförinställningar" och välj "Importera". Du måste välja förinställningen från mappen du laddade ner den till. Filtillägget måste vara 'lrtemplate'. Annars kommer Lightroom inte att känna igen det som en förinställning.
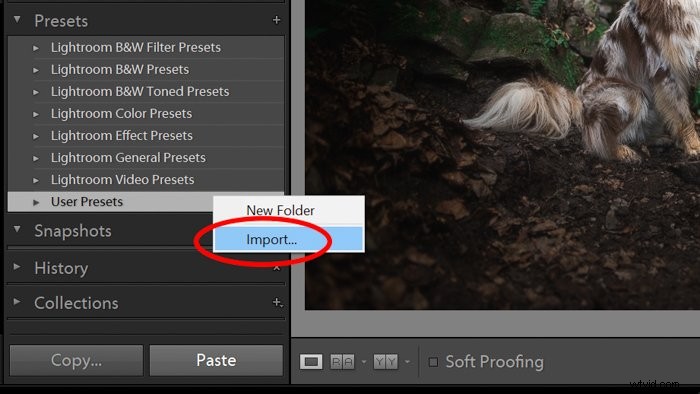
Flytta musen över namnet på varje förinställning. På så sätt kan du se vilken effekt framkallningsförinställningen kommer att ha på den valda bilden.


Varför använda Lightroom Develop-förinställningar?
Genom att använda Lightroom Develop-förinställningar sparar du tid. Du kan göra samma serie redigeringar direkt på mer än en bild. När en förinställning har tillämpats kan du exportera bilden eller göra ytterligare redigeringar.
Förinställningar kan också hjälpa dig att utveckla ett konsekvent utseende och stil för din fotoredigering. Genom att använda flera Lightroom-förinställningar kan dina fotografier vara:
- färgad
- vässad
- humlad
- korrigerad
- eller på annat sätt redigerad.
Jag rekommenderar att du begränsar antalet utvecklingsförinställningar du använder. Denna metod kommer att bygga en portfölj av fotografier som har ett sammanhängande utseende när det gäller efterbehandling. 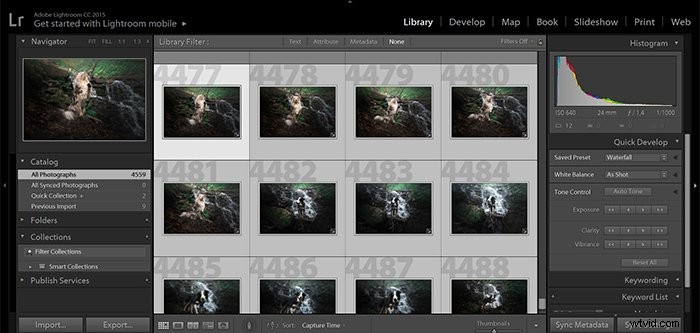
Hur man skapar förinställningar för Lightroom-utveckling
Du kan leta efter en lämplig förinställning online, eller så kan du skapa din egen utvecklingsförinställning i Lightroom. För att skapa din egen Lightroom Develop-förinställning måste du spara en rad redigeringar du har gjort. När du har sparat dem kan du klicka på förinställningen och tillämpa ändringarna på ett eller flera fotografier.
Det är enkelt att skapa dina egna förinställningar. Det är ännu enklare när du har en viss serie redigeringar du gör i dina foton.
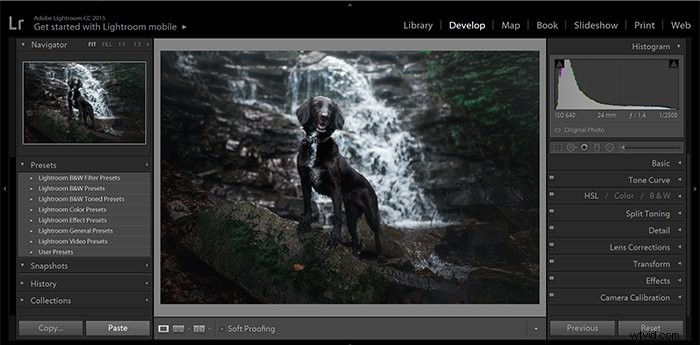
När du planerar att göra en ny utveckla-förinställning är det bra att ha en klar uppfattning om det resultat du vill ha. Det är effektivare än att göra fler ändringar än nödvändigt.
Välj ett foto, gärna en RAW-fil. Öppna den i utvecklingsmodulen i Lightroom. Använd redigeringspanelen på höger sida och gör de redigeringar du vill ha tills du är nöjd med ditt foto.
För att spara förinställningen kan du:
- Gå till Utveckla i toppmenyn och välj "Ny förinställning"
- Klicka på "+" bredvid förinställningsrutan i den vänstra panelen och välj "Skapa förinställning"
- Håll ned Ctrl/Cmd+Skift+N på tangentbordet.
Detta kommer att få upp en dialogruta där du kan namnge din nya Develop-förinställning och välja en kategori som du vill lagra den under.
Du kan också gå igenom kryssrutorna och bestämma vilken av redigeringarna du har gjort som du vill inkludera.
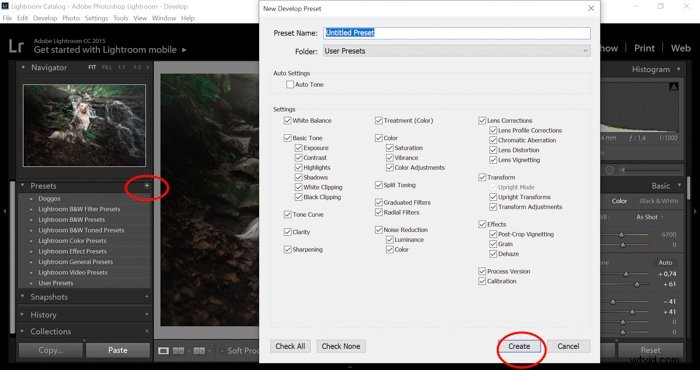
I allmänhet kommer du att hålla alla dessa rutor markerade förutom linsprofilkorrigeringarna. Det skulle inte vara klokt att använda den felaktiga linsprofilen. Det enda sättet du vill ha den här rutan markerad är att göra förinställningar för Lightroom Develop för varje objektiv du använder.
Efter att ha tillämpat förinställningen kommer du att se skjutreglagen på höger sidofält justeras av sig själva.
Att använda förinställningar kanske inte ger dig exakt det utseende du önskar för ditt foto. Så du kanske upptäcker att du vill göra ändringar i vissa bilder efter att ha tillämpat en förinställning. Du kan förfina dina redigeringar ytterligare i modulen Utveckla, precis som du brukar göra.
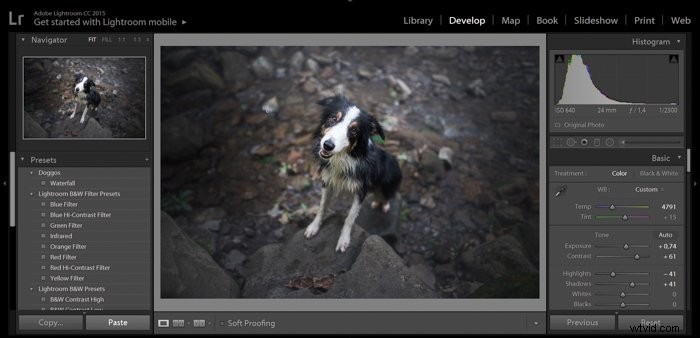
Hur man använder en förinställning på flera foton i Lightroom
När du har en serie liknande bilder kanske du vill lägga till en Lightroom-förinställning till dem alla. Uppsättningar bilder tagna med samma ljusförhållanden kan behandlas med samma förinställning.
Om du vill använda en förinställning på flera foton i Lightroom börjar du med rutnätsvyn i biblioteksmodulen.
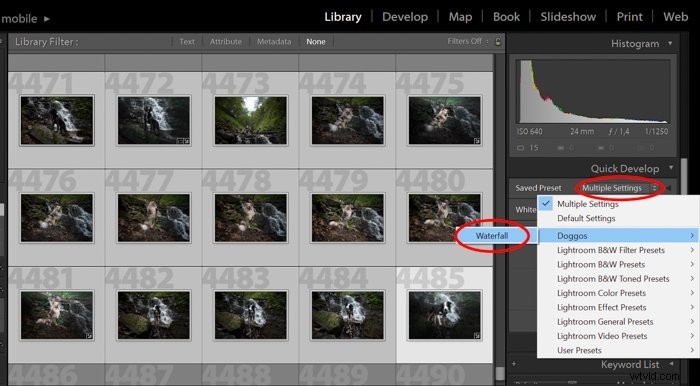
Välj de foton du vill använda förinställningen på genom att hålla ned Ctrl/Cmd-tangenten och klicka på miniatyrerna.
När du har gjort dina val, öppna rutan Snabbutveckling i den högra panelen. Här kommer du att se en rullgardinsmeny som heter Sparade förinställningar. Standardinställningar är objektet som visas.
För att välja en annan sparad förinställning, klicka på rullgardinsmenyn för att visa listan över alla dina sparade förinställningar. Detta kommer att inkludera de förinställningar som Lightroom kom med och alla du har importerat eller skapat själv.
När du gör ditt förinställda val kommer det att tillämpas på alla foton du valt.
Du kan också tillämpa Lightroom-förinställningar på en bild och sedan kopiera framkallningsinställningarna. För att göra detta högerklickar du på fotot och väljer Framkallningsinställningar> Kopiera inställningar. Alternativt kan du använda Ctrl+Skift+C på tangentbordet. 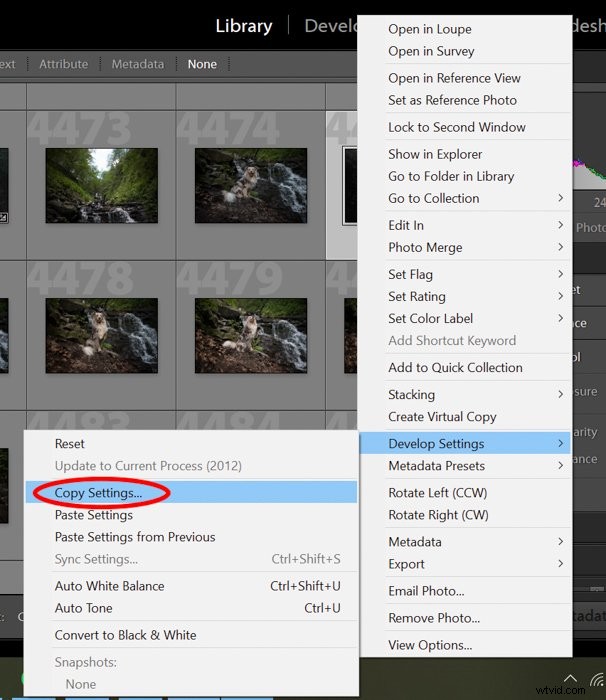
Välj sedan de bilder du vill tillämpa inställningarna på och välj Framkallningsinställningar> Klistra in inställningar när du högerklickar på bilden. Eller använd Ctrl+Skift+V på tangentbordet.
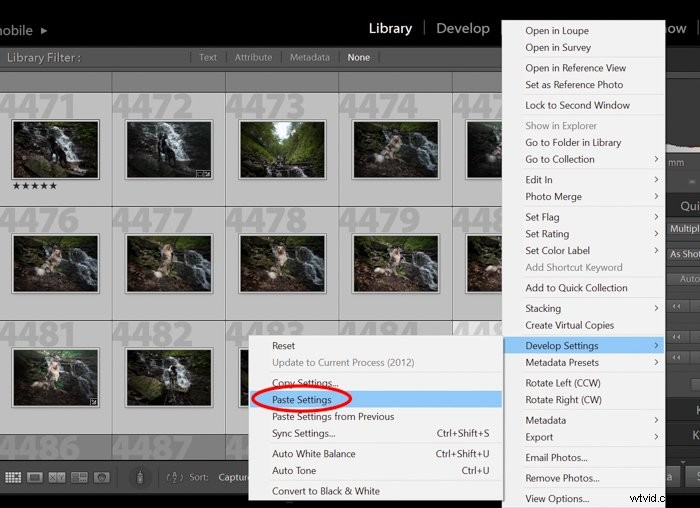
Gå igenom dessa batchredigerade foton efter att ha tillämpat förinställningen. Du kommer med största sannolikhet upptäcka att bilderna ger samma helhetsintryck. Detta är vad du behöver för att bygga upp en konsekvent portfölj.
Du kan enkelt skapa din egen stil och imponera på alla med din vackra fotosamling genom att skapa nya förinställningar.
Slutsats
Att använda förinställningar kan vara en enorm tidsbesparing när du redigerar stora mängder fotografier. Genom att använda ett begränsat antal förinställningar för Lightroom Develop kan du betona stilen i hela din portfölj.
Du kan också spara dem som dina egna förinställningar om du gör samma typ av redigeringar vid efterbearbetning i Lightroom.
Vi hoppas att den här artikeln har hjälpt dig med att skapa och använda förinställningar i Lightroom. Du är nu ett steg närmare att ha en fantastisk och snygg fotoportfölj.
Testa vår kurs för enkel redigering för att bemästra alla hemligheterna med professionell redigering i Lightroom!
