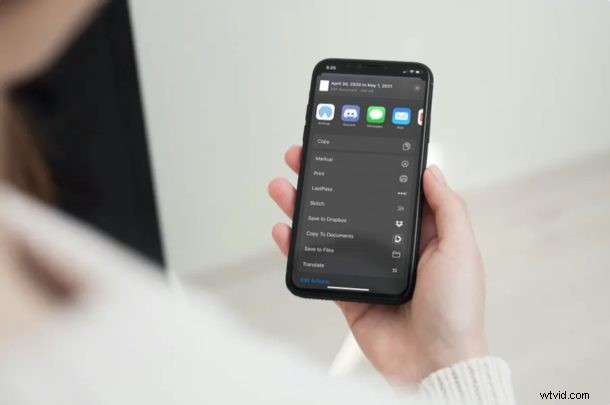
Vill du spara, exportera eller skriva ut kalendrarna som är lagrade på din iPhone och iPad som en PDF-fil? Tack och lov är detta en ganska enkel och okomplicerad procedur med PDF-kalenderappen som är tillgänglig i App Store.
De flesta av oss har möten och händelser lagrade på våra iOS- och iPadOS-enheter i standardappen Kalender. Även om de synkroniseras mellan Apple-enheter för snabb och bekväm åtkomst när du växlar mellan enheter, kanske du ibland vill ha en digital kopia eller till och med behålla en fysisk kopia. Eller om du byter till en Android-enhet eller Windows-dator, export av kalendrar som en PDF-fil gör det lättare att komma åt alla dina kalenderhändelser.
Intresserad av att lära dig hur du kan skapa en PDF-fil med dina kalenderhändelser? Läs vidare för att lära dig hur du kan spara och exportera en iPhone- eller iPad-kalender som en PDF-fil.
Så här sparar du din kalender som PDF från iPhone eller iPad
Först och främst, se till att du har installerat den senaste versionen av PDF Calendar från App Store. Det är gratis att ladda ner och använda (och det finns köp i appen för ytterligare funktioner). När du är klar följer du bara stegen nedan för att börja exportera dina kalendrar som pdf-filer.
- Öppna PDF-kalenderappen på din iPhone eller iPad. Tryck på "OK" för att ge appen behörighet för åtkomst till kalendrar.
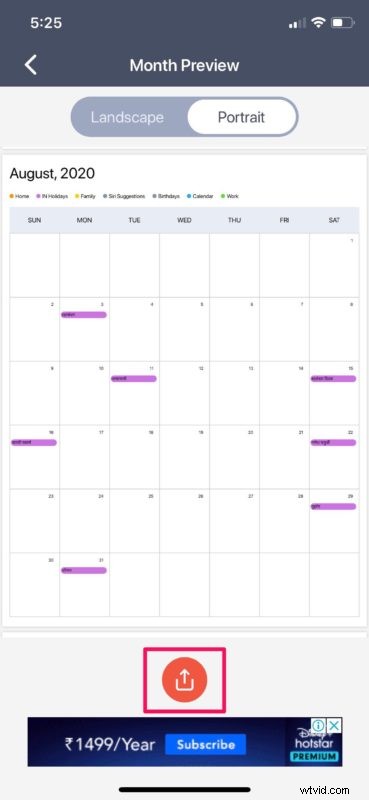
- Du kommer till huvudmenyn. Här kan du välja formatet på kalendern som du vill exportera som PDF. Välj en tidsram för kalendern du ska spara eller exportera. Tryck på "Kalendrar" för fler alternativ.
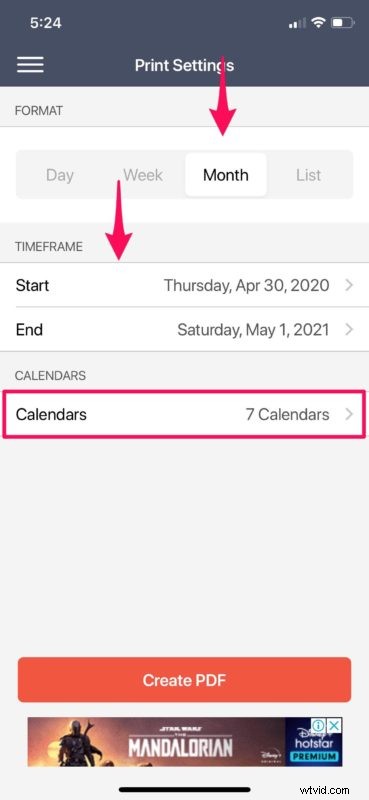
- Här kommer du att kunna avmarkera vissa möten eller evenemang som du inte är intresserad av. När du har gjort ändringar trycker du på "Klar" längst upp till höger på skärmen.
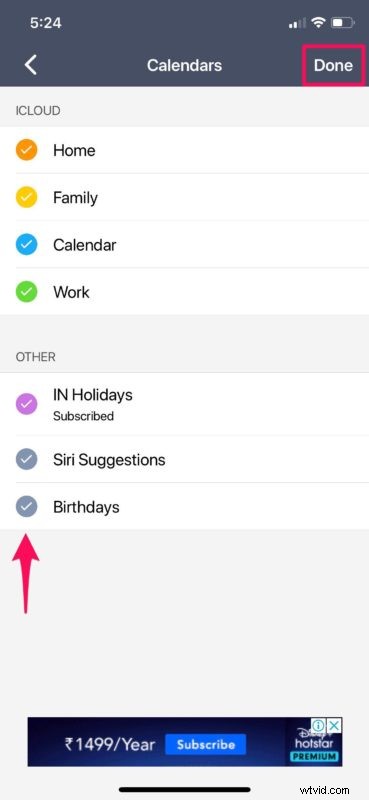
- Nu trycker du bara på "Skapa PDF" som visas i skärmdumpen nedan.
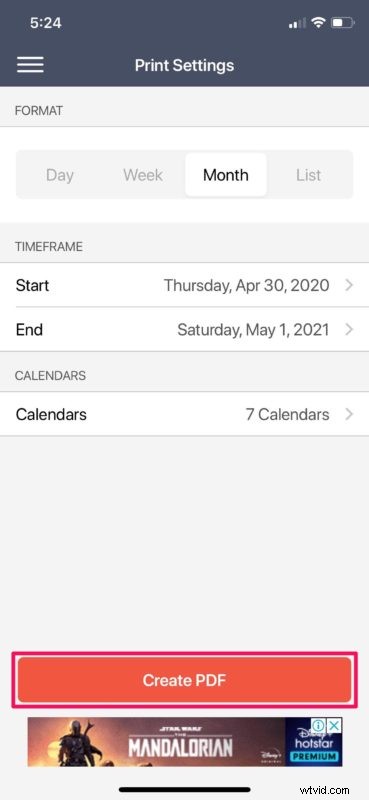
- Du kommer att se förhandsgranskningen av kalendern du ska spara, exportera eller skriva ut. Du kan växla mellan liggande och stående vy. När du är redo att exportera trycker du på ikonen "dela" längst ned på skärmen. Detta tar upp iOS-delningsarket.
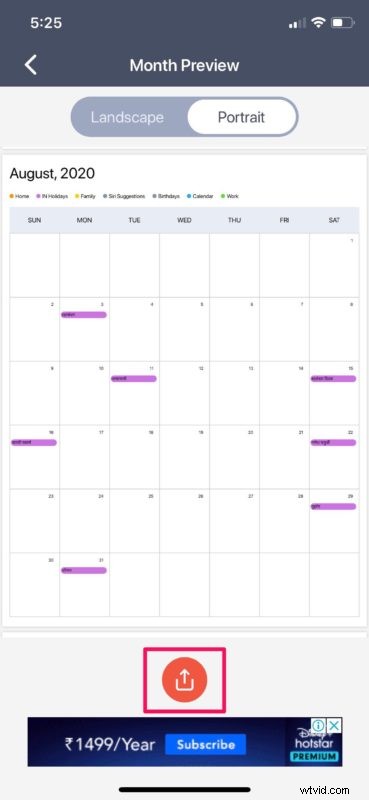
- Längst upp ser du att PDF-dokumentet har skapats. Du har möjlighet att skriva ut PDF-filen direkt. Men om du vill spara eller exportera din kalender som en PDF-fil, tryck på "Spara till filer". Du kommer att kunna komma åt detta när som helst med appen Filer.
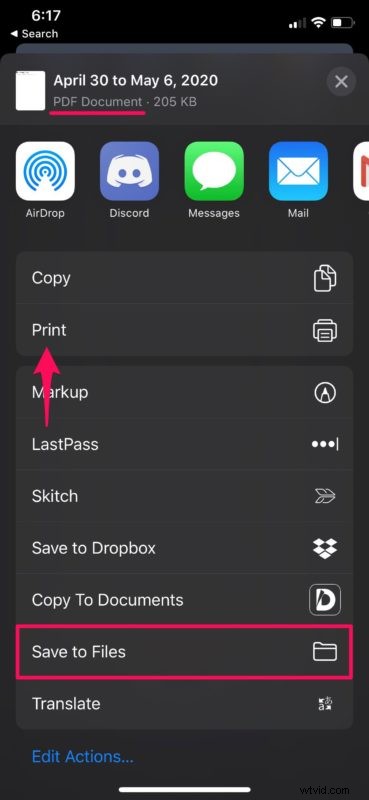
Det är ungefär det, att spara och exportera dina kalenderhändelser som en PDF-fil från din iPhone eller iPad är ganska enkelt med den här appen, som du kan se.
Om du inte kan se alternativet Skriv ut i iOS-delarket, måste du lägga till det manuellt genom att trycka på "Redigera åtgärder" som finns längst ner på delningsarket.
Därefter är det en ganska enkel procedur att skriva ut din PDF-fil till en närliggande AirPrint-aktiverad skrivare.
Du kan också skriva ut filen från appen Filer när du är klar med att spara den.
PDF Calendar är bara en av flera appar som finns på App Store som låter dig spara och exportera dina kalendrar som PDF-filer. Så om du inte är riktigt nöjd med den här appen kan du prova andra alternativ som Skriv ut kalender av VREApps, Exportera kalendrar, Cal Printer och mer. Proceduren för att skriva ut, spara eller exportera dina kalendrar är ganska lik för alla dessa appar, men utforska gärna de andra alternativen och avgör vilken som är bäst för dina behov.
Vi hoppas att du lyckades konvertera dina kalendrar till en PDF-fil med appen PDF Calendar. Testade du det här, eller använde du andra appar från tredje part för samma ändamål? Dela dina tankar och erfarenheter i kommentarsfältet nedan.
