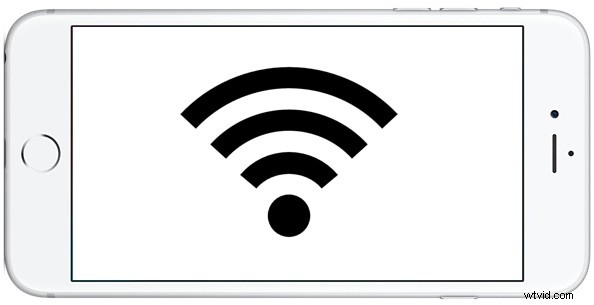
Vill du se ett trådlöst nätverks wi-fi-signalstyrka från en iPhone eller iPad? Det är tillräckligt enkelt, och du har två snabba och enkla sätt att se Wi-Fi-signalstyrkan för ett för närvarande aktivt trådlöst nätverk direkt från iOS, och du kan till och med se signalstyrkan för andra närliggande nätverk också.
Det första alternativet är ganska uppenbart och det är i enhetens statusfält högst upp på en iOS-enhetsskärm, som visar dig den för närvarande anslutna och aktiva wifi-signalstyrkan. Det andra alternativet är via appen iOS Settings och kan visa dig inte bara den för närvarande anslutna trådlösa nätverkens wi-fi-signal, utan även andra närliggande nätverks wi-fi-signalstyrka.
Hur man kontrollerar aktuella Wi-Fi-nätverks signalstyrka i iOS
Som nämnts visas den för närvarande aktiva Wi-Fi-signalstyrkan alltid i det översta statusfältet på en iPhone eller iPad, och det kan vara det första stället du letar efter om du vill kontrollera signalen för en aktiv aktuell trådlös anslutning från en iOS enhet.
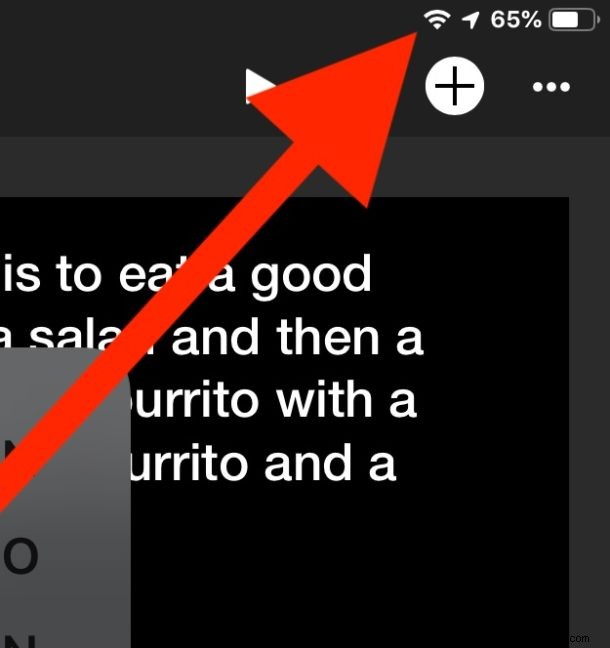
Tre staplar är en bra signal, två staplar är OK och en stapel är i allmänhet en ganska svag eller dålig wi-fi-signal som till och med kan ha problem med att skicka och ta emot data.
Så här visar du andra Wi-Fi-nätverks signalstyrka i iOS
Dessutom kan du också kontrollera wifi-signalstyrkan för andra närliggande wifi-nätverk direkt från appen Inställningar:
- Öppna appen "Inställningar" på iPhone eller iPad
- Gå till "Wi-Fi"
- Under Wi-Fi-nätverkslistan letar du upp namnet på det wi-fi-nätverk eller den trådlösa routern som du vill kontrollera signalstyrkan för
- Leta bredvid wi-fi-nätverkets namn efter den lilla wi-fi-signalindikatorn, som kan generaliseras så:
- Tre staplar – bra wi-fi-signal
- Två streck – OK wi-fi-signal
- En stapel – svag wi-fi-signal
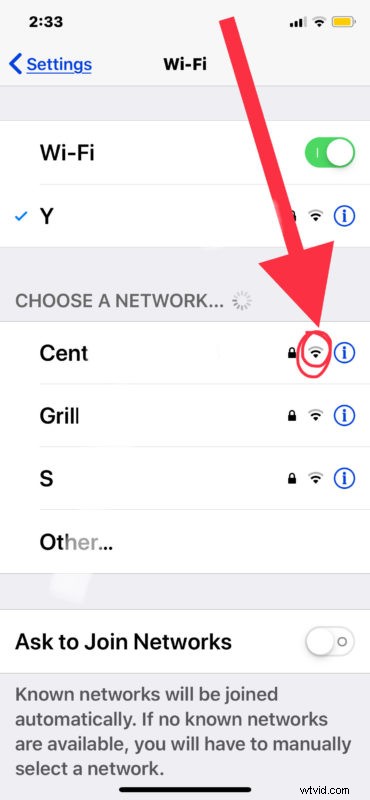
Det kan finnas många anledningar till varför en wi-fi-signal kan vara bra eller dålig, men de två huvudfaktorerna för wi-fi-signalstyrkan är i allmänhet avståndet från åtkomstpunkten och signalstörningar. I de flesta situationer gäller att ju närmare wi-fi-routern eller åtkomstpunkten du är, desto starkare signal. På samma sätt, ju mindre störningar desto bättre signal. Vissa typer av väggar och andra metaller och maskiner kan också påverka en trådlös signal.
Den goda nyheten är att eftersom du kontrollerar wi-fi-signalen på en iPhone eller iPad, är själva enheten väldigt mobil och så ofta kan bara flytta runt eller flytta enheten göra skillnaden mellan signalstyrkan.
Att kontrollera wifi-signalstyrkan i iOS är ganska enkelt, men om du är en avancerad användare eller nätverksadministratör kanske du tycker att den här enkla metoden är otillräcklig. Det finns olika wi-fi-verktyg för iOS men som kan vara bra att kolla in, till exempel är Fing nätverksskannerverktyget för iOS ganska bra, men generellt kommer du att upptäcka att de iOS-baserade verktygen inte är i närheten av lika robusta som jämförbara alternativ finns på Mac-, Linux- eller Windows-datorer, än mindre med det trådlösa verktyget för Mac Wi-Fi Diagnostics eller kommandoradsverktyget för flygplatsen.
Om du känner till några andra praktiska tips eller knep för att övervaka wifi-signalstyrka och anslutningar på iPhone eller iPad, dela i kommentarerna!
