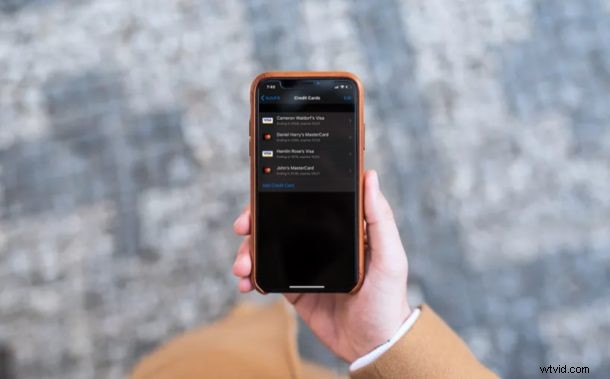
Visste du att du kan spara kreditkortsinformation i Safari för att göra snabba köp från iPhone eller iPad? Om du är trött på att fylla i dina kreditkortsuppgifter varje gång du gör ett onlineköp, är den här utmärkta kreditkortsfunktionen för autofyll för dig eftersom den ger snabb åtkomst till kreditkortsbetalningsinformation i Safari på iPad och iPhone.
Safari, standardwebbläsaren som ingår i iOS-, ipadOS- och macOS-enheter, är fullt kapabel att säkert lagra din kreditkortsinformation och automatiskt fylla i den när det behövs för onlineköp. Funktionen fungerar på liknande sätt som att använda iCloud Keychain, en funktion som autofyller inloggningsinformation och lösenord på begäran. Men för att den här funktionen ska fungera måste användarna först ange sina kreditkortsuppgifter manuellt.
Om du vill prova den här smarta Safari AutoFill-betalningsinformationsfunktionen på din iOS- eller iPadOS-enhet kan du läsa vidare för att lära dig hur du kan spara din kreditkortsinformation i Safari på både iPhone och iPad.
Så här sparar du kreditkortsinformation i Safari på iPhone och iPad
Innan du går vidare med den här proceduren, se till att din iPhone eller iPad körs minst iOS 12 eller senare, eftersom den här funktionen inte är tillgänglig på äldre versioner. Följ stegen nedan för att lära dig hur du manuellt anger dina kreditkortsuppgifter för senare användning med Safari autofyll:
- Öppna appen "Inställningar" från startskärmen på din iPhone eller iPad.
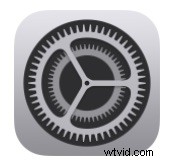
- I menyn Inställningar, scrolla ner och tryck på "Safari" för att justera inställningarna för din webbläsare.
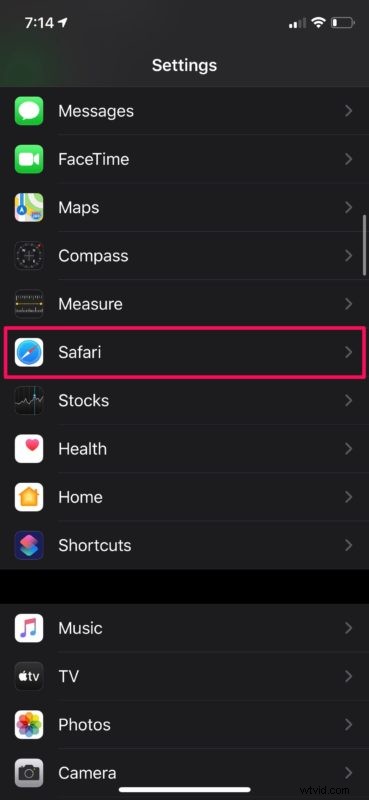
- Knacka här på "Autofyll" som finns under kategorin Allmänt, som visas i skärmdumpen nedan.
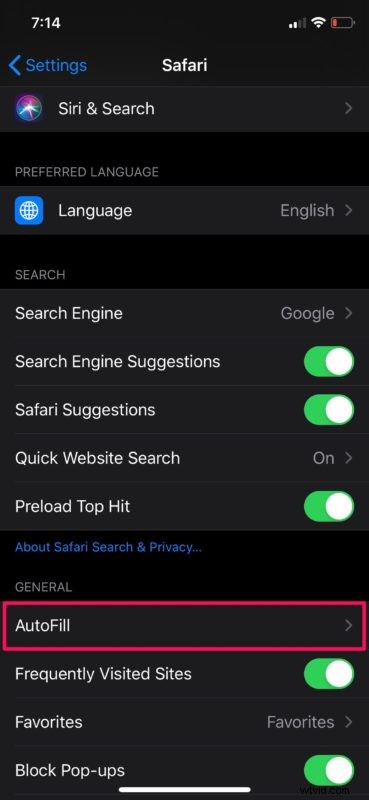
- Se till att växlingen för kreditkort är aktiverad. Tryck nu på "Sparade kreditkort".
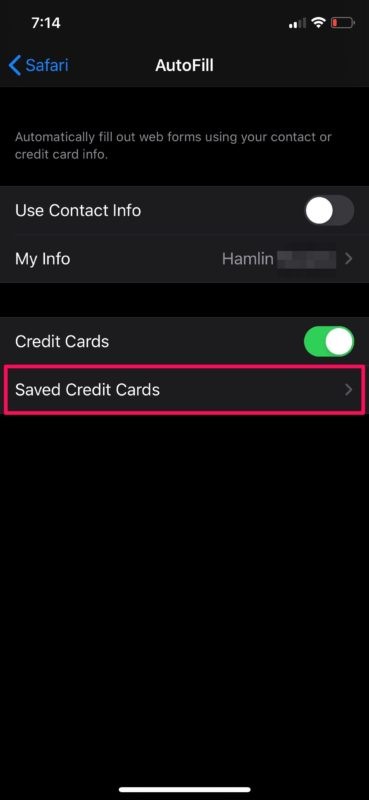
- Eftersom du inte har lagt till något skulle den här sidan vara tom. Välj "Lägg till kreditkort"
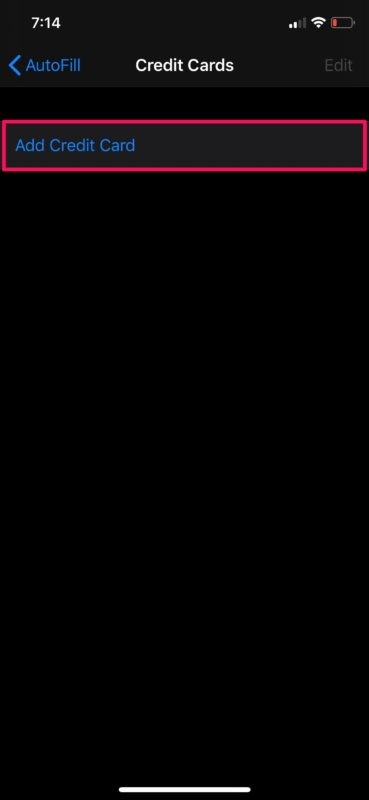
- Här har du två alternativ. Du kan antingen använda kameran på din iPhone eller iPad för att skanna framsidan av ditt fysiska kreditkort eller manuellt mata in detaljerna enligt nedan. När du har skrivit in den nödvändiga informationen trycker du på "Klar" för att spara kortet.
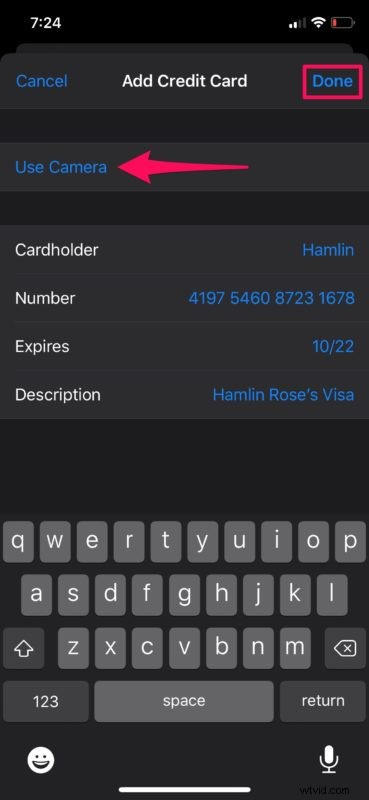
- Som du kan se här har ditt kreditkort lagts till i Safari.
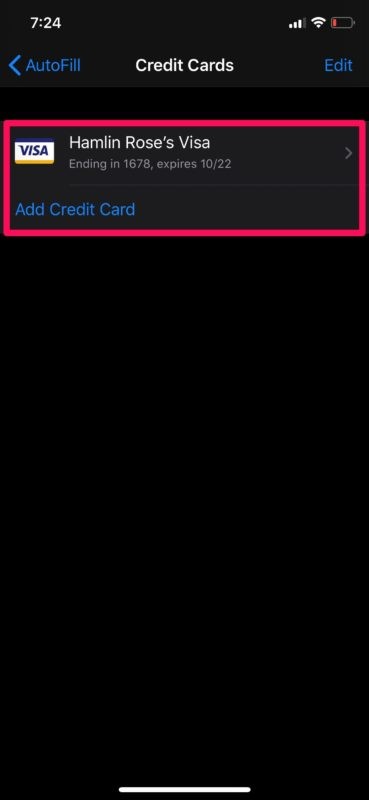
Det är egentligen allt som finns, nu lagras din kreditkortsinformation på iPhone eller iPad och är lättåtkomlig via Safari när du gör onlinebeställningar eller köp via webbläsaren.
Från och med nu, när du besöker en sida där du blir ombedd att skriva in dina kreditkortsuppgifter, kan du använda Safari AutoFill-funktionen som visas på ditt iOS- eller iPadOS-tangentbord för att automatiskt fylla i ditt namn, kortnummer och utgångsdatum. Informationen lagras krypterad så det finns lite säkerhetsproblem, och dessutom kommer du att bli ombedd att autentisera kreditkortsautomatiken med Face ID, Touch ID eller lösenord, beroende på vilken enhet du äger.
Detta gäller naturligtvis iPhone, iPad och iPod touch, men om du äger en Mac kommer du att kunna dra fördel av Safari AutoFill på din macOS-maskin också.
Dessutom kan du också välja att synkronisera den lagrade kreditkortsinformationen över alla dina andra macOS-, ipadOS- och iOS-enheter med hjälp av iCloud Keychain. Att använda iCloud-nyckelring för autofyll är otroligt användbart för ägare av flera enheter och är definitivt en trevlig fördel med molntjänsten. För att detta ska fungera måste du dock vara inloggad på alla enheter med samma Apple-ID och se till att nyckelring är aktiverat i iCloud-inställningarna, på någon av dina enheter.
De flesta av oss har flera kreditkort som vi använder för olika ändamål. Det är säkert att säga att du kan lägga till alla dina kort i Safari och komma åt dem när du vill, vilket eliminerar behovet av att ständigt behöva öppna din plånbok, bara för att hitta det där kortet du vill handla med.
Ett annat sparat betalningsalternativ som är praktiskt att använda är Apple Pay, som du också kan lägga till kort för att använda med Apple Pay-kompatibla betalningsprotokoll både på webben, i appar och med vissa NFC-betalningskiosker i butiker också.
Vi hoppas att du lyckades lägga till alla dina kreditkort i Safari, för att göra onlineköp mycket enklare. Vad tycker du om bekvämligheten som Safari AutoFill har att erbjuda? Använder du iCloud Keychain för att säkert lagra din kreditkortsinformation och lösenord också? Låt oss veta dina tankar och åsikter i kommentarerna.
