Fjärrstyra dina lampor genom att ansluta din Aputure lyser till Sidus Link-appen för telefoner och surfplattor.
I den här självstudien får du lära dig hur du ansluter Aputure-lampor som har inbyggd Bluetooth (som Aputure 300D II, MC, Nova och Accent B7C) till Sidus Link-appen.
(Om du har äldre modeller som 120D II, 300D eller Tri-8 kan du fortfarande ansluta dem till appen med Sidus Link Bridge-adaptern.)

Jag köpte nyligen ett Aputure MC-kit och famlade mig igenom uppstarten och kopplade lamporna till min telefon. Så här är stegen du behöver känna till så att du snabbt kan komma igång.
1. Ladda ner Sidus Link-appen
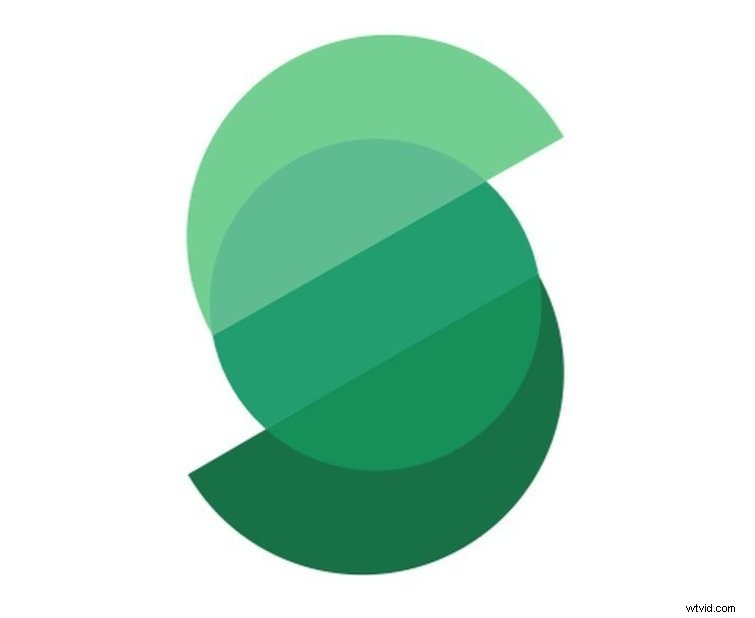
Först måste du ladda ner Sidus Link-appen till din telefon eller surfplatta från App Store, Google Play, Huawei AppGallery eller Mi GetApps. Gå sedan vidare och registrera dina kontouppgifter eller logga in.
2. Öppna ljusstyrningssystem
Klicka på pannkaksmenyn ikonen för att visa hela menyn.
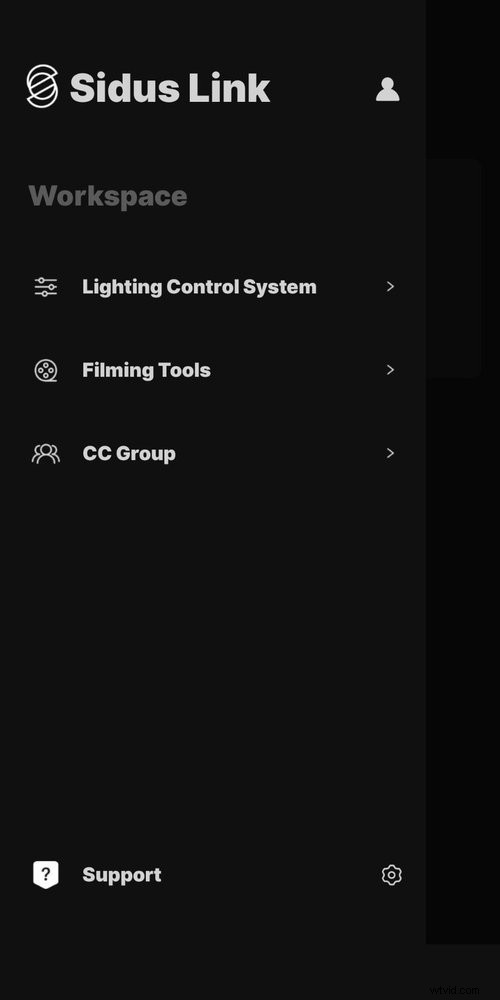
Klicka på Lighting Control System .
3. Skapa en scen
Därefter vill du skapa en ny scen. Klicka på plus (+ ) för att skapa en ny scen.
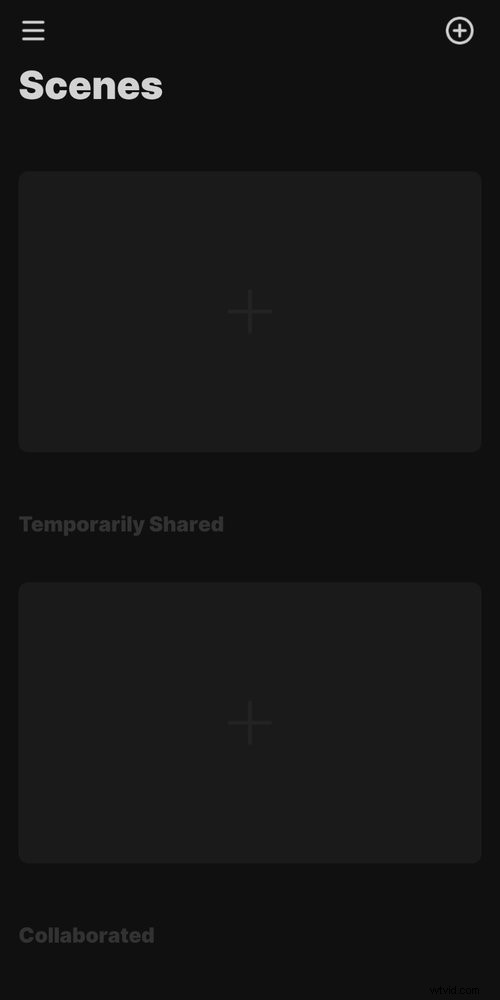
Du kan klicka på de tre punkterna ikon för att byta namn på din scen, samt dela den med andra enheter och användare, eller ta bort den.
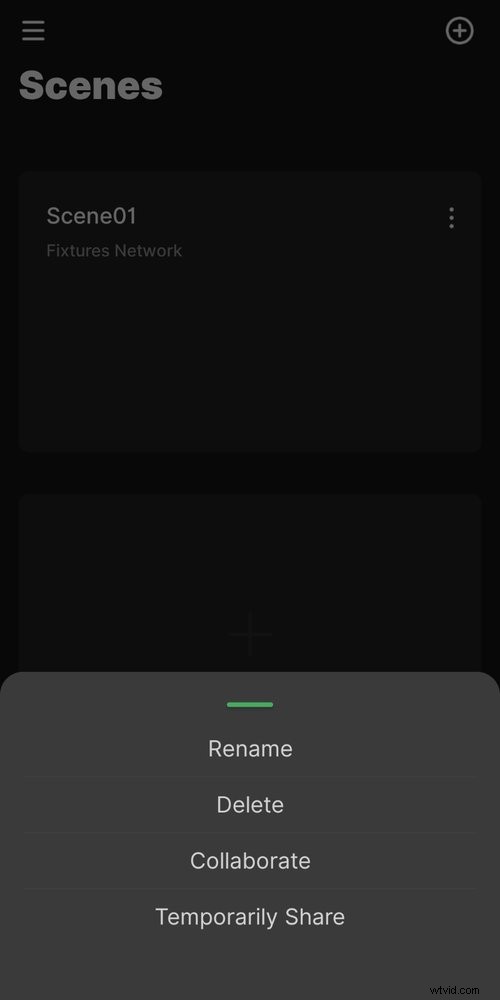
Scener kommer att sparas så att du kan använda dem igen i framtiden.
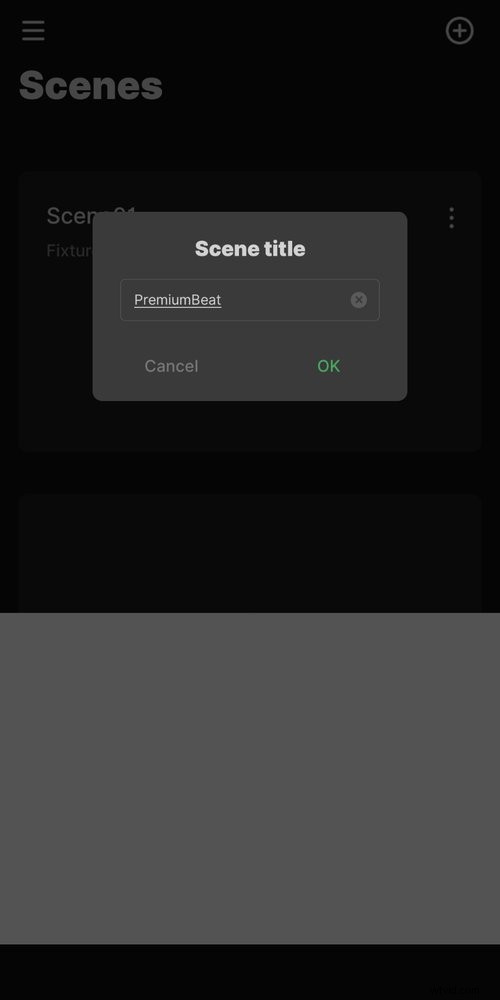
Tryck på Scen att öppna den.
4. Lägg till ljusarmaturer
För att ansluta en lampa, tryck på det gröna pluset (+ ) ikonen.
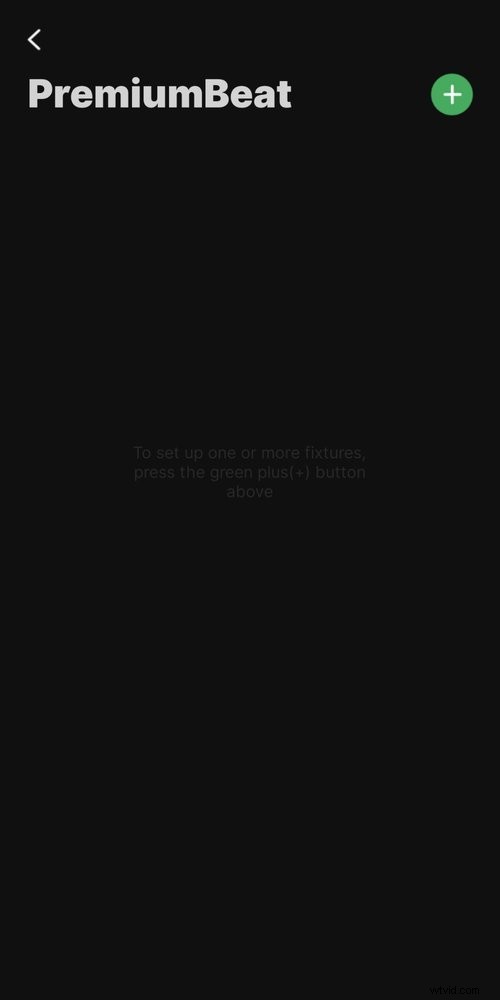
5. Återställ Bluetooth på din Aputure Light
Slå på din Aputure-lampa nu. I det här exemplet kommer jag att använda Aputure MC.
Tryck på och håll rullningshjulet tills menyn visas. Bläddra till BT , tryck sedan ned rullningshjulet för att välja.

Under BT Reset , välj Ja , och klicka sedan nedåt på rullningshjulet.

En laddningsskärm visas. När den är klar bör din enhet nu visas i din Sidus Link-app.

Om detta misslyckades, se till att Bluetooth är inställt på På på din telefon eller surfplatta.
Välj ljuset från Ny armatur listan och tryck sedan på Konfigurera .
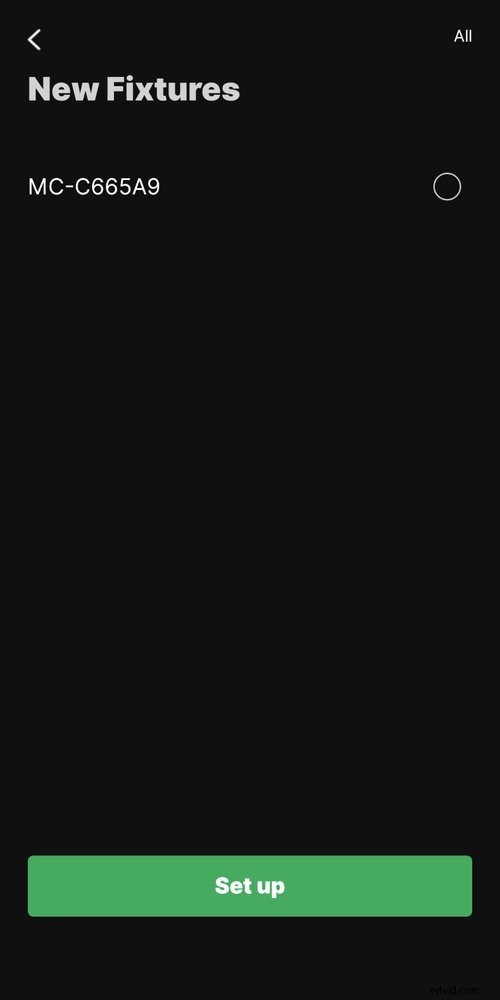
Sidus Link-appen kör diagnostik och ansluter, tryck sedan på OK .
6. Upprepa för att lägga till fler ljusarmaturer
Nu när du har din första enhet ansluten upprepar du processen på dina andra Aputure-lampor genom att återställa deras Bluetooth anslutningar och lägga till dem i din Scen .
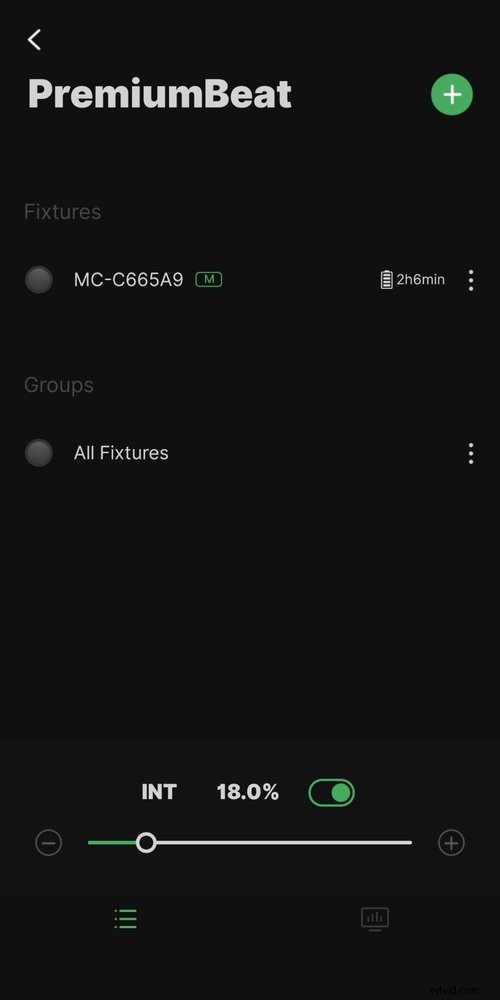
7. Styr dina Aputure-ljus
Du har nu möjlighet att styra dina Aputure-lampor. Du kan trycka på en enskild armatur för att styra den lampan eller, om du har flera lampor, kan du välja Alla armaturer att kontrollera dem alla på en gång.
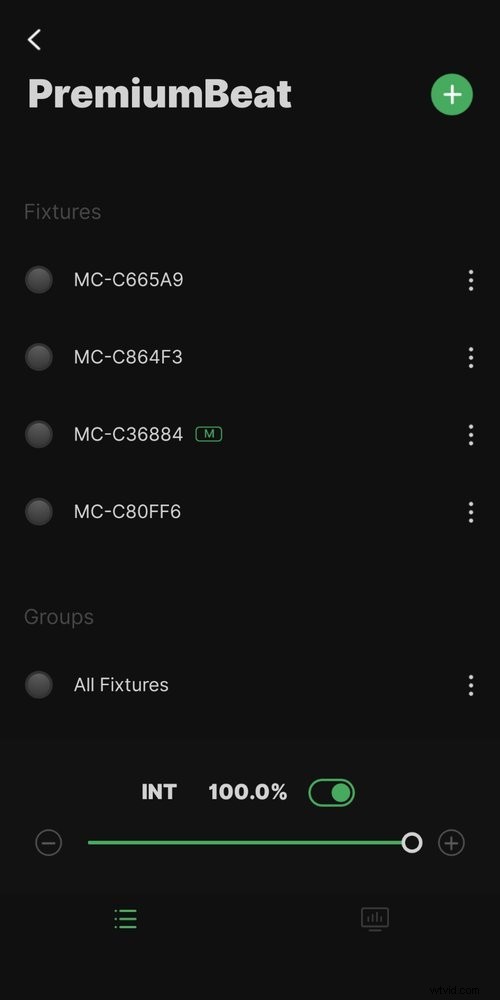
Beroende på typen av Aputure-ljus kommer du att se kontroller för kraft, intensitet, vitbalans, geler, färger och/eller effekter.
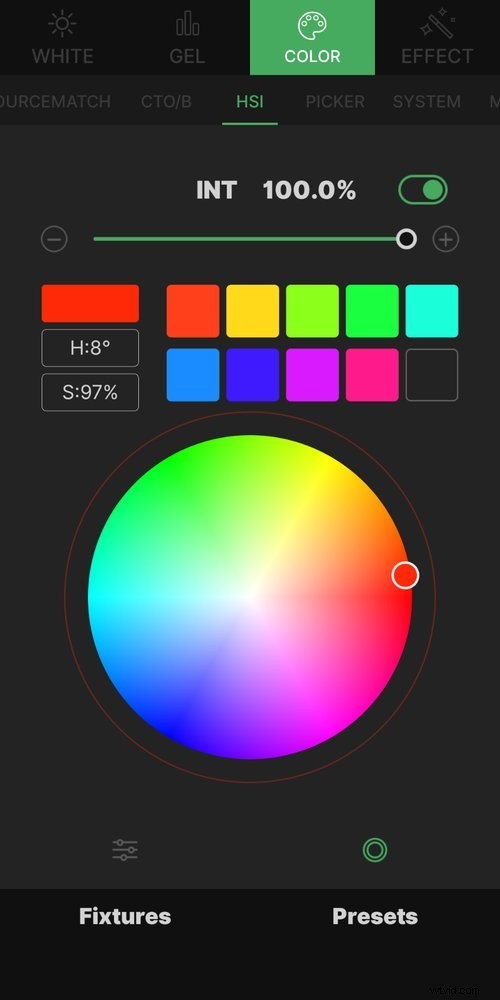
Vissa Aputure-lampor (som MC) har också verktyg som Color Picker , som använder telefonens eller surfplattans kamera för att matcha färger, eller Sourcematch att matcha med andra lampor på setet.
- Ljusmodifierare:Aputure Light Dome vs. Aputure Lantern
- Att tända en scen utan att bryta mot 180-gradersregeln
- Tips för att lysa upp olika hudtoner i samma bild
- Aputure tillkännager två nya ljusarmaturer:600d och NOVA 300C5
- Små, budgetvänliga lampor för alla kamerainställningar
