[et_pb_section admin_label=”section”][et_pb_row admin_label=”Row”][et_pb_column type=”4_4″][et_pb_text admin_label=”Text” background_layout=”light” text_orientation=”left” use_border_color=”off ffffff” border_style="solid"]
HDR-fotografering har rykte om sig att vara svår, men Affinity Photos HDR Merge och Tone Mapping Persona gör det enkelt att få fantastiska resultat
[/et_pb_text][/et_pb_column][/et_pb_row][et_pb_row admin_label=”Row”][et_pb_column type=”1_2″][et_pb_image admin_label=”Image” src=”https://camerajabber.com/wp uploads/2017/03/HDRmerge-before01.jpg” show_in_lightbox=”off” url_new_window=”off” use_overlay=”off” animation=”off” sticky=”off” align=”left” force_fullwidth=”off” always_center_on_mobile=” on” use_border_color=”off” border_color=”#ffffff” border_style=”solid”]
[/et_pb_image][/et_pb_column][et_pb_column type=”1_2″][et_pb_image admin_label=”Image” src=”https://camerajabber.com/wp-content/uploads/2017/03/HDRmerge-after.jpg” show_in_lightbox=”off” url_new_window=”off” use_overlay=”off” animation=”off” sticky=”off” align=”left” force_fullwidth=”off” always_center_on_mobile=”on” use_border_color=”off” border_color=”#ffffff ” border_style="solid"]
[/et_pb_image][/et_pb_column][/et_pb_row][et_pb_row admin_label=”Row”][et_pb_column type=”4_4″][et_pb_text admin_label=”Text” background_layout=”light” text_orientation=”_left” useoff_border” border_color=”#ffffff” border_style=”solid”]
Affinity Photo är ett spännande nytt tillskott till den professionella fotoredigeringsmarknaden, som kombinerar kraftfulla verktyg för lager, maskering, justering och effekt med ett extremt konkurrenskraftigt, prenumerationsfritt pris. Den finns nu även i både Mac- och Windows-versioner.
Den senaste uppdateringen, version 1.5, introducerade några spännande nya verktyg – som du kan se från den här videon
De nya funktionerna i version 1.5 inkluderar ett HDR Merge-verktyg för att kombinera en serie olika exponeringar av samma scen till en enda bild med högt dynamiskt omfång, och Tone Mapping Persona (eller 'arbetsyta') som kan ta fram all denna utökade skugga och markera detaljer för att skapa en rikt detaljerad, färdig bild.
Det finns många missuppfattningar om HDR-fotografering – att resultaten alltid måste se "överkokta" ut, till exempel, eller att HDR-bilder på något sätt är onaturliga.
Men rätt gjort, kanske representerar de den komplexa interaktionen mellan öga och hjärna som vi litar på för att "se" världen mer exakt än vi tror. Våra ögon tar inte bara in en scen med en enda "exponering" – istället skannas de fram och tillbaka och bygger en mental bild av en scen, med alla dess ytterligheter av ljusstyrka och skugga.
Så vår "efter"-bild är utan tvekan mycket närmare vad vi skulle se med blotta ögat än någon av de individuella "före"-bilderna som vi använde för att göra denna enda bild med högt dynamiskt omfång.
Det andra klagomålet, att HDR-bilder ser överdrivna ut, har mer att göra med programvaran än processen. Det finns i stort sett två typer av HDR-effekter. Det finns den väldigt supermättade, supervässade looken som vi alla har sett många gånger, och det finns den subtilt "tonmappade" looken som är designad för att se så naturlig ut som möjligt – helst så att folk tittar på fotot inser inte att det har gått igenom en HDR-process alls.
Det är resultatet du får från Serif Affinity Photo, och det uppnås i två steg. För det första finns det en HDR-sammanfogningsprocess som tar en serie individuella "varianter" bilder tagna med olika exponeringar. Mellan dem fångar dessa exponeringar hela ljusstyrkan i scenen, även om de inte kan göra det individuellt.
För det andra finns det tonmappningsfasen, utförd i Affinity Photos Tone Mapping Persona, som tar detta enorma ljusstyrkeintervall och mappar det till det tillgängliga ljusstyrkeintervallet för ett vanligt foto.
Så det är teorin – låt oss se hur det fungerar i praktiken.
[/et_pb_text][et_pb_text admin_label=”Text” background_layout=”light” text_orientation=”left” use_border_color=”off” border_color=”#ffffff” border_style=”solid”]
Starta HDR Merge-processen
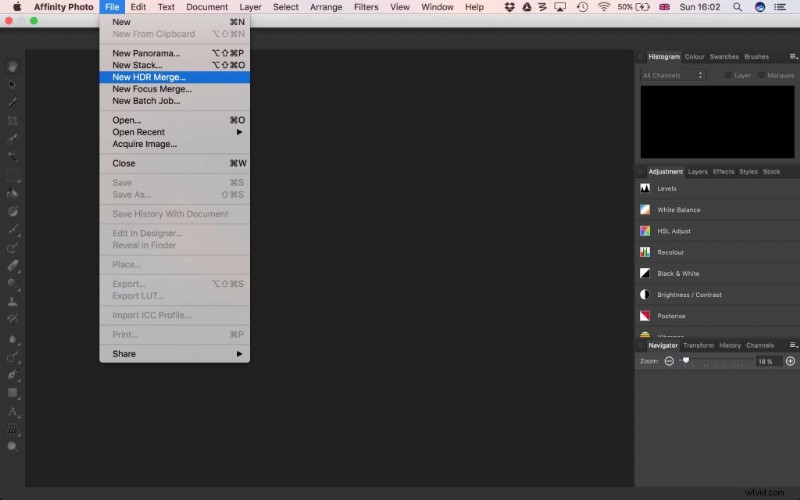 Vi antar att du redan har de exponeringar som du vill slå ihop. Detta är förresten väldigt enkelt att göra på vilken kamera som helst med en exponeringsvariation. Du anger helt enkelt bracketing-intervallet – vi skulle föreslå 2EV-steg, men 1EV räcker ibland – och ta dina bilder. Ett stativ är bra, men faktiskt inte nödvändigt. I Affinity Photo, välj Arkiv> New HDR Merge...
Vi antar att du redan har de exponeringar som du vill slå ihop. Detta är förresten väldigt enkelt att göra på vilken kamera som helst med en exponeringsvariation. Du anger helt enkelt bracketing-intervallet – vi skulle föreslå 2EV-steg, men 1EV räcker ibland – och ta dina bilder. Ett stativ är bra, men faktiskt inte nödvändigt. I Affinity Photo, välj Arkiv> New HDR Merge...
Välj dina foton och inställningar
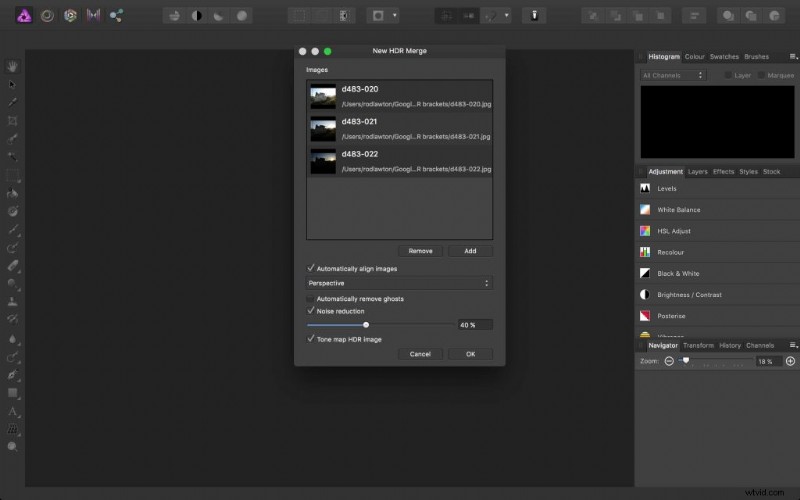 Nu uppmanas du att välja de foton du vill slå samman på din dator och när du är klar att de visas i dialogrutan "Ny HDR Merge". Det finns inställningar nedan som är bockade som standard - "Automatiskt justera bilder", "Brusreducering" och "Tonmap HDR-bild" - och du behöver vanligtvis inte ändra dessa. Brusreduceringen är dock designad för råfiler, och om du använder JPEG eller om du tycker att effekten är för stark bör du inaktivera den. Behåll alternativet "Ta bort spöken automatiskt" för bilder där objekt har flyttats mellan bildrutor.
Nu uppmanas du att välja de foton du vill slå samman på din dator och när du är klar att de visas i dialogrutan "Ny HDR Merge". Det finns inställningar nedan som är bockade som standard - "Automatiskt justera bilder", "Brusreducering" och "Tonmap HDR-bild" - och du behöver vanligtvis inte ändra dessa. Brusreduceringen är dock designad för råfiler, och om du använder JPEG eller om du tycker att effekten är för stark bör du inaktivera den. Behåll alternativet "Ta bort spöken automatiskt" för bilder där objekt har flyttats mellan bildrutor.
Vänta tills sammanslagningsprocessen är klar
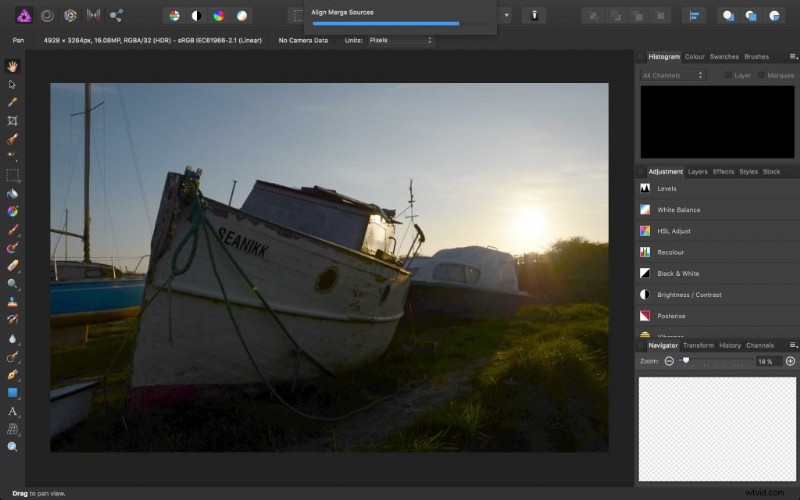 Det finns några komplexa processer på gång här, så du måste vänta en stund medan de slutförs. Affinity Photo kommer att gå igenom en sekvens av steg här, inklusive justering av källbilderna, HDR-sammanfogningsprocessen, en Denoise-process (om du lämnade det här alternativet valt i föregående steg) och den sista tonkartfasen. Bilden kan förändras i utseende, men oroa dig inte för det – det är den slutliga tonmappade versionen som räknas.
Det finns några komplexa processer på gång här, så du måste vänta en stund medan de slutförs. Affinity Photo kommer att gå igenom en sekvens av steg här, inklusive justering av källbilderna, HDR-sammanfogningsprocessen, en Denoise-process (om du lämnade det här alternativet valt i föregående steg) och den sista tonkartfasen. Bilden kan förändras i utseende, men oroa dig inte för det – det är den slutliga tonmappade versionen som räknas.
The Tone Mapping Persona
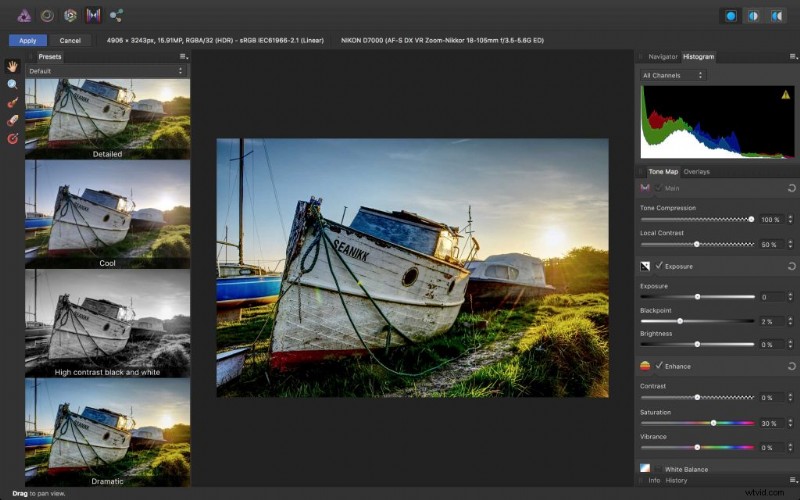 Så detta är vad du ser när dessa processer är klara. Den sammanslagna bilden visas i Affinity Photos dedikerade Tone Mapping Persona, med manuella bildjusteringskontroller till höger och ett litet urval av förinställda effekter till vänster. Vi har valt "Dramatisk" förinställningen längst ner på listan, som redan är ganska nära den effekt vi vill ha. (Om du inte ser förinställningarna, markera menyalternativet Visa> Studio> Förinställningar.)
Så detta är vad du ser när dessa processer är klara. Den sammanslagna bilden visas i Affinity Photos dedikerade Tone Mapping Persona, med manuella bildjusteringskontroller till höger och ett litet urval av förinställda effekter till vänster. Vi har valt "Dramatisk" förinställningen längst ner på listan, som redan är ganska nära den effekt vi vill ha. (Om du inte ser förinställningarna, markera menyalternativet Visa> Studio> Förinställningar.)
Justeringar av överlagring
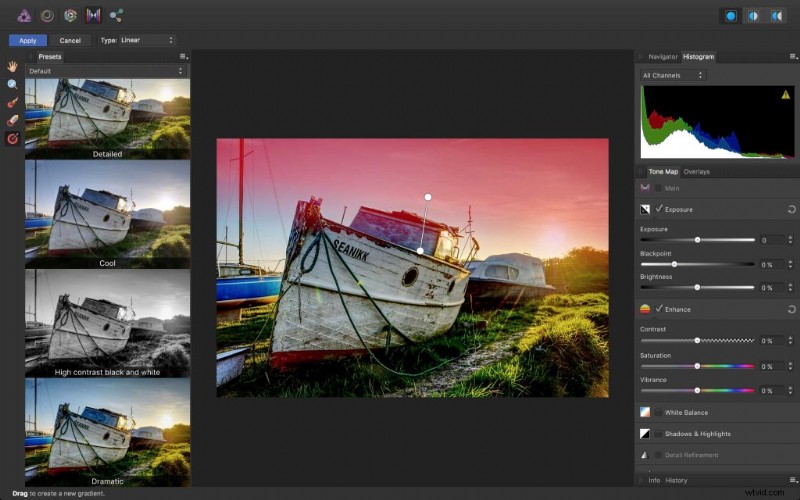 Det slutar inte där. Den övergripande effekten är precis som vi ville ha den, men himlen ser lite tråkig ut. Vi kan fixa detta genom att lägga till en lokal "överläggsjustering". Längst till vänster på skärmen ser du ett litet urval av överlagringsverktyg – du kan tänka på dessa som maskeringsverktyg. Vi har valt övertoningsverktyget och dragit ut en övertoning i en liten vinkel för att täcka himlen och smälta in i förgrunden vid horisonten.
Det slutar inte där. Den övergripande effekten är precis som vi ville ha den, men himlen ser lite tråkig ut. Vi kan fixa detta genom att lägga till en lokal "överläggsjustering". Längst till vänster på skärmen ser du ett litet urval av överlagringsverktyg – du kan tänka på dessa som maskeringsverktyg. Vi har valt övertoningsverktyget och dragit ut en övertoning i en liten vinkel för att täcka himlen och smälta in i förgrunden vid horisonten.
Förbättra himlen
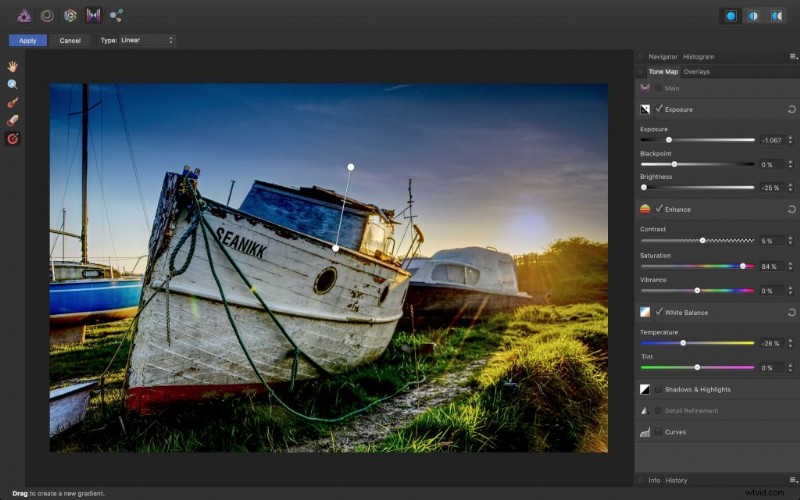 När en överlagring är aktiv så här kan du använda justeringsverktygen för att förbättra detta specifika område. Så fort du gör några justeringar döljs den röda överlagringen och du ser effekten "live" på bilden (vi har gömt panelen förinställningar för att ge lite mer utrymme för att se detta ordentligt). Vi har gjort himlen mycket mer levande blå genom att minska exponeringen och ljusstyrkan, öka mättnaden och kyla ner reglaget för vitbalanstemperatur.
När en överlagring är aktiv så här kan du använda justeringsverktygen för att förbättra detta specifika område. Så fort du gör några justeringar döljs den röda överlagringen och du ser effekten "live" på bilden (vi har gömt panelen förinställningar för att ge lite mer utrymme för att se detta ordentligt). Vi har gjort himlen mycket mer levande blå genom att minska exponeringen och ljusstyrkan, öka mättnaden och kyla ner reglaget för vitbalanstemperatur.
Avslutar
När du är nöjd med din tonmappade bild klickar du på knappen Använd i det övre vänstra hörnet av Tone Mapping Persona-fönstret. Detta genererar en färdig bild som sedan visas i den vanliga Photo Persona. Du kan spara detta i bildformatet Affinity Photo och exportera det som en JPEG- eller TIFF-bild.
[/et_pb_text][/et_pb_column][/et_pb_row][/et_pb_section]
