Otroligt nog har iPad-versionen av Affinity Photo all kraften hos skrivbordsversionen. Här är bara ett smakprov på vad den kan göra.

Innan du redigerar med Affinity Photo iPad-utgåvan
Här är en takvy förvandlad till en miniatyrscen med Affinity Photos skärpedjupfilter och en kurvjustering, allt sparat i separata lager om ändringar skulle behövas senare.
Affinity Photo är ett kraftfullt bildredigeringsprogram för både Mac och Windows som erbjuder lager- och maskeringsverktyg på professionell nivå, bildeffektfilter och förbättringar. Och nu finns all denna kraft också tillgänglig på iPad.
Normalt förväntar du dig att en mobilversion av en stationär applikation är en kraftigt nedskuren och förenklad version av originalet, men inte den här gången. Affinity Photo för iPad har samma funktioner som du hittar i skrivbordsversionen, nås via ett gränssnitt som är speciellt utformat för pekkontroll på en mindre skärm.
Tillägget av dra och släpp i iOS 11 har gjort det ännu enklare att öppna, kombinera och dela bilder med Affinity Photo, vilket för det mycket närmare skrivbordsapplikationen på det sätt som det fungerar. Nu kan du välja de bilder du vill arbeta utifrån, eller lägga till nya bilder som lager, bara genom att dra dem från appen Filer.
Det kanske låter som att det inte ens borde vara möjligt att skapa en iPad-app med alla funktioner som ett skrivbordsprogram, men det är det och det fungerar riktigt bra. Så för att demonstrera det tar vi en vardaglig resebild och förvandlar den till en tilt-shift-miniatyr med Affinity Photos effekter och justeringslager.
Importera din bild
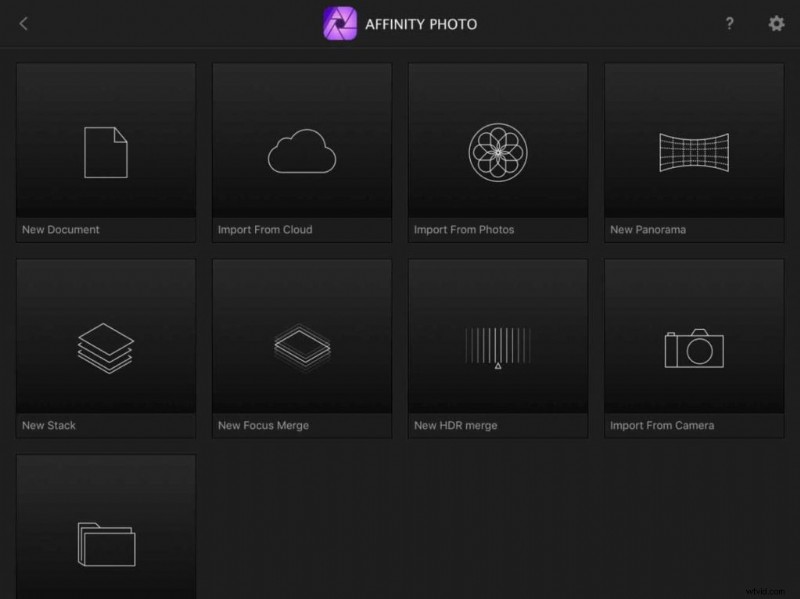
Affinity Photo for iPad kommer att lagra och visa alla foton du har arbetat med, och för att lägga till ytterligare ett foto trycker du på "+"-ikonen på huvudskärmen. Om du använder iOS 11 kan du helt enkelt dra över en bild från den nya appen Filer.
Affinity Photo har knappar för att skapa nya bilder från grunden, men också för att importera dem från iCloud (eller annan molnlagringstjänst) eller Apple Photos. Bilden vi vill ha lagras i Foton, så vi behöver knappen "Importera från foton".
Duplicera lager
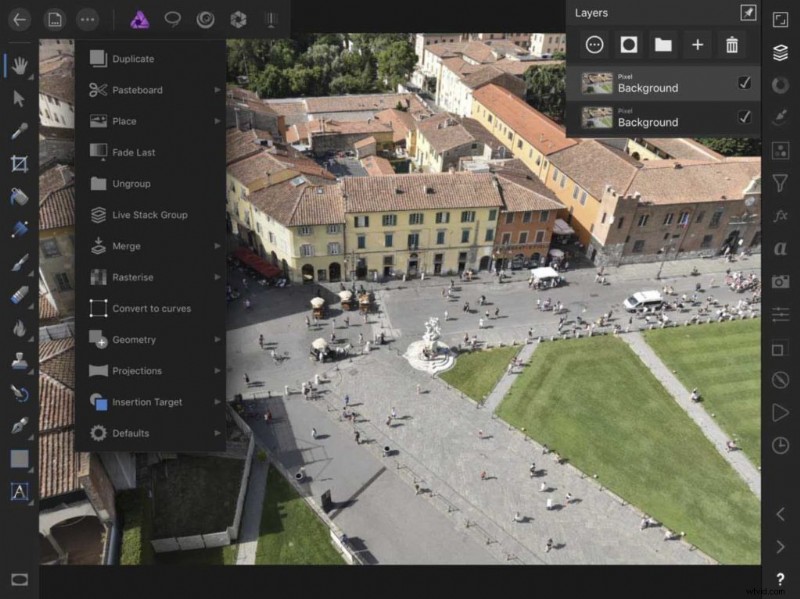
Vårt foto öppnas som ett bakgrundslager men vi vill inte arbeta med det direkt. För att se panelen Lager trycker du helt enkelt på ikonen Lager i det vertikala verktygsfältet till höger på skärmen.
Nu, med bakgrundslagret valt, kan vi trycka på "tre-punkts"-menyn i det övre verktygsfältet och trycka på alternativet "Duplicera". Du kan se i panelen Lager att vi nu har ett duplicerat bakgrundslager att arbeta på.
Visa filterpanelen
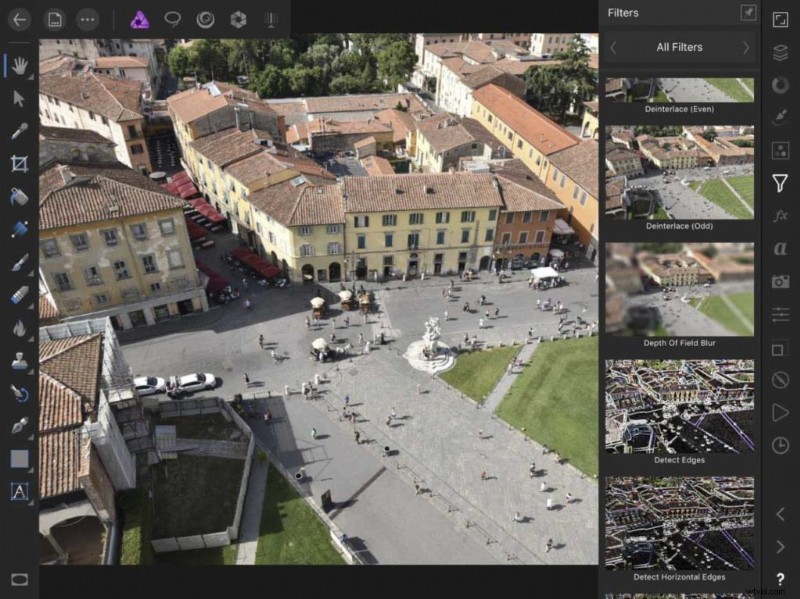
Filterpanelen fungerar på samma sätt som panelen Lager – du trycker bara på dess ikon i sidofältet för att visa en utfällbar lista med filter, och du kan svepa upp och ned för att bläddra igenom listan. Det vi vill ha är filtret för skärpedjup oskärpa.
Detta har ett elliptiskt läge för att göra bilden suddig runt en skarp mitt, eller ett Tilt-Shift-läge – det vi vill ha – för att göra bildens övre och nedre del oskarpa.
Justera Tilt-Shift-effekten
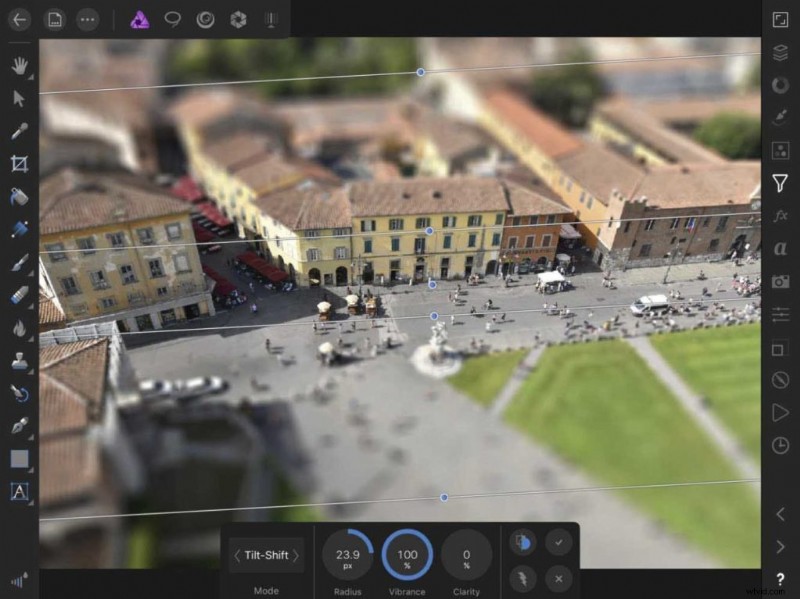
Skärpedjupsfiltret är verkligen lätt att använda. I Tilt-Shift-läget finns det en skarp mittremsa som du kan dra upp och ner i bilden, två linjer som visar bredden på denna remsa och två yttre linjer för att visa var suddigheten når sitt maximum.
Du kan justera vinkeln genom att dra på de blå prickarna, och för att justera de cirkulära inställningsrattarna längst ner trycker du bara och drar åt vänster eller höger på den inställning du vill justera.
Lägga till en kurvjustering
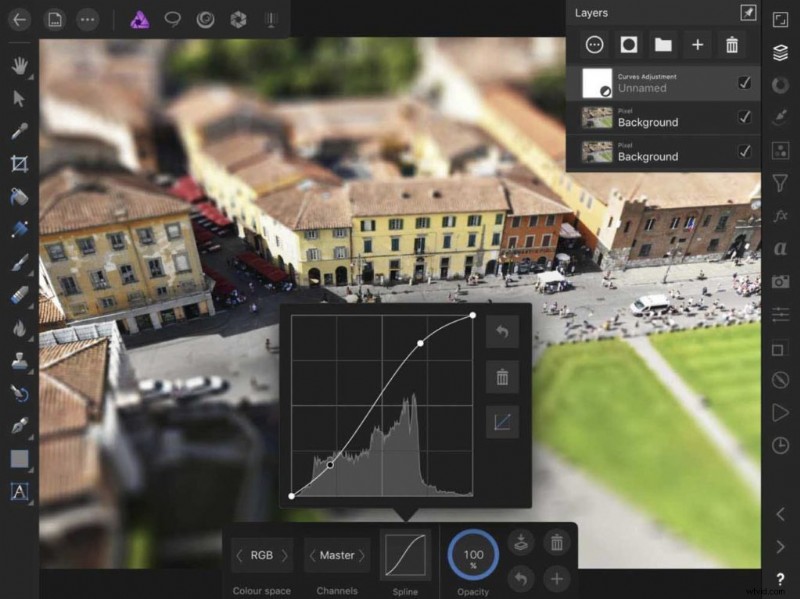
Vårt foto behöver också en liten kontrastökning, och för detta trycker vi på knappen Justeringar och väljer Kurvor från panelen Justeringar.
Här har vi lagt till en S-form till kurvan bara för att öka mellantonskontrasten lite, men du ser om vi öppnar panelen Lager att Affinity Photo har skapat ett nytt kurvjusteringslager istället för att tillämpa justeringen direkt – det är väldigt praktiskt om vi behöver göra fler ändringar senare.
Spara dina foton
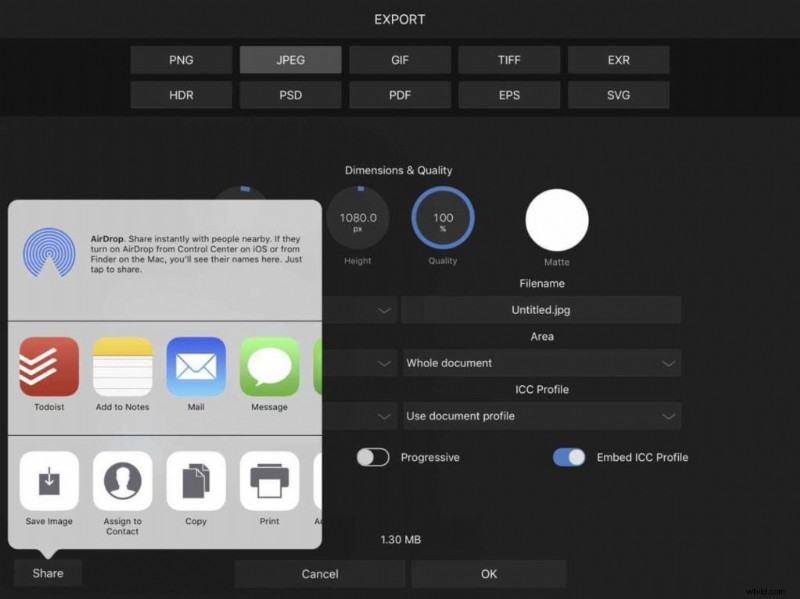
Som standard sparar Affinity Photo alla dina foton som omredigerbara bilder som du kan komma åt från huvudskärmen. Men ofta vill du dela dina foton med andra eller spara dem i molnet så att de är tillgängliga från din stationära dator.
För att göra detta behöver du alternativet Exportera på dokumentmenyn i det övre verktygsfältet. Här kan du exportera foton i en mängd olika format – eller tryck på knappen Dela för att dela dem direkt eller tryck på "Spara bild" för att spara en kopia tillbaka till Apple Photos.
Var får man Affinity Photo för iPad
Det är anmärkningsvärt hur Serif har lyckats klämma in all kraft, funktioner och prestanda hos sin stationära applikation i den här iPad-versionen – och fortfarande göra den helt enkel att använda.
Affinity Photo för iPad är tillgängligt direkt från iOS App Store för en engångsavgift på £19,99 utan prenumeration, och stöder iPad Pro, iPad Air 2 och iPad (tidigt 2017). Äldre iPads stöds inte.
Spara
