Varför fortsätta att tillämpa en serie justeringar manuellt när du kan automatisera dina favorittekniker med ett makro i Serifs programvara Affinity Photo?

Till vänster, vår originalbild. Till höger, vår färdiga bild.
Det är ofta svårt att balansera himlens ljusstyrka med marken i landskapsfotografering, men här är en teknik för att lägga till dramatik till himlen och briljans i förgrunden som vi kan spara som ett makro för att använda om och om igen.
Affinity Photo är ett extremt kraftfullt fotoredigeringsprogram som kan förvandla dina bilder med effekter, filter, lager och maskeringsverktyg, och till ett förvånansvärt lågt, prenumerationsfritt pris. Det bästa av allt är att Affinity Photo är nu tillgängligt även för Windows-användare.
Version 1.5 ger en mängd nya funktioner, inklusive möjligheten att spela in en rad komplexa bildredigeringsåtgärder som ett makro, som sedan kan sparas i programmets makrobibliotek för återanvändning på andra bilder. Det är till och med möjligt att lägga till användarinteraktion i viktiga steg, så att effekten kan skräddarsys för varje enskild bild med bara ett par skjutreglage.
För att visa hur detta fungerar kommer vi att skapa ett graderat filtereffektmakro, med kontroll över både styrkan på effekten och bildens ljusstyrka. Kontrasten i ljusstyrka mellan himlen och förgrunden kan variera avsevärt från en bild till nästa, så denna typ av kontroll är viktig.
Vår graderade filtereffekt är inte särskilt sofistikerad. Du kan inte kontrollera "höjden" på det graderade området på det sätt du kan genom att justera positionen för ett riktigt filter, men det spelar mindre roll än du kanske tror, och vad vårt makro saknar i sofistikering kompenserar det med enkelhet och effektivitet.
Det graderade filtret finns i två delar. Den första är en övertoningseffekt som appliceras direkt på bilden. Genom att använda en svart-till-vit gradient i lämplig vinkel och ställa in dess blandningsläge till överlagring, kommer denna effekt att göra bildens övre del mörkare och botten ljusare.
Den andra delen är ett enkelt lager för justering av ljusstyrka/kontrast som är användbart för att finjustera den färdiga bilden. Både denna och Gradient Overlay-effekten är oförstörande – även efter att de har applicerats med makrot och du är tillbaka i den vanliga Photo Persona, kan du gå tillbaka och justera dem om det behövs.
Detta är förstås bara ett exempel. Det verkliga syftet med denna handledning är att visa hur Affinity Photos makrofunktion fungerar, och hur enkelt det är att skapa, ändra och använda dina egna makron.
Så låt oss komma igång!
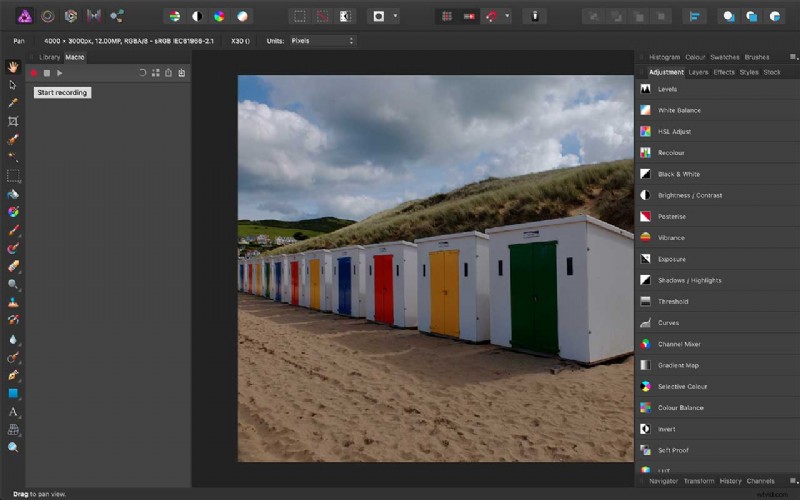
01 Börja spela in ditt makro
Först och främst, om du inte ser panelerna Makro och Bibliotek till vänster på skärmen, måste du visa dem. Du kan göra detta genom att öppna menyn Visa> Studio och välja dem från listan med paneler.
Nu har vi öppnat en exempelbild, och när makropanelen visas är allt vi behöver göra nu att klicka på den röda knappen för att börja spela in. Från och med nu kommer Affinity Photo att spela in allt vi gör med bilden.
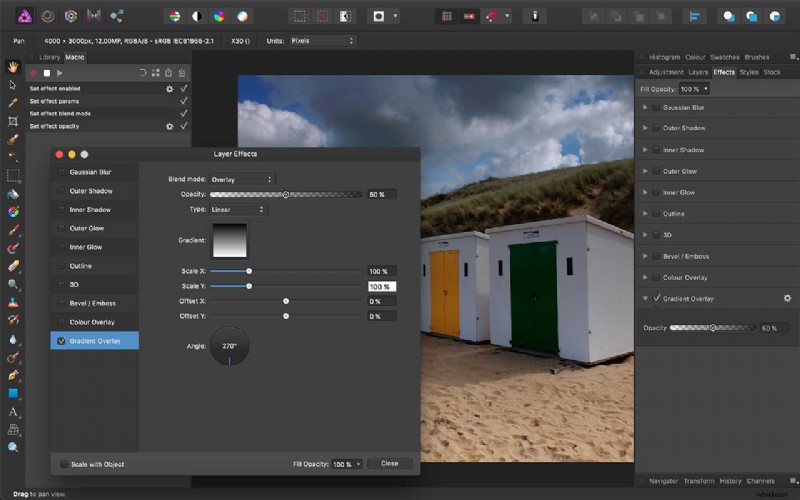
02 Lägg till effekten Gradient Overlay
Först byter vi till effektpanelen till höger och väljer Gradient Overlay. Alla kontroller vi behöver finns i panelen Lagereffekter (för att visa detta klickar du på kugghjulsikonen bredvid alternativet Gradient Overlay på Effekt-menyn).
Vi måste välja överläggsläge från menyn Blandningsläge och använda en enkel svart-vit linjär gradient.
Som standard kommer gradienten att gå från vänster till höger, så vi måste ställa in vinkeln (nedan) till 270 grader för att få den att löpa från topp till botten. Vid 100 % opacitet är effekten ganska stark, så vi minskar den till 50 %.
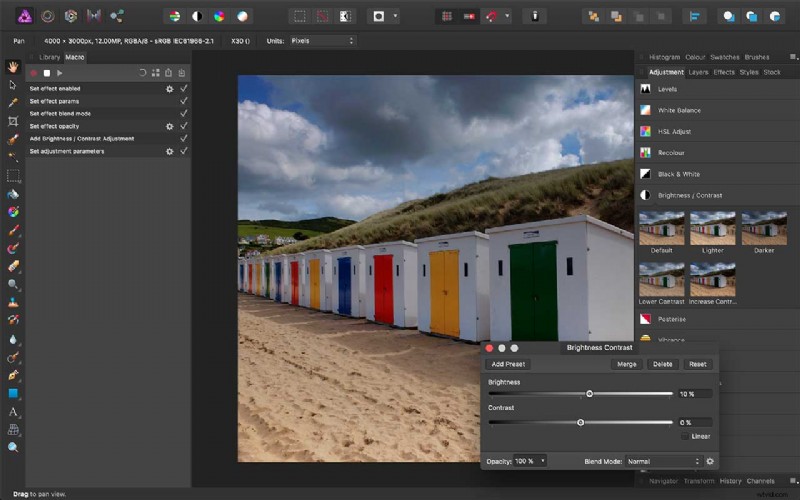
03 Lägg till en justering av ljusstyrka/kontrast
Du kommer att kunna se den graderade filtereffekten verka "live" på bilden i föregående steg, och du kanske också märker att bilden nu ser lite ljusare eller mörkare ut än du vill.
För att korrigera detta, växla till justeringspanelen och välj Ljusstyrka / Kontrast. Detta är viktigt även om du inte ändrar ljusstyrkan för den här bilden, eftersom detta makro kan användas på foton som behöver denna justering. Nu när det är gjort kan vi trycka på knappen Stoppa inspelning.
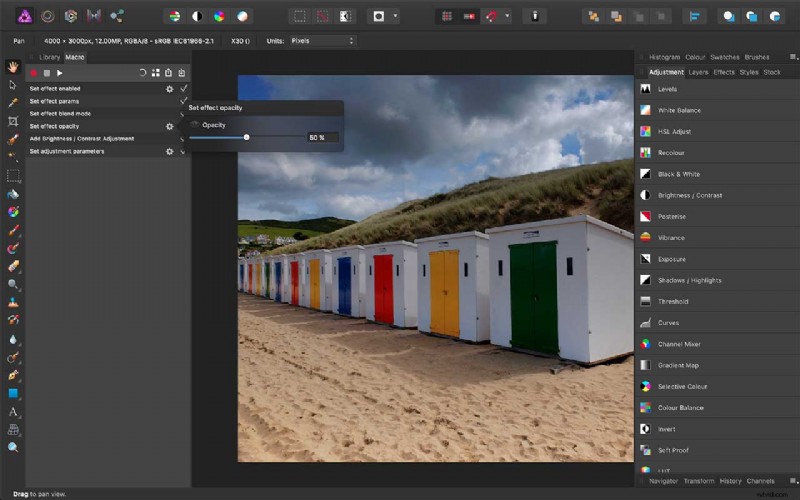
04 Lägger till användarinmatning
Du kommer att se att makropanelen har registrerat serien av åtgärder som vi just har utfört. Om vi lämnar det som det är kommer det dock att använda samma inställningar för varje foto. För att lägga till användarinteraktion, leta efter stegen med en kugghjulsikon bredvid.
Här klickar vi på kugghjulet bredvid steget "Ställ in effektopacitet" och klickar på "öga"-ikonen. Detta visar ett skjutreglage för effektopaciteten, som för närvarande visas som 50 % – värdet vi valde i panelen Lagereffekter.
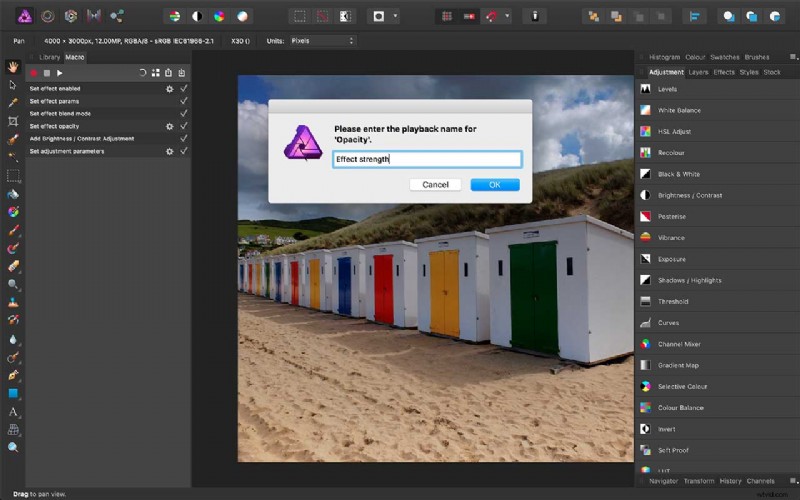
05 Namnge dina användarinmatningsuppmaningar
Vi lägger till det här användarinmatningssteget eftersom opacitetsvärdet du behöver kommer att vara olika för olika bilder. En inställning på 50 % är en bra genomsnittlig inställning, men för en starkare effekt behöver du en högre procentandel, och för en mer subtil effekt behöver du en lägre procentandel.
Vi uppmanas att välja ett namn för det här inmatningssteget – standardnamnet är "Opacitet", men vi kan ändra detta till något mer användarvänligt, som "Effektstyrka".
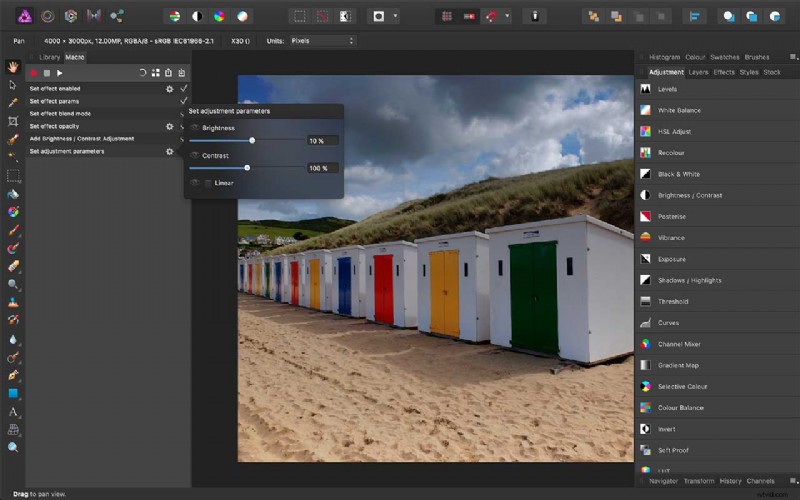
06 Användarinmatning 2 – Ljusstyrka
Vi kan också ge Makrons användare kontroll över det andra steget i vår effekt – den valfria ljusstyrkajusteringen. För att göra detta klickar vi på kugghjulsikonen bredvid steget "Set Adjustment Parameters" under "Add Brightness / Contrast" i makropanelen.
Det finns tre alternativ här - "Ljusstyrka", "Kontrast" och "Linjär". Vi vill bara erbjuda kontroll över ljusstyrkeinställningen, så vi klickar bara på "öga"-ikonen bredvid den. Standardinmatningsnamnet, "Ljusstyrka", kommer att vara bra.
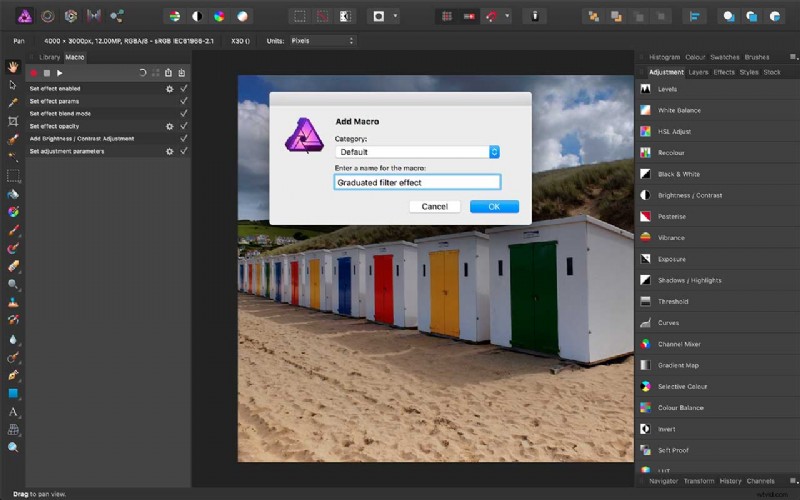
07 Spara ditt makro
Våra makrojusteringar är klara, så nu måste vi spara det. Det finns en knapp för detta överst på makropanelen, tredje från höger. Om du klickar på detta öppnas en dialogruta för att namnge och spara makrot.
Om du inte väljer ett annat alternativ sparas det i standardkategorin, men du kan skapa dina egna kategorier senare om du behöver organisera en växande samling makron. För att se ditt nya makro, och alla dina befintliga makron, växla till bibliotekspanelen...
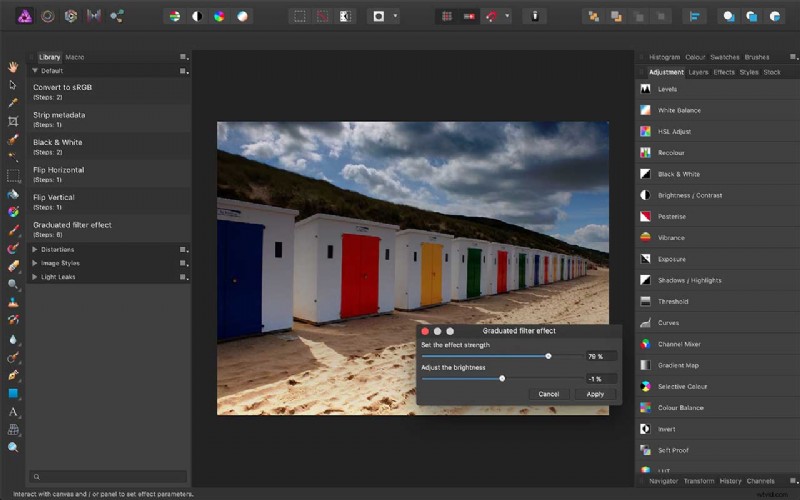
08 Kör ditt makro på en ny bild
Vårt nya makro är nu synligt i bibliotekets standardkategori. Vi har öppnat en ny bild från samma fotografering och vi kan köra makrot helt enkelt genom att klicka på dess namn.
De två användaringångarna vi konfigurerade visas i en enda dialogruta, så att vi har en reglage för "Effektstyrka" och en för "Ljusstyrka" – det kan knappast bli enklare!
Dessutom kan du justera dem båda "live", gå fram och tillbaka mellan de två tills bilden ser ut precis som du vill, innan du klickar på knappen "Använd".
Hämta fler makron
I den senaste skärmdumpen kanske du har märkt att biblioteket också har kategorier för "Distortions", "Image Styles" och "Light Leaks". Dessa är makrouppsättningar som du kan ladda ner direkt från Affinity Photos webbplats, gratis.
Light Leaks är riktigt bra för att återskapa utseendet på bleka och ljusstrimmiga gamla foton, och alla tre makrouppsättningarna visar hur kraftfulla Affinity Photo Macros kan vara.
Spara
Spara
