Att öka RAM och CPU i den gamla Mac Pro 5,1 har redan gjort en enorm skillnad för maskinens totala hastighet. Jämför hastigheten nu med den för några veckor sedan och det finns ingen jämförelse.
Även om processorn och RAM-minnet verkligen har gett det ett uppsving, är det fortfarande ingenting jämfört med 2018 års MacBook Pro som jag använder för större delen av mitt arbete.
Nästa del av uppgraderingsresan kommer att handla om att snabba upp hårddiskhastigheterna, och det har krävts lite experiment för att komma dit för att göra resan så enkel som möjligt för dig.
Den första stora uppgraderingen, förutom CPU:n, är alltid hårddisken. Hårddiskuppgraderingar gjordes förr för att öka kapaciteten, men nuförtiden är det vanliga skälet att byta ut den gamla optiska enheten och ersätta den med en mycket mindre kapacitet men snabbare SSD.
SSD:er är mycket snabbare än en vanlig optisk, så det första steget var att köpa en billig slot för att se skillnaden. Efter att jag köpt, installerat och kört den billiga SSD:n, tog jag ut den och köpte en anständig WB Blue SATA 500GB. Det verkar inte som alla SSD är likadana.
Det här verkar vara ett bra tillfälle att påpeka att eftersom den fysiska storleken på en SSD är mindre än en vanlig optisk HD behöver du en adapter för att se till att den passar. Jag gick för:
HDD Converter 2,5" Sata till en 3,5" Sata HDD från Icydock MB882SP-1S-1B
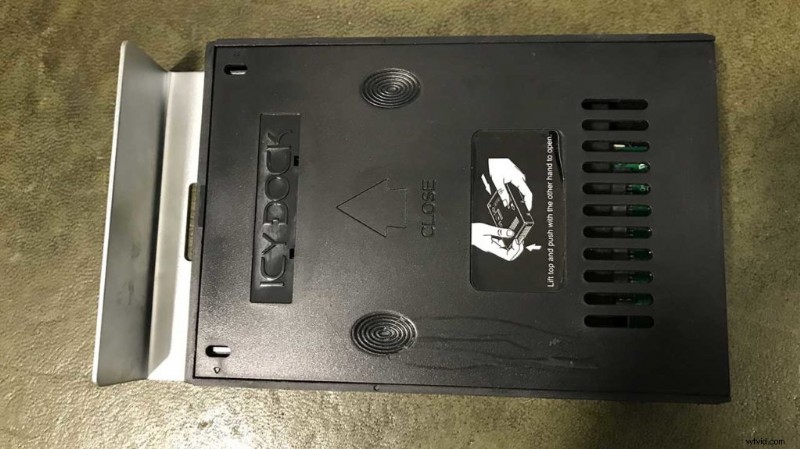
När SSD:n är fastskruvad passar den Mac-hårddisken som alla andra standard 3.5-enheter.
En SATA eller två?
Det är här det blir intressant, en SSD verkar inte räcka, och för den här resan behöver jag en SATA SSD för min startenhet och en PCI-E Nvme SSD för min arbetsenhet.
Det är möjligt att gå all out och installera Nvme som startenhet, men som jag fick reda på detta kräver detta att du redigerar din Mac EFI, och detta tar tid och en hel del kunskap. Tanken här är att få samma resultat med en lösning som gör den tillgänglig för alla utan några förkunskaper om kodning.
Här ska vi titta på hur vi installerar SATA SSD Boot Drive.
Det första steget är att installera WD Blue SATA SSD.
Med Mac avstängd och alla andra enheter borttagna från systemet, för säkerhets skull, var det nu dags att formatera och installera OSX.
Installerar OSX på en ny SSD
-
- Håll ner cmd R och slå på
- Välj Diskverktyg
- Välj den nya disken till vänster och välj Radera
- Välj APFS och klicka på OK Radera
- Om APFS inte är tillgängligt, välj Mac OSX Journaled
- Avsluta Diskverktyg
- Välj Installera om Mac SO och följ instruktionerna
När installationen är klar kommer du att kunna starta och använda Mac Pro som vanligt.
Även om SSD:n en gång skruvad i en reservhållare kommer att fungera för att få ut det mesta av hastigheten du har för att aktivera TRIM. Du hittar mer om detta online men i huvudsak hanterar det hur filer raderas och skrivs till disken.
Du kan köra SSD utan att TRIM är aktiverat men du får inte prestandafördelarna. Efter att du har installerat en SDD måste du öppna Terminal och köra, det säger sig självt att du har allt säkerhetskopierat innan du gör detta.
Hur man aktiverar TRIM för Mac SSD
sudo trimforce aktivera
Du kan ångra TRIM genom att ange följande i Terminal
Hur man inaktiverar TRIM för Mac SSD
sudo trimforce inaktivera
Godkänn meddelandet och tryck på enter. Kör nu BlackMagic-hastighetstestet igen och du bör se en betydande skillnad i hastighet.
Du bör nu vara igång och redo att installera den stora hastighetsökningen för arbetsdisken i WD Black Nvme SSD.
