Hatar du inte bara ljudet av din egen röst? Så mycket som de flesta av oss har helt trevliga röster, oavsett hur de låter när vi hör dem spelas upp, ibland har vi helt enkelt inte en röst av god kvalitet för videoframställning.
Vissa människor försöker komma runt detta genom att förlita sig på det skrivna ordet. Även om det är OK i vissa situationer, är det bara inte lika engagerande som en voiceover av hög kvalitet. Så vad kan du göra?
Många videotillverkare har funnit stor framgång med att ändra sin röst någon gång. Om de har en tendens att förvanska, kan sakta ner saker hjälpa dem att få fram sina åsikter bättre. På samma sätt, om de har en något pipande röst, kan en nedjustering av tonen ett par hack få dem att framstå som mer auktoritativa.
Bra videoredigeringsverktyg låter dig spela med hastigheten och tonhöjden på dina ljudinspelningar, och inte bara röster heller. Kanske vill du förstärka ett musikstycke genom att spela det snabbare eller lägga till ett lekfullt inslag i din video genom att höja musikens tonhöjd till jordekorrenivåer.
Vad du än har i åtanke, att kunna redigera ljudets hastighet och ton i våra videor öppnar en värld av möjligheter för voiceover, musik och mer.
Justera hastighet och tonhöjd i Adobe Rush
Vi var spännande att se vad Adobe hade i beredskap för oss så fort de började prata om Rush. Varumärkt som ett verktyg för generationen sociala medier, utlovade det otrolig användbarhet, enkel integration med en mängd olika plattformar och alla underbara redigeringsförmåga som Adobe är kända för.
Det har dock skett mer än ett fåtal förbiseenden i vad Adobe faktiskt producerade.
Användare har klagat på att det är långsamt, att renderingen tar för lång tid och att programvaran kan vara instabil. Ännu värre, det verkar som om ett antal nyckelfunktioner saknas, som att kunna justera videons hastighet och att ändra tonhöjden och ljudets hastighet också.
Kort sagt, om du letar efter ett sätt att redigera ljud så att det blir långsammare eller snabbare, högre eller lägre i Adobe Rush, kan du helt enkelt inte. Det finns dock ett alternativ.
Från teamet på Wondershare kommer ett paket känt som Filmora; en allt-i-ett-videoredigeringssvit designad för att göra allt du behöver och mer. Inom den här programvarans möjligheter finns möjligheten att redigera ljudets tonhöjd och hastighet, så att du kan skapa det perfekta ackompanjemanget till dina filmer och videor.
Hur man redigerar ljud i Filmora
Med hjälp av de inbyggda verktygen i Filmora kan du ändra tonhöjden och ljudhastigheten med bara några få klick. Funktionen fungerar på allt importerat ljud, oavsett om det är kopplat till videon, inspelat separat eller musik som du har lagt till i ditt bibliotek.
Vi talar om hur du använder dessa redigeringsverktyg så att du vet att du har ett alternativ till Adobe Rush.
Det enklaste sättet att redigera tonhöjden på ljudet i Filmora är att använda redigeringsknappen på kontrollpanelen. Markera klippet du vill redigera och använd sedan knappen som har tre rader med reglage.
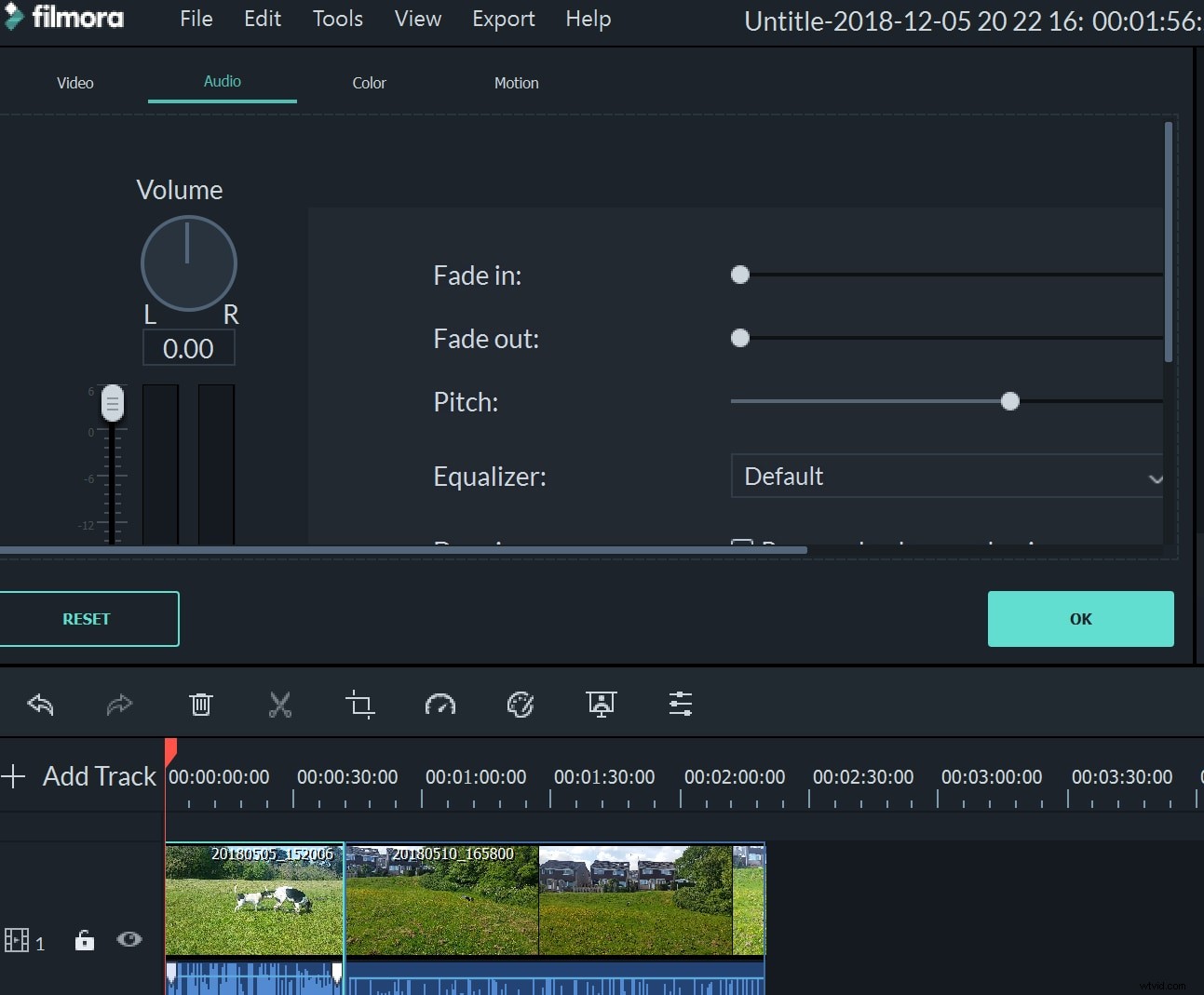
Genom att klicka på den här knappen öppnas redigeringsmenyn, som låter dig redigera video, ljud, färg och rörelse. Inom ljudredigeringen kan du tona in och ut ljudspåret, ändra tonhöjden och även justera volymen och equalizerinställningarna.
Inom den här menyn kommer ett praktiskt verktyg att låta dig "ta bort bakgrundsljud" också. Du kan också ställa in ljudet för att tona in eller ut och kan justera equalizern så att den passar den typ av ljud du arbetar med.
För att ändra hastigheten på ljudet tillsammans med bilderna kan du använda hastighetsmätarknappen ovanför ditt spår. Du kan också högerklicka på klippet och välja "Hastighet och varaktighet", eller till och med använda genvägen ctrl+R för att öppna menyn för hastighetsändring direkt.
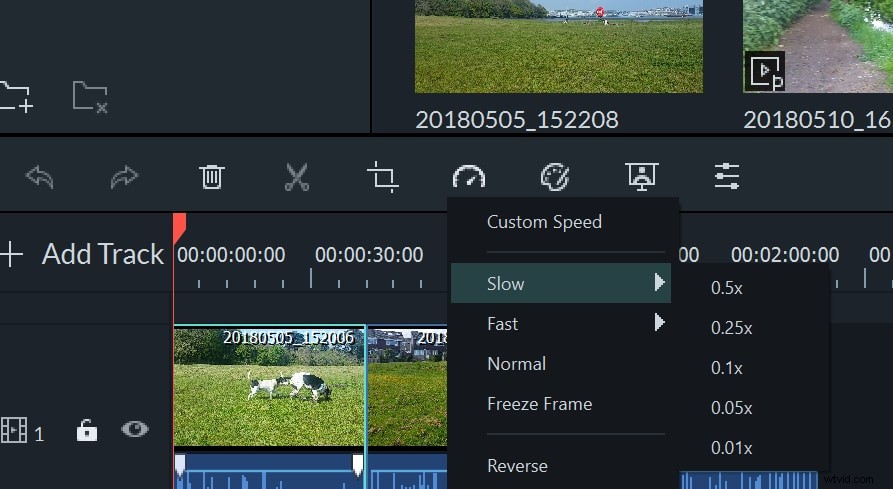
Om du vill ändra hastigheten på ljudet utan att ändra videon alls, måste du koppla bort ljudet från videoklippet. Detta är enkelt; högerklicka bara på klippet i fråga och välj "Ta bort ljud". Du kan nu redigera ljudet oberoende av videon.
Självklart, om du arbetar med ljud som är fristående, t.ex. en voiceover eller någon musik som du vill spela med din video, det finns inget krav att koppla bort det från ett videoklipp.
På den högra sidan av skärmen hittar du även Audio Mixer, i knappen med musiknoterna. Om du klickar på detta visas en avancerad ljudjustering, som kan hjälpa dig att skapa en bättre ljudkvalitet för din video.
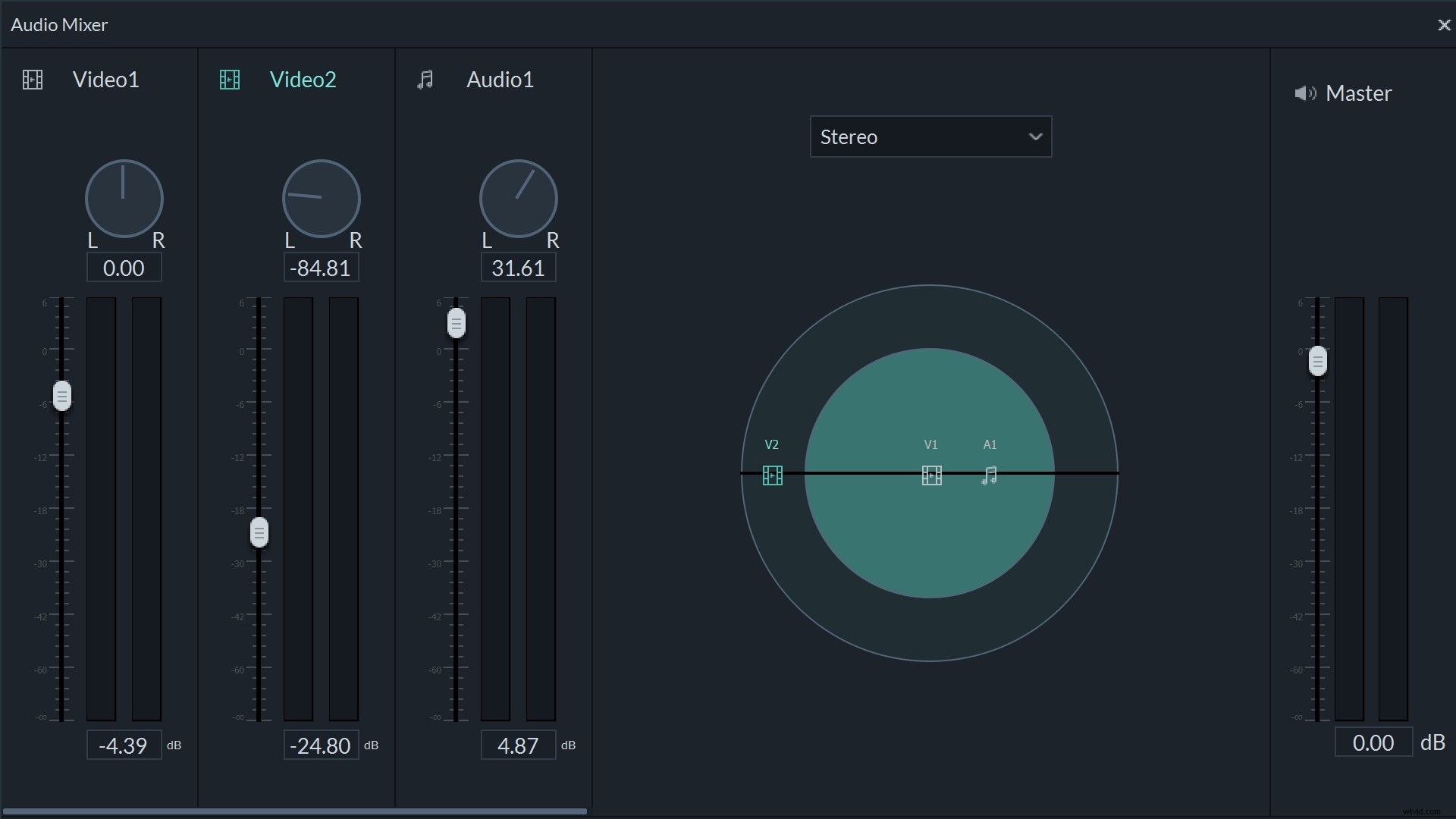
Detta låter dig justera de specifika inställningarna för videorna du har laddat upp, såväl som eventuella ytterligare ljudspår som du har lagt till i ditt projekt. Du kan arbeta i stereo eller surroundljud och kan styra riktningen för allt ljud i mixern.
Wondershare Filmora har lyckats inte bara tillhandahålla en tjänst som Adobe inte har, de har också gjort det superenkelt. Varför inte prova gratisversionen av Filmora själv och se varför vi rekommenderar denna för alla dina videoredigeringsbehov.
