Om du någonsin har undrat hur en intetsägande presentation kan gå från noll till 100 så är det här bloggen för dig. Vi leder dig genom de enkla och repeterbara stegen för att förvandla dina PowerPoint-presentationer till engagerande animationer från början till slut på bara 30 minuter.
Du kommer inte längre att ha gamla presentationer på din dator och aldrig mer titta på dem. Istället kan du blåsa nytt liv i fantastiskt innehåll genom att förvandla det till videor som blir uppmärksammade och viktigast av allt, delas. Så här 👇
Detta var faktiskt en workshop som vi stod värd för på vårt Sparkol 'Turn up the WOW'-evenemang tidigare under året, men det var så populärt att vi ville dela det med våra bloggprenumeranter också. Så klicka på spela upp nedan för att se hela sessionsinspelningen, eller läs vidare för att upptäcka en sammanfattning av stegen - valet är ditt!
Processen för att förvandla presentationer till animerade videor
Steg 1:Bestäm layouten för din video
Först och främst måste du bestämma strukturen för din video. Med detta menar vi kommer det att ha ett linjärt flöde som rör sig från en punkt till nästa, är det ett kollage av information eller är det scener som utgör en tankekarta? Titta på innehållet du har och bestäm vilken layout som passar det bäst. Att ställa sig själv dessa frågor kan hjälpa:
- Kringar innehållet kring en viss punkt eller ett ämne? Om ja, skulle en tankekartstruktur fungera bäst.
- Beskriver du en process eller serie av händelser? I så fall skulle ett linjärt flöde fungera riktigt bra
- Ingår ditt innehåll i en övergripande bild eller idé? För detta är ett collage bra eftersom du kan zooma ut i slutet för att visa all information i en vy.
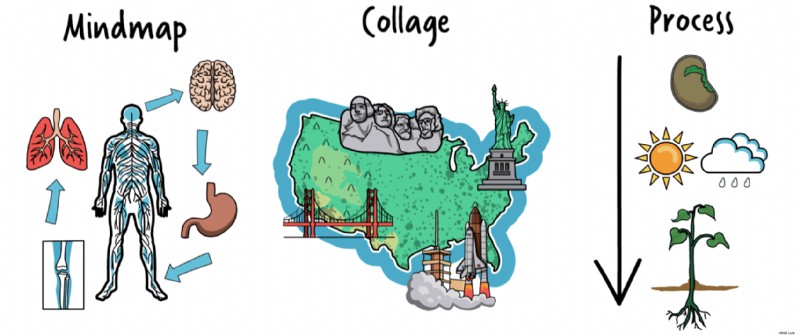
I vårt exempel, när vi förklarar ett problem och en lösning över en uppsättning definierade bilder, är det vettigt att förvandla varje bild till sin egen scen.
Steg 2:Ställ in stilen
Därefter kan vi börja ta med designelement från presentationen i din animation. När allt kommer omkring har du förmodligen lagt ner mycket arbete på att få dina bilder att se snygga ut, så varför slösa bort den ansträngningen när du kan överföra den till din video?! I vårt exempel använder vi former från VideoScribe-biblioteket för att återskapa de rosa sektionerna av våra bilddesigner, och hanterar hex-färgkoderna för att se till att de är exakt likadana. Här kan du se PowerPoint till vänster och VideoScribe-versionen till höger 👇
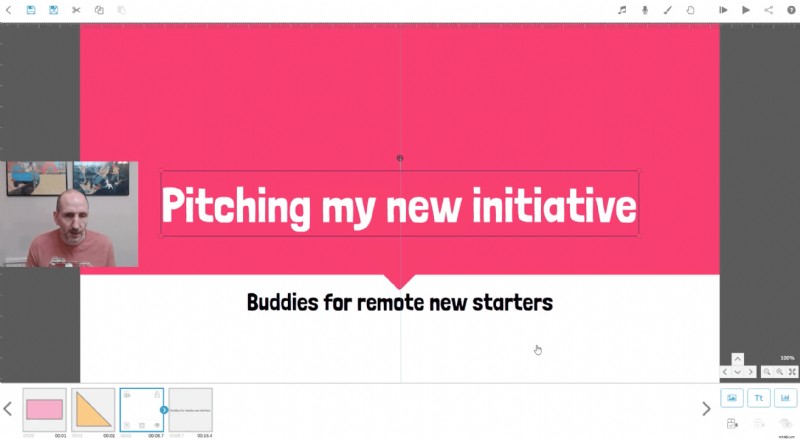
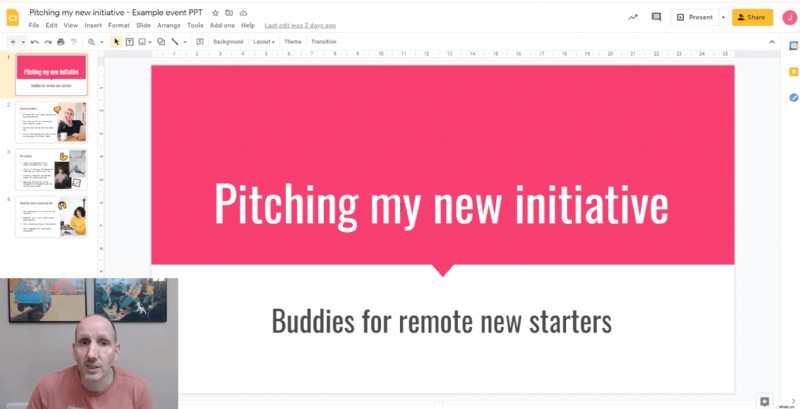
Gör sedan samma sak med typsnitt och andra bakgrundselement som foton och mönster - ladda bara upp bilderna till VideoScribe eller återskapa element med bilder från VideoScribe-biblioteket. På så sätt använder du också befintliga kreativa tillgångar och får extra värde av dem - en win-win!
Steg 3:Översätt text och punktpunkter till visuella element
Nu är bilder ofta ganska ordrika - tänk på döden med punktpunkter... Vi vill definitivt inte återskapa det i animation! Vissa rubriker kommer att vara användbara att föra över men utöver det vill vi bara omvandla begreppen och idéerna till visuella versioner som hjälper till att stimulera sinnena och snabbt förklara mer komplexa idéer.
Som en allmän regel kan du normalt ta vilken punkt som helst och konvertera den till en bild. Det här är en bra utgångspunkt för att hjälpa dig att samla upp din information och föra över den.
TOPTIPS:Välj ett nyckelord från din punkt och sök efter relaterade bilder i VideoScribe-biblioteket. Om din punkt till exempel handlar om vikten av kommunikation kan du söka efter "Kommunikation" i VideoScribe och välja bland dessa fantastiska bilder 👇
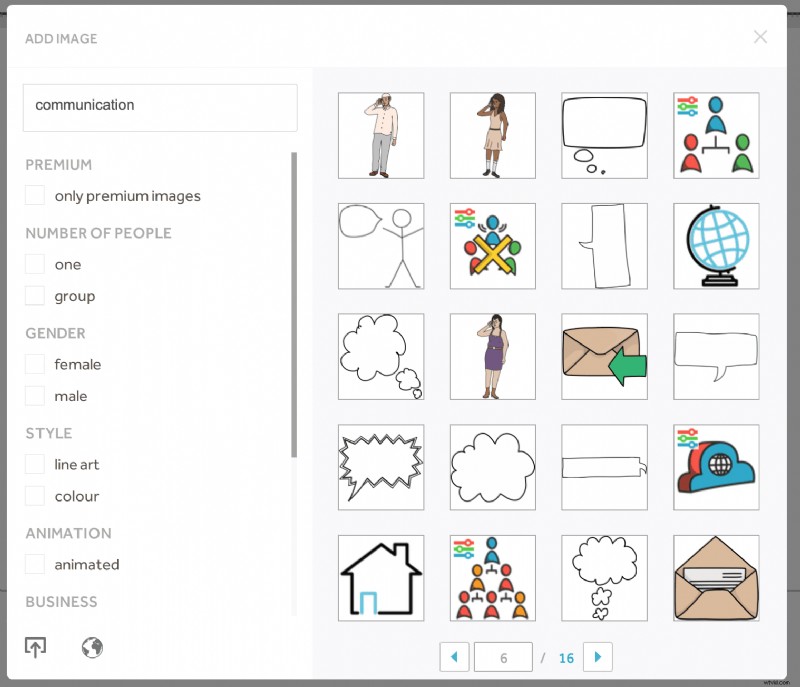
Steg 4:Välj dina animeringsalternativ
När dina bilder väl är på plats är det dags att ha kul med animering! Som standard kommer varje element (text och bilder) att animeras automatiskt, men i vissa fall kan det vara meningsfullt att bilder visas eller flyttas in istället för att ritas. Särskilt om du vill att ganska många bilder ska dyka upp i snabb följd, eller om du har bakgrundselement som inte behöver ritas in och bara kan tona in i bakgrunden.
För att redigera inställningarna, dubbelklicka bara på en bild eller textruta och välj sedan hur du vill att den ska animeras från fliken "Ritningsalternativ".
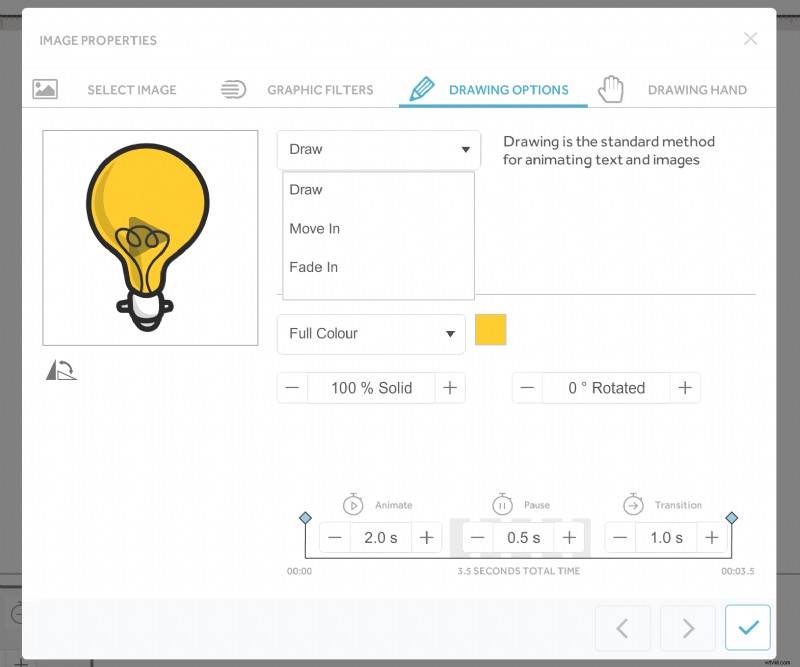
Steg 5:Justera animeringstider
När alla dina element är i ordning och du är nöjd med hur ditt innehåll utvecklas, är det dags att gå in igen och justera animeringstiden för varje element och lägga till eventuella pauser eller förseningar du behöver.
Du kan ha den mest otroligt designade videon med fantastisk information, men om den visas för snabbt för att tas in, eller tar en evighet att titta på, kommer din publik att stängas av. Så att ta dig tid att titta igenom varje scen och se till att den spelas upp i rätt hastighet för ditt innehåll är superviktigt.
Du kan redigera tre delar av animeringstiderna för varje bild eller textruta från tidslinjen:
- Animeringstid:det här är hur lång tid det tar för din bild eller text att ritas/tonas in/flytta in.
- Paustid:detta är den tid då inga animeringar kommer att äga rum. Det är bra för längre textavsnitt eller mer komplexa bilder där du vill ge din publik längre tid att ta in det.
- Övergångstid:det här är hur lång tid det tar att gå från att animera en bild till nästa. I allmänhet vill du ha detta på noll om du inte går över från en scen till en annan och vill kunna se arbetsytan röra sig.
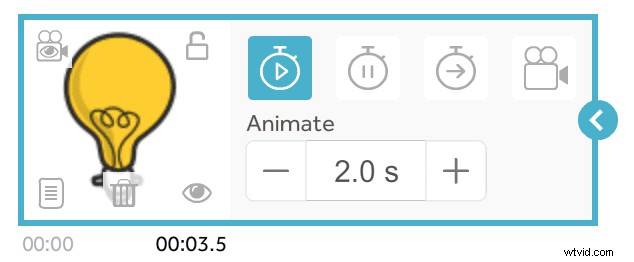
Steg 6:Skapa resten av dina scener
Nu när du har övat på den här processen med en bild - det är bara att upprepa processen för att skapa resten av din video, föra över viktig information från varje bild och översätta text till bilder allt eftersom!
Kom bara ihåg, håll dig till layouten du bestämde dig för i början - så om du väljer en collagestil, se till att dina punkter är tillräckligt nära varandra på din VideoScribe-duk så att all information fortfarande är läsbar när du zoomar ut i slutet . På samma sätt, om du väljer en video i mindmap-stil, flytta dina punkter så att de visas runt ditt centrala tema eller idé.
Steg 7:Lägg till bakgrundsmusik
Nu ser din video bra ut, det är dags att se till att det låter imponerande också. Så låt oss börja med bakgrundsmusik - det här kommer att ge din video en professionell kant, jämna ut över alla avsnitt utan voice-over och göra tittarupplevelsen roligare.
Se bara till att du väljer rätt spår för ditt innehåll. Om du presenterar nya spännande utvecklingar som du vill entusiasmera din publik över, välj ett optimistiskt och roligt spår. Men om ditt innehåll är mer seriöst och du vill att din publik ska inse vikten av ditt budskap, välj ett enkelt långsammare spår som inte distraherar från din berättelse.
Dessutom är det enkelt att hitta rätt spår från VideoScribe-biblioteket. Använd våra filtreringsalternativ för att förfina din sökning efter musiklängd, genre eller tempo. Alternativt kan du ladda upp dina egna låtar från royaltyfria musiksajter (kolla in våra favoriter här). Lär dig mer om att lägga till musik till VideoScribe-videor i vår handledning 👇
TOPTIPS:Kom ihåg att sänka volymen på din bakgrundsmusik så att den inte konkurrerar med din voice-over!
Steg 8:Spela in din voice-over
Det sista steget är att spela in eller ladda upp din voice-over. Detta kommer att säkerställa att din video inte bara är lättare att förstå, utan att den även tilltalar auditiva elever. Du kan ofta använda anteckningar med bildtalare som uppmaningar för detta, eller skriva ett dedikerat manus. Tänk på följande för bästa inspelningsresultat:
- Där du spelar in – är det tyst och har du stängt av några luftkonditioneringsenheter? Hur stort är utrymmet, behöver du minska ekot med kuddar?
- Din röst – har du värmt upp rösten? Är din hållning och position rätt? Leer du?
- Har du all rätt utrustning? Har du hörlurar av hög kvalitet för att lyssna på din inspelning och är din mikrofon korrekt inställd? Den ska vara 6-12 tum från din mun.
Du kan hitta vår fullständiga lista med tips och tricks för att förbättra kvaliteten på din voice-over i vår nedladdningsbara checklista. Den här listan är utformad för att användas före alla röstinspelningar för att säkerställa att du låter som ett proffs 👇
 Med det är du redo att animera! Omsätt dina kunskaper i praktiken genom att omvandla en av dina presentationer till din egen animerade video. Starta en gratis 7-dagars provperiod (inget kreditkort behövs) eller gå med i vår kreativa community genom att bli en VideoScribe-prenumerant! 👇
Med det är du redo att animera! Omsätt dina kunskaper i praktiken genom att omvandla en av dina presentationer till din egen animerade video. Starta en gratis 7-dagars provperiod (inget kreditkort behövs) eller gå med i vår kreativa community genom att bli en VideoScribe-prenumerant! 👇

