Det är säkert att säga att vi alla har använt - och förmodligen äger en prenumeration på - Microsofts PowerPoint-programvara. Oavsett om det är för att det kommer som standard på din arbetsenhet, eller kanske du behöver det för ett universitetsprojekt. Vår fråga är, med den här prenumerationen, hur många av oss använder PowerPoint som mer än bara ett förenklat presentationsverktyg för bilddelning? I den här utgåvan av Transforming Videos 101-serien undersöker vi hur du kan använda VideoScribe och video för att skapa kraftfulla PowerPoint-presentationer.
Precis som alla bloggar i Transforming Videos 101-serien kommer vi att använda vår "Penne for your thoughts"-video eftersom a) vi älskar pasta och b) vi älskar ordlekar. Kolla in det:
Gillar du det du ser? Visste du att du kan skapa din egen whiteboard-animationsstil med VideoScribe - registrera dig idag för att få tillgång till vår 7-dagars gratis provperiod.

Lägg till element som ständigt rör sig på valfri bild
Vi höll nyligen ett webbseminarium, "En mästarklass i att skapa pedagogiska videor som wow", och en fråga som hela tiden ställdes är "Hur skapade du bilderna?" som inkluderade en rad rörliga element. Vill du se vad alla höll på med? Se vårt webinar här. Om du inte har tid, oroa dig inte - vi har allt nedan.
Att hålla människor engagerade och aktivt ta till sig innehållet i din presentation är en utmaning för alla och det är därför vi rekommenderar att du använder element som rör sig. Detta fångar ögats uppmärksamhet och håller din publik attraherad av det du säger. Att lägga till rörliga element till en bild är en mycket enkel process. För att snabbt sammanfatta processen innan du delar upp den i enskilda steg, förvandlar du bitar av video till GIF-filer som automatiskt spelas upp på din bild.
Steg 1:Skapa dina rörliga element i videoformat
Öppna ditt favoritverktyg för att skapa video - för oss är vårt VideoScribe - och skapa en video som framhäver de rörliga elementen du vill ha i din bild. Här är vår video som vi vill inkludera på PowerPoint-bilden:

Steg 2:Konvertera din video till en GIF
I vår första upplaga av Transforming Videos 101-serien diskuterar vi "Hur man skapar en animerad GIF från din video". Följ dessa steg för att förvandla din video till en automatiskt animerande GIF. Här är den färdiga produkten:

Steg 3:Lägg till din konverterade till din PowerPoint
Nu när du har din ständigt loopande GIF måste du fästa den i din PowerPoint-presentation. Öppna din PowerPoint-presentation, gå till Infoga i PowerPoint-bandet eller längs det övre aktivitetsfältet, välj Foto och Bild från fil. Leta reda på din konverterade GIF och infoga. När du infogar din GIF kommer den första bildrutan att vara det enda du ser. Det är inte förrän du presenterar din presentation som du ser animationen i aktion. För att se vår färdiga bild, klicka här och förhandsgranska som en livepresentation.
Du kan vara så kreativ med den här tekniken i PowerPoint-presentationer. Men om du inte har tid att omvandla dina videor till GIF-filer kan du helt enkelt bädda in din video direkt i en PowerPoint-presentation...
Bädda in en video i PowerPoint som spelas upp utan internetåtkomst
Fullständig avslöjande, denna enkla teknik kommer genom att använda vår VideoScribe-app, så vi är naturligtvis partiska eftersom vi tycker att det är fantastiskt. Men vi är inte ensamma - vår användare, Julie, skrev en riktigt cool recension till oss och sa "Bra verktyg som bara begränsas av din egen kreativitet och är ett så roligt utrymme att arbeta i..." kolla in det själv här.
Steg 1:För att göra din video redo för en PowerPoint-presentation, skapa din video i VideoScribe från början eller genom att använda en av våra mallskribenter.
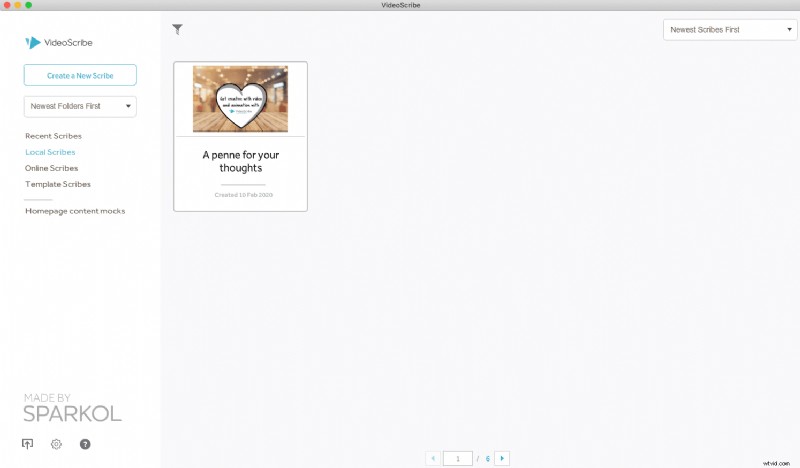
Steg 2:När du är nöjd med din video klickar du på knappen Ladda ned eller publicera scribe-video i det övre högra hörnet.
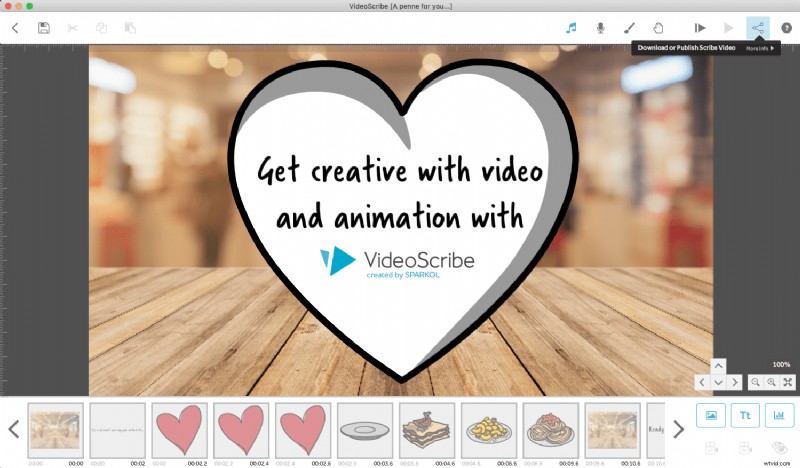
Steg 3:Välj här Ladda ned som PPT och VideoScribe renderar din video i en PowerPoint-presentation, redo för dig att lägga till i en öppnings-, stängnings- eller informationsbild för att slutföra din presentation.
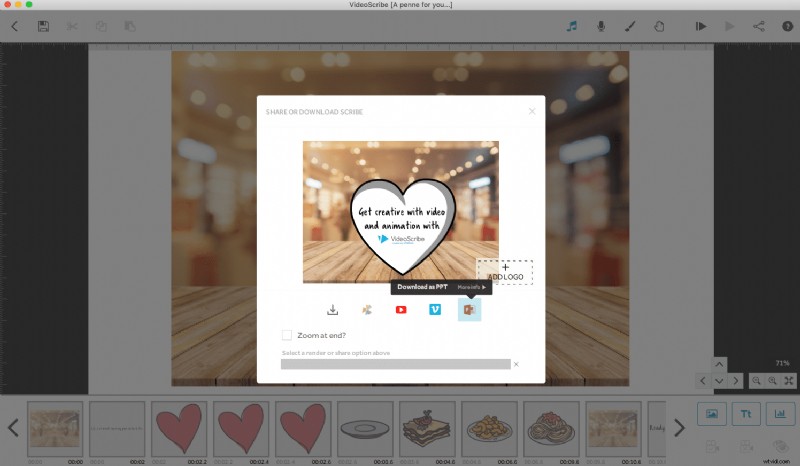
Vill du se slutresultatet? Klicka här för att se vår PowerPoint-presentation, skapad direkt från VideoScribe. Nu, när du presenterar din PowerPoint, kommer din video att spelas upp på helskärm med ljud!
Så nu har du kunskapen (och verktyget, tack vare VideoScribe) för att ta dina PowerPoint-presentationer från shabby till chic. We hope your audiences enjoy what you have to share. Stay up to date with other ways to transform your video into more than just a story with our next edition of the Transforming Videos 101 series.
If you’d like to create a similar video about how much you love pasta, pizza, or just the Italian cuisine in general like us, sign up to your 7 day free trial with VideoScribe.

