Behöver du ta bort några oönskade element från dina bilder? DaVinci Resolve 15:s Patch Replacer har fixen du behöver.
Resolve har alltid erbjudit verktyg som kan hjälpa dig ta bort oönskade funktioner från dina bilder, men med Resolve 15 har dessa verktyg effektiviserats och nya tillägg är nu tillgängliga. Låt oss ta en titt på hur du kan lappa ett oönskat element från din bild med Patch Replacer.
I bilden nedan är kanten på reglaget synlig.

Reglaget är bara i ramen i några sekunder, och jag är säker på att vi skulle kunna använda 2:35:1-utmatningen eller öka skalan något för att dölja reglaget, men det är billiga lösningar och inte alltid hållbara lösningar. Vi vill ta bort detta fel. Vi skulle kunna göra detta genom att använda ett elfönster för att skapa en digital lackering; Men nu i 15 kan patch-ersättningspluginen göra samma jobb mer effektivt. Patch-ersättaren är i huvudsak Resolves svar på klonverktyget i Photoshop. Den klonar, antingen adaptivt eller direkt, en patch från källan till målet.
Om du tittade på Blackmagic Design Resolve 15-meddelandet på NAB, visar programledaren för videon också att det här verktyget kan duplicera funktioner på skärmen, så vi behöver inte använda det här verktyget enbart för att korrigera fel; det finns kreativa element som vi också kan använda.
Fixet
För att komma igång måste vi först gå till färgsidan, hitta klippet som behöver fixas, skapa en ny nod och slutligen använda Patch Replacer från kategorin Resolve Revival. Det här avsnittet av Resolve Effects-biblioteket är där du hittar verktygen för att återuppliva eller fixa dina bilder.
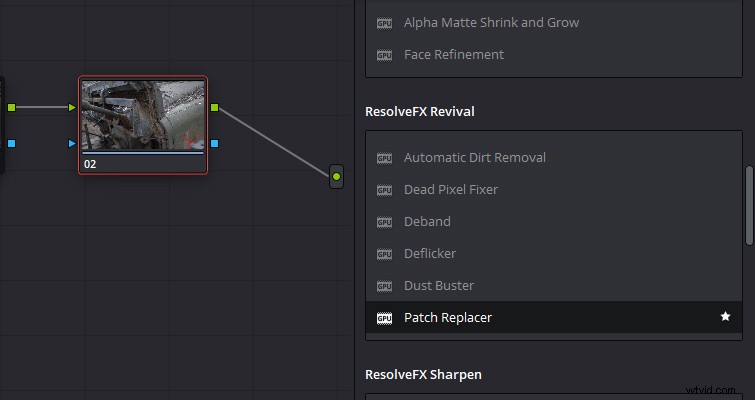
När du först lägger till Patch Replacer på en nod kommer du att se dessa två ellipser:källlappen och mållappen. Om vi relaterar tillbaka till Photoshops klonverktyg fungerar detta på ett mycket liknande sätt. Du placerar målellipsen (som också kan ändras till en kvadrat eller en alfakanal) över det område av bilden som behöver tas bort och källlappen över ett lämpligt utrymme för att klona.

Resolve använder som standard en Adaptive Blend-utfyllnadsmetod. Den här metoden använder pixeldata från källan men blandar kanterna på målområdet med färg- och ljusdata från det omgivande området av målområdet. Den adaptiva blandningen är inte så mycket en direkt klon utan en blandning av båda för att göra en mer organiskt utseende ersättare. Jag tycker att den här metoden fungerar utmärkt när man lappar över buskar eller en trädgräns. Till skillnad från många verktyg som används för att reparera fel, är patch-ersättaren relativt enkel att använda och kan snabbt bli en enda lösning. Om du har ett stillastående skott med mikrofonen något i bilden, dra helt enkelt effekten till en nod och placera käll- och målområdena. Uppdrag fullbordat.
Det kommer dock att finnas situationer när standardinställningarna inte är lämpliga, och du måste ändra dem.
Först har vi ifyllningsmetoden. Du kan ändra detta från adaptiv att klona eller till snabbmask . Klonalternativet klonar bokstavligen källan till målet. Till en början gör den hårda kanten att lappbytet är ganska distinkt. . .
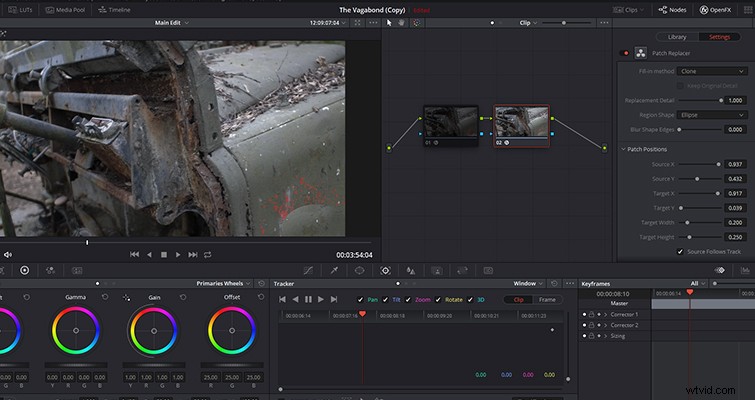
. . . med en ökning av skjutreglaget Blur Sharp Edges, som i huvudsak fjädrar målfläcken, kan du upptäcka att det ibland ger ett bättre resultat än den adaptiva fyllningen (beroende på originalbildens former och färger.
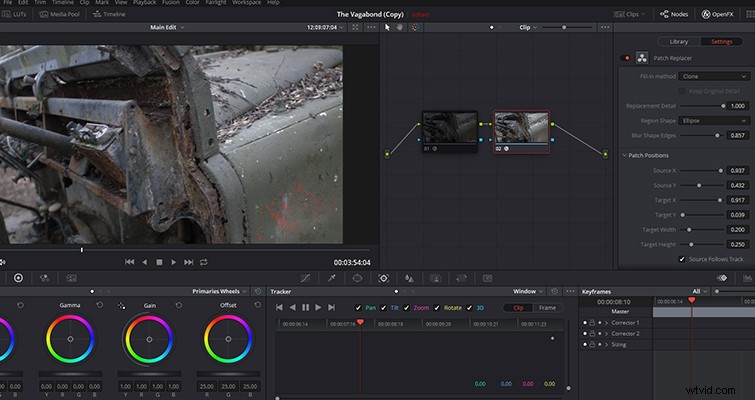
Sedan har vi snabbmasken. Detta eliminerar källkorrigeringen och gör istället en snabb pixelblandning från angränsande pixlar. I allmänhet kommer detta bara att vara användbart för små fel som en droppe vatten på linsen, men även då kommer resultaten att variera.
De andra justerbara inställningarna är grundläggande parametrar som global blandning, position och storlek. Även om du kan justera storleken på källan och målkorrigeringen på förhandsgranskningsskärmen, kan du få mer exakta resultat med hjälp av skjutreglaget eller numerisk inmatning i inspektören.
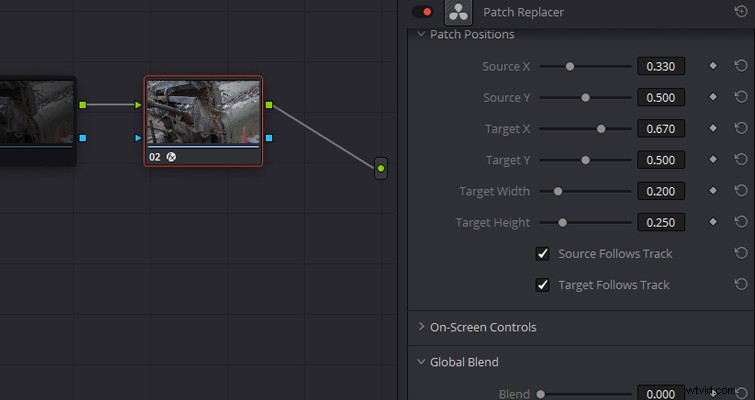
Detta är Patch Replacer. Utifrån bilden verkar det vara ett enkelt verktyg att använda, och det är det till viss del. Jag är säker på att med bara en liten justering av inställningarna kan de mest oerfarna Resolve-användarna ta bort de flesta främmande föremål inom en ram. Svårigheten att använda effekten spelar dock in när skottet rör sig.
När du har placerat och korrigerat lappen måste den spåras så att den följer med kamerarörelsen. Det är först nyligen med tillägget av Fusion i Resolve som jag har börjat göra den här typen av korrigeringar i Resolve – och inte ta medieklippet till ett extra program som After Effects. Med det fanns det några hinder för att förstå hur FX-spårningen fungerar i Resolve.
När Patch-ersättningen är klar, öppna spårningsfönstret (finns i mitten av gruppkontrollerna) och välj FX från rullgardinsmenyn längst upp till höger på panelen. Precis som med stabiliseringen och spårning av elfönster, trycker du på en knapp och uppgiften är klar. Eftersom Resolve har ett spårningssystem i världsklass finns det lite behov av ytterligare användarinput. Det är dock inte fallet för FX-spårning.
Om jag skulle trycka på spår framåt-knappen skulle jag se följande text:"Inga livefunktioner att spåra."
Detta beror på att vi inte har lagt till en spårpunkt manuellt - det finns inget att spåra. För att göra det måste du lägga till en spårare genom att trycka på knappen Lägg till spårningspunkt (en som jag från början inte kunde hitta på ett bra tag trots att den var ytterst uppenbar).
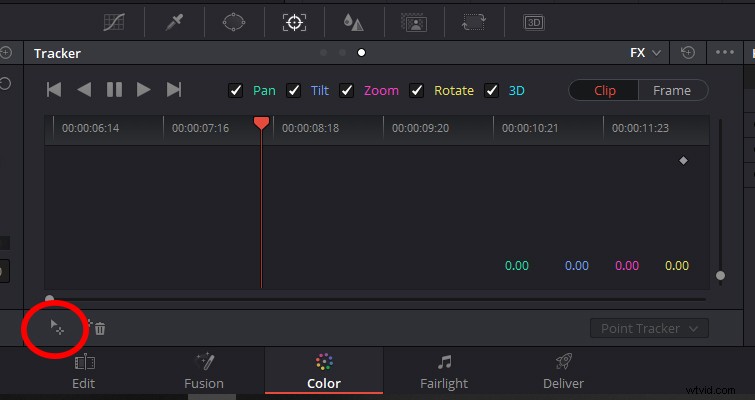
Du vill lägga till spårningspunkter till mycket synliga element som omger området som behöver en patch. I en perfekt situation skulle du vilja lägga till spårningspunkter till utrustningen i skottet; Men i det här specifika exemplet är skjutreglaget ur fokus och skulle ge dålig spårning. De vita och röda färgremsorna är å andra sidan bra exempel på synliga element att spåra. När du har lagt till spårningspunkterna, tryck spår framåt (och spår bakåt om det behövs), och din lappbyte ska förbli på plats när klippet spelas framåt.
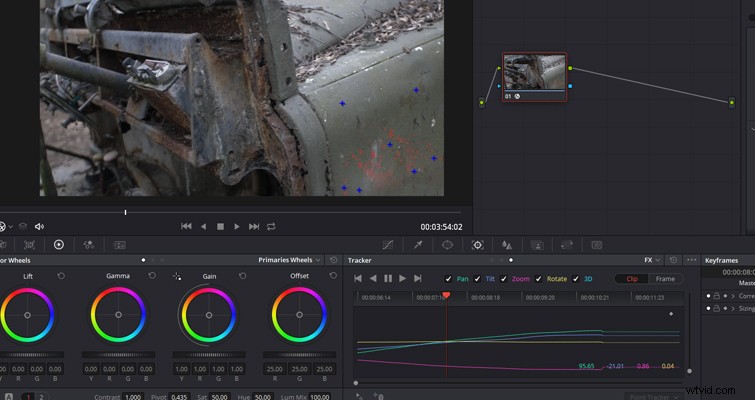
Liksom klonverktyget i Photoshop finns det begränsningar för Patch Replacer. Den ersätter bara patchar, om majoriteten av din bildruta består av visuella fel kan det krävas något lite starkare än Resolve 15 för att rätta till det.
Lewis McGregor är en certifierad DaVinci Resolve-tränare.
