Använd Blackmagic Web Presenter, lär dig hur du streamar på Open Broadcaster Software med några snabba och enkla steg för att få dig online på nolltid.
När produktioner runt om i världen har stannat och självisolering har blivit det nya normala, har det skett en enorm ökning av antalet människor som streamar innehåll från sina hem. Jag menar inte tv-program från mediejättarna på dina enheter; snarare pratar vi om kockar från deras kök, spelare online och musiker i deras vardagsrum.
Nyligen kontaktade en lokal välgörenhetsorganisation och en musikarena mig för att hjälpa dem streama en konsert för att samla in pengar medan lokalen är stängd för allmänheten. (Obs:detta var före isoleringsmandat, och vi tvingade till social distansering – bara de som var kopplade till det här projektet var på plats.)

Jag hade Blackmagic Pocket Cinema Camera 4K, och Dentonfilm.com tog med en RÖD kamera. Det fanns en ljudtekniker bakom ljudkortet, några kablar, en bärbar dator, en otrolig musiker och den helt avgörande Blackmagic Web Presenter. Showen var en rungande framgång, och den samlade in en generös summa pengar till alla behövande parter.
The Blackmagic Web Presenter
Den här lilla lådan var så clutch - mycket mer än en vanlig fångstanordning - på grund av allt den kan göra. Den tog hand om alla behov jag hade i den här situationen (jag hade nästan ingen tid att förbereda mig). Den är utrustad med en HDMI-ingång, SDI-ingång, XLR-ingång och SDI/HDMI-slingor för valfri extern bildskärm. Detta kommer att rymma dina biokameror, DSLR:er och i princip lura din streamingprogramvara att tro att dessa avancerade kameror faktiskt är streamingenheter. Det här är vad du får på basnivån, men för att fullt ut skörda fördelarna med denna box måste du skaffa Teranex Mini Smart Panel ($85), vilket motsvarar Mario ta en svamp, eldblomma och stjärna, allt på samma gång.

Den här panelen slår direkt på framsidan av lådan, så att du kan använda den som en mini-mobilväxel för att slå mellan två källor. Det låter dig också lägga till eller ta bort förstärkning från ljudet i din ström, tillämpa övergångar (t.ex. rakt klippa, lösa upp eller dopp), och den inkluderar en liten LCD-skärm som kan fungera som en monitor, så att du vet vad som faktiskt sänds . Med en internetanslutning, den här boxen, en mikrofon, en bärbar dator och en kamera kan du sätta ihop en streaming som ser professionellt ut och låter från var som helst i världen.
Konfigurera Blackmagic Web Presenter
Det är ungefär så förenklat som det kan vara - du behöver inte ens några drivrutiner. Koppla bara in allt så är det redo att rocka. Efter att ha kört lite ström slås LCD-skärmen på. Därefter måste du ansluta en USB 2.0 Typ A till B-kabel till porten märkt USB Webcam , och den andra änden av USB till din dator.

Anslut sedan dina kameror till webbpresentatören . Den har en HDMI-ingång och en SDI-ingång, så om du använder två kameror med samma utgång behöver du en konverteringslåda – som en AJA eller Decimator – för att använda båda kamerorna.
Nu, för ljud, kom ut ur vad din källa än är (i mitt fall ett ljudkort) med en XLR och skicka en monosignal till webbpresentatören. Blackmagic-boxen konverterar denna monosignal till en stereosignal och kopplar den till din stream. Det här var otroligt användbar för att streama livemusik, och det lät fantastiskt.
Det är allt du behöver göra på hårdvarusidan!
OBS — Open Broadcast Software
Denna gratis att använda programvara har blivit en häftklammer för streaming. Många yrkesverksamma i samhället uppskattar det högt. Det kan fungera med Twitch, Facebook Live, Periscope och i princip vilken som helst av de stora spelarna i streamingspelet.
När du har laddat ner och installerat OBS kommer det att uppmana dig att använda guiden för automatisk konfiguration. Den kommer sedan att fråga dig hur du vill optimera programvaran för att matcha dina behov - den kommer att fråga om strömmen är viktigare än en inspelning. I det här fallet (en livekonsert) var streamen viktigare. Detta är urvalet som används av de flesta.
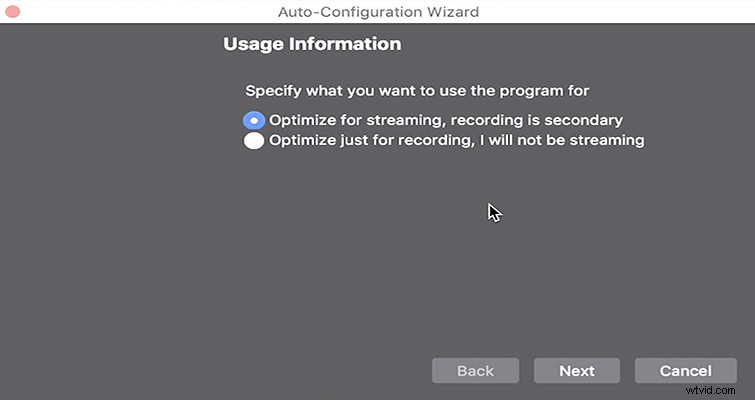
Därefter kommer det att fråga dig om videoinställningarna. Välj hur många bilder per sekund du har valt på din kamera samt den upplösning du använder. För saker som videospel är en högre fps (som 60) önskvärt för att fånga all action med mindre oskärpa, men det kommer att förbruka mer bandbredd, så du kan välja alternativet "Antingen 60 eller 30, men föredrar 60 när möjligt", så att din stream kan justera din fps för att förhindra fördröjning.
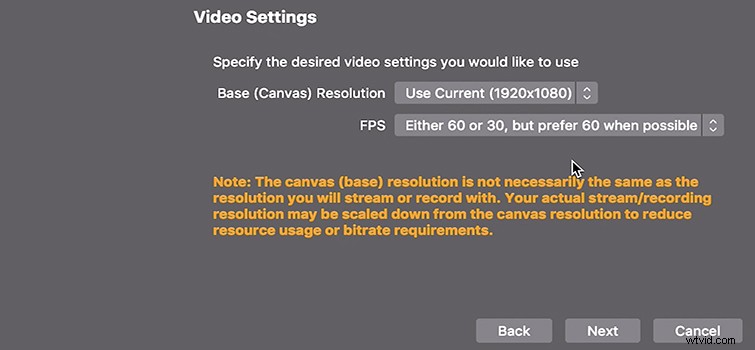
Nästa steg i Auto-Configuration Wizard frågar vilken tjänst du använder för att streama (som Twitch eller Facebook). Du måste besöka den tjänsten för att få din streamnyckel. För Twitch finns den under Inställningar> Kanal och videor — Strömningsnyckeln kommer att finnas överst på den här fliken. Det är viktigt att du inte delar din nyckel med någon som du inte vill ska ha tillgång till din kanal.
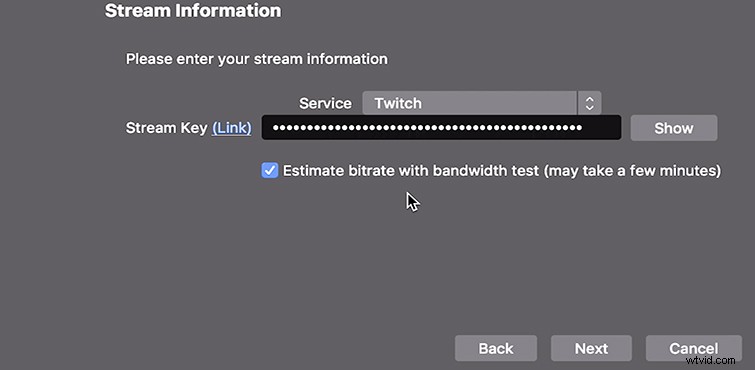
Tillbaka i OBS, med alternativet "Uppskatta bithastighet med bandbreddstest" valt, tryck på Nästa-knappen. Vid det här laget kommer OBS att testa din stream. Det kommer att studsa signalen runt till några olika platser, testa dina videoinställningar och sedan befinner du dig vid OBS huvudkontrollcenter.
Gå nu till fönstret Källor i det nedre vänstra avsnittet och tryck på +-tecknet och välj sedan Videoinspelningsenhet . Under urvalsfönstret som säger Enhet , öppnar du den för att se två alternativ, ett kommer att säga FaceTime HD Camera , vilket är kameran inbyggd i din kamera. Det kommer också att finnas – om allt fungerar – ett alternativ som säger Blackmagic Web Presenter , vilket är vad du vill välja. Vid det här laget bör du se en bild från din kamera. Markera Använd buffring rutan och tryck på OK. Se till att din bild fyller hela OBS-fönstret.
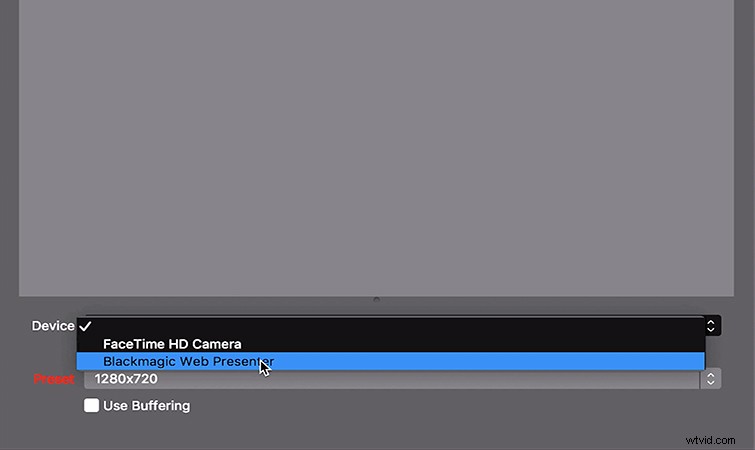
Om du använder en extern ljudkälla som jag var, vill du gå till alternativet Inställningar i det nedre högra hörnet, välj Ljud och sedan under Mic/Auxiliary Audio, välj Blackmagic Web Presenter . När du har kontrollerat att de andra alternativen (som din bärbara mikrofon) är inaktiverade, trycker du på OK.
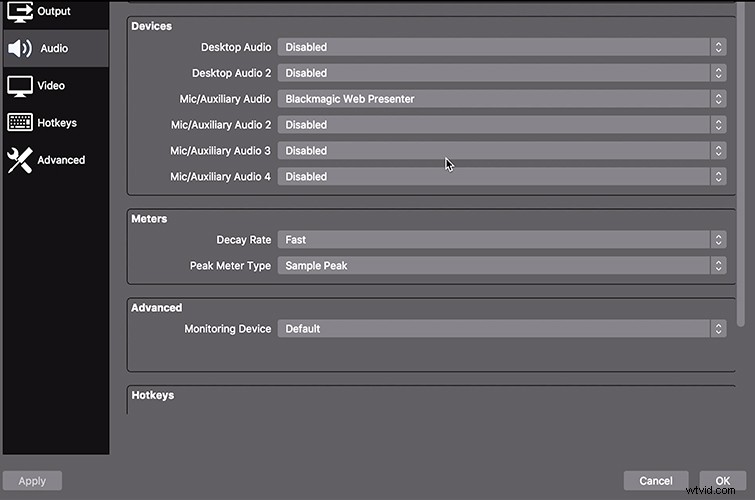
Du är nu redo att börja streama. I det nedre högra hörnet trycker du på Starta streaming knappen och gå sedan tillbaka till din streamingtjänst för att kontrollera din kanal. Det bör meddela dig att du är live och att du borde sända din bild till internet.
Är du intresserad av låtarna vi använde för att göra den här videon?
- "Endgame" av ARTiria Productions
- "Brooklyn Drive" av Chill Study
- "Time Paradox" av Chill Chord
- “Blue Notes” av Mattijs Muller
