Vmaker har surrat av uppdateringar och de senaste tar spelet ett snäpp ovanför. Vi har tagit in några riktigt coola funktioner som syftar till att få dina videor att sticka ut och ge dig fullständig kontroll över sekretessinställningarna för dina Vmaker-videor.
Som en del av de senaste uppdateringarna är de tre nya funktionerna som har lanserats på Vmaker
- Virtuell bakgrund
- Datorljudinspelning
- Avancerad sekretess och säkerhet
Om du har följt vår produktkarta är jag säker på att du visste att dessa funktioner skulle komma och att de äntligen är ute för dig att prova!
Låt oss titta på dessa gnistrande nya funktioner i detalj och hur du kan använda dem på Vmaker.
Virtuell bakgrund
Det här är den absolut coolaste funktionen du kan få tag på Vmaker. Om du spelar in din skärm och webbkamera med voiceover kommer du att älska den här funktionen. Med virtuell bakgrund kan du anpassa din bakgrund i webbkamerabubblan med några riktigt coola standardbakgrunder. Inte bara det, du kan också ladda upp en anpassad bakgrundsbild från din PC eller ha en transparent bakgrund. Om humor är din vinnande formel, måste du prova den här funktionen med några riktigt udda bakgrunder. För professionellt bruk kan du ladda upp en bild av ditt kontor eller en företagsmiljö med en trevlig atmosfär. Dina tittare kommer att tro att du faktiskt spelade in videon från den plats de ser i din bakgrund.
Virtuell bakgrund och ramar finns på Vmaker
Den redan tillgängliga ramfunktionen kompletterar perfekt den virtuella bakgrundsfunktionen på Vmaker. Användare får en uppsjö av anpassningsalternativ som låter dem skapa den perfekta webbkamerabubblan med en bakgrund som kompletterar videon. En spelare kan till exempel använda ramfunktionen för att använda en fyrkantig webbkamerabubbla och lägga till transparent bakgrund för att få ett unikt webbkamerautseende.
Här är stegen för att använda den virtuella bakgrundsfunktionen på Vmaker
Steg 1:Starta Vmaker och välj inspelningsalternativet för skärm och webbkamera
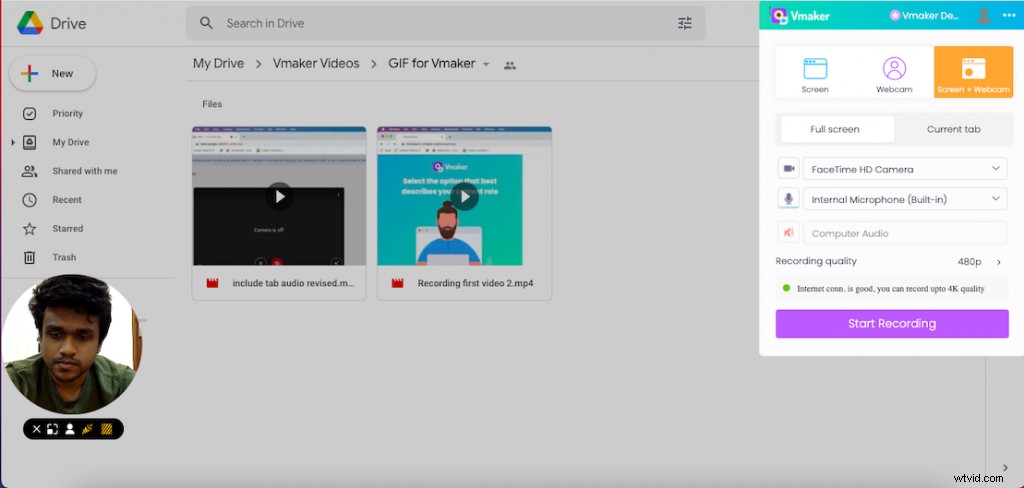
Steg 2:Klicka på den virtuella bakgrundsikonen nära webbkamerabubblan
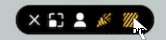
Steg 3:Välj önskad bakgrund från standardalternativen
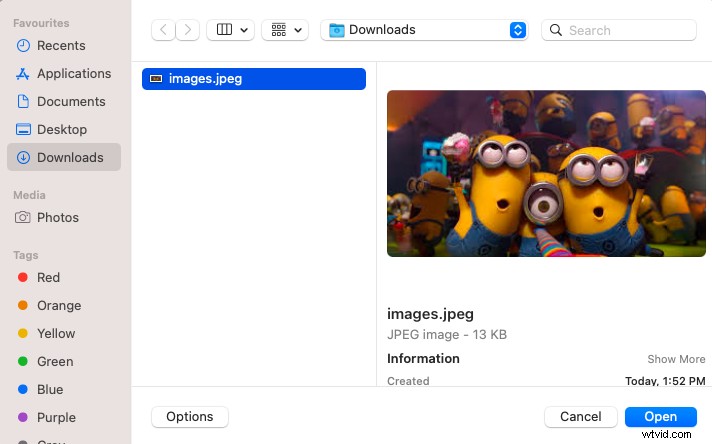
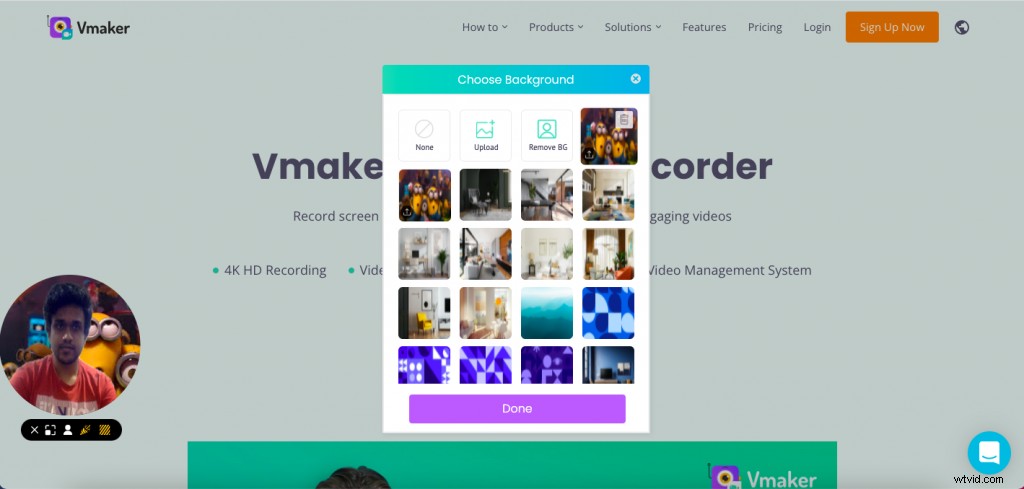
Steg 5:Klicka på ta bort bakgrund för att helt ta bort bakgrunden från din webbkamerabubbla
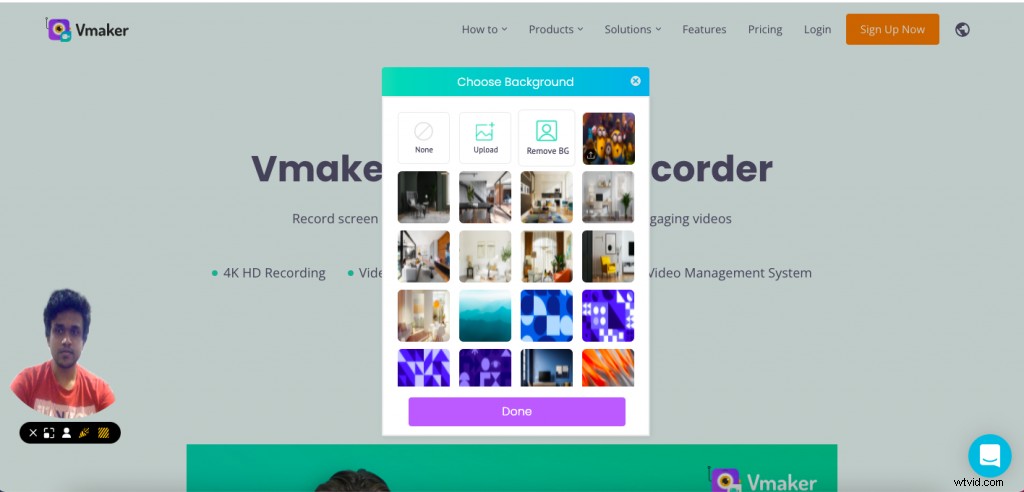
Den virtuella bakgrundsfunktionen kan vara praktisk för olika användningsfall. Så här är den här funktionen användbar för de vanligaste användningsfallen
- Utbildnings-/handledningsvideor
Utbildnings- och handledningsvideoskapare kan välja att lägga till sin varumärkeslogotyp, tagline eller en bild av kontorsutrymmet för att förbättra utseendet på videon.
- Presentationsvideor
Presentationsvideor kan särskilt dra nytta av den virtuella bakgrunden. Det låter dig använda bakgrunder som kontorsutrymmen. Även om du arbetar hemifrån kan den virtuella bakgrunden ge ett professionellt utseende till videorna med en kontorsuppsättningsliknande bakgrund.
- Spelvideor
Spelare föredrar oftast att ha sin webbkamerabakgrund genomskinlig när de spelar in spel. Detta tillsammans med ramfunktionen gör att du kan ha en fyrkantig webbkamerabubbla och en genomskinlig bakgrund.
- Utbildningsvideor
Lägga till en bakgrund som återspeglar ämnet eller ämnet som tas upp i videon. Detta hjälper till att fånga elevernas uppmärksamhet och videon hjälper dem att ansluta till ämnet på ett engagerande sätt.
Spela in videor med datorljud
Nyckeln till en engagerande video är skarpt och tydligt ljud. Om du arbetar hemifrån eller har en arbetsplats som har tillräckligt med ljudintrång för att störa din videos ljud, kan datorljudfunktionen vara väldigt praktisk för dig.
Denna funktion låter dig spela in ljudet direkt från din dator med hörlurar anslutna medan du spelar in videor.
Förutsättningen för att använda denna funktion är att hörlurar är anslutna till din dator. Om du till exempel deltar i ett möte med dina hörlurar anslutna kan du välja att spela in ljudet från mötet direkt från datorn.
Låt oss titta på hur man använder datorljudfunktionen på Vmaker
Steg 1:Starta Vmaker-applikationen och välj den aktuella flikinspelningen
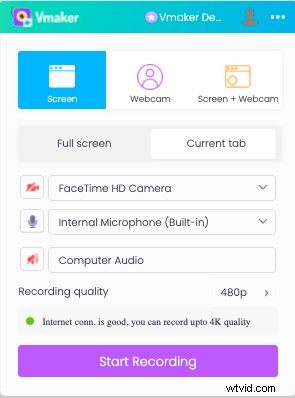
Steg 2:Klicka på datorns ljudknapp
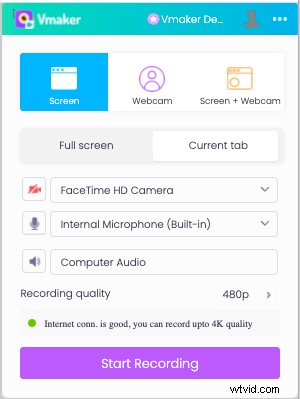
Steg 3:Klicka på starta inspelning
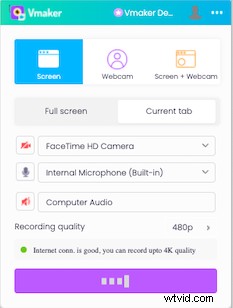
Ljudet från videon som du spelar in kommer att spelas in direkt från datorn.
När du använder Vmaker-skrivbordsapplikationen måste stegen följas. Det aktuella flikinspelningsalternativet behöver dock inte väljas.
Avancerad integritet och säkerhet på Vmaker
Med avancerade sekretess- och säkerhetsinställningar har det blivit extremt enkelt att hantera synligheten för Vmaker-videor. Du kan ställa in sekretess på två olika nivåer på Vmaker. Den första är huvudsekretessinställningar och den andra är sekretessinställningar för enskilda videor. Du kan välja att använda den integritetsnivå som bäst passar dina behov. Låt oss titta på de två nivåerna av sekretessinställningar i detalj
Bonusläsning: Kontrollera alla funktioner i Vmaker Screen Recorder
Master sekretessinställningar
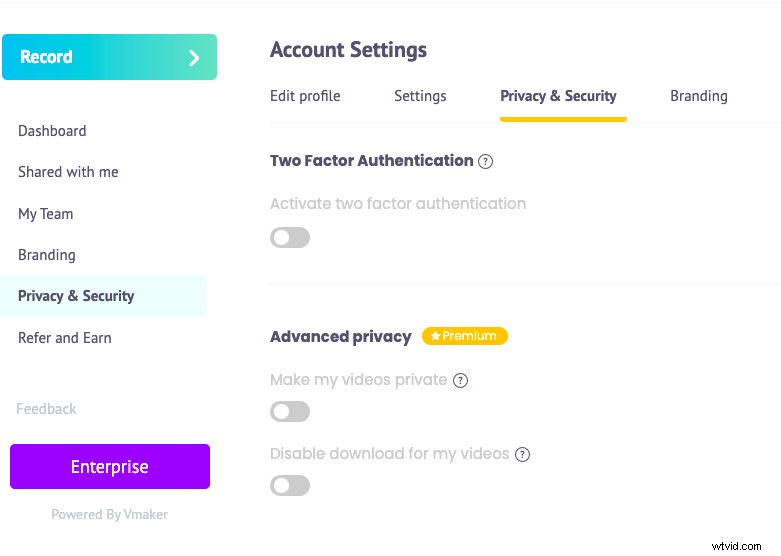
Under huvudinställningarna för sekretess kan du styra integriteten för dina videor i första hand på två sätt.
- Inaktivera nedladdning för alla videor
Som namnet antyder kommer nedladdningsknappen att tas bort från alla dina Vmaker-videor om du inaktiverar nedladdning för alla videor. Om du vill dela dina videor med andra men inte vill att de ska ladda ner dina videor, kan du inaktivera nedladdningen i avsnittet om huvudinställningar för sekretess och säkerhetsinställningar.
- Gör alla mina videor privata
Under huvudinställningar för integritet och säkerhet kan du göra alla dina videor privata genom att aktivera "gör mina videor privata". Det betyder att bara du kommer att kunna se dina videor. Någon annan än du med länken till dina videor kommer inte att kunna se dem.
Sekretessinställningar för enskilda videor
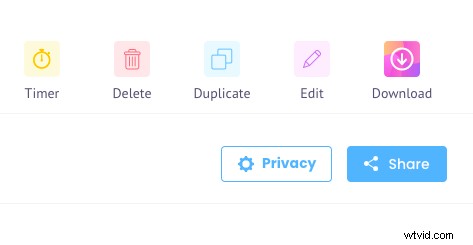
- Inaktivera nedladdning för enskild video
Om du vill ha integritetskontroll över en specifik video kan du göra det med inaktivera nedladdningsknappen på spelarsidan. Innan du delar videon kan du välja att inaktivera nedladdningsknappen så att tittaren kan begränsas från att ladda ner videon.
- Gör videon privat
Du kan välja att göra den specifika videon privat genom att aktivera gör den här videon privat. Det betyder att ingen annan än du kan se videon. Den här videon är praktisk när du vill göra en video privat efter att den har delats med någon. Observera att för att kontrollera integriteten och säkerheten för videor individuellt, måste huvudinställningarna för integritet och säkerhet vara avstängda.
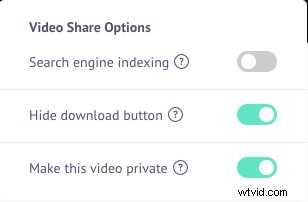
Med de avancerade integritets- och säkerhetsinställningarna kan du flexibelt kontrollera integriteten för dina videor på det mest bekväma sättet.
Prova de tre nya funktionerna på Vmaker
Det är dags för dig att prova dessa funktioner på Vmaker! De är perfekt fokuserade på att skapa en engagerande videoinspelningsupplevelse, tillsammans med förbättrad inspelningskvalitet. Inte bara det, du får fullständig kontroll över integriteten för dina videor. Om du fortfarande inte har haft chansen att använda Vmaker kan du registrera dig direkt och uppleva.
Relaterat inlägg
Bästa skärminspelaren för Mac
Hur man spelar in spel på ps4
Hur man spelar in webbseminarier:en enkel 5-stegsprocess
Hur man spelar in internt ljud på Mac
