Vill du utöka dina DaVinci Resolve-redigeringsfärdigheter? Ta en titt på dessa fem inte så självklara tips för att lägga till din arsenal av färdigheter.
Okej, så dessa funktioner är inte dolda per definition. De är inte hacks eller något som fungerar under systemet. De är bara tips och tekniker som jag tror ofta går fel av nya redaktörer på DaVinci Resolve-plattformen. Eller så kanske du har varit på programvaran ett tag nu och sällan vågar dig igenom menyerna. Du kan göra så mycket mer i programvaran med genvägar och verktyg tillgängliga på huvudgränssnittet. Med det, låt oss se om jag kan ge dig åtminstone en sak som du inte har stött på tidigare i handledningen nedan.
Även om du kan hitta videotranskriptet nedan, rekommenderar jag att du tittar på videohandledningen för att se exakt hur tipsen fungerar.
1. Ripple tidslinjemarkörer
Jag använder alltid markörer. Jag brukar använda dem mycket när jag redigerar tutorials och vill markera det specifika område där jag behöver mata in grafik.
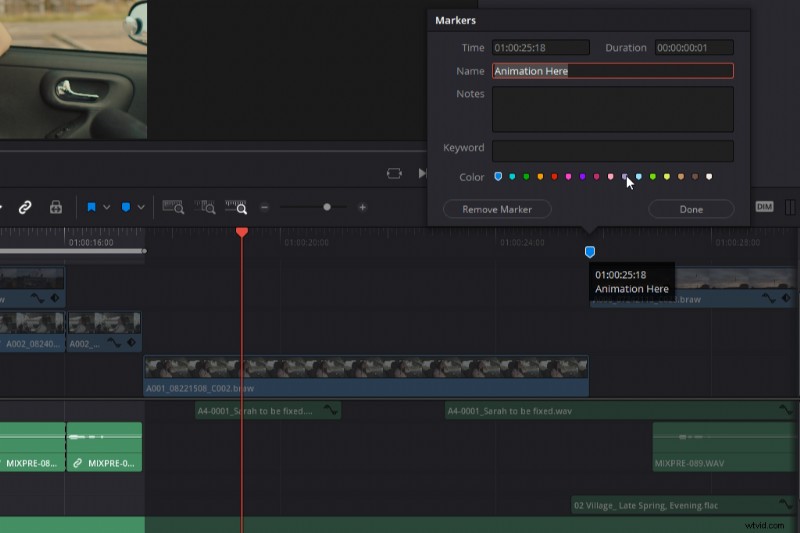
Men låt oss säga att jag rippel tar bort en del av soundtracket och voiceover, men fortfarande behöver markören förbli på plats över videon. När jag rippel tar bort ljudet flyttas markören också tillbaka, men eftersom videon har stannat där den är eftersom autoselect på videospåren var avstängd, säger min markör till mig att jag måste lägga till min animation på fel punkt.
För att stoppa markören från att röra sig bakåt går du helt enkelt till tidslinjen och välj Ripple Timeline Markers . Nu, när vi rippel tar bort något från tidslinjen – eller rippelredigering, som skjuter klipp framåt – stannar markören där den är.
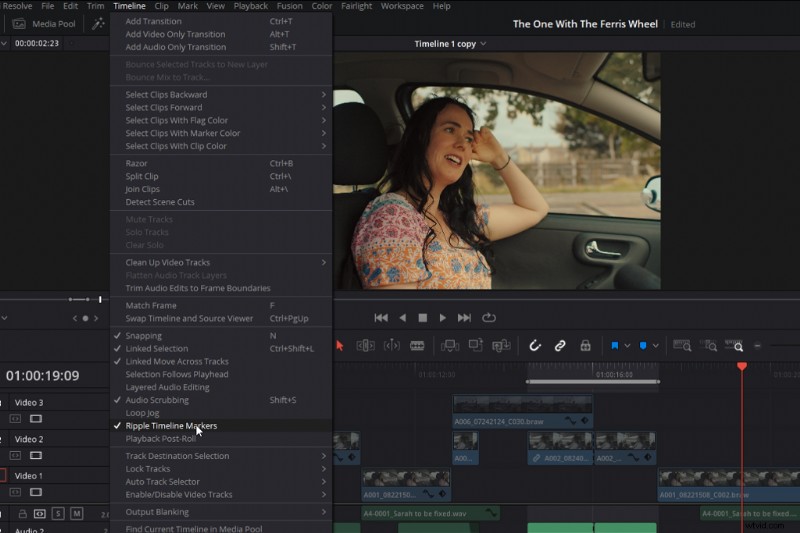
Naturligtvis måste du komma ihåg att detta är avstängt när du börjar göra rippelredigeringar som påverkar alla spår och vill att markören ska flyttas.
2. Navigera med mitten av musknappen
Det finns många sätt att navigera på tidslinjen. Vi har naturligtvis knapparna på skärmen för att zooma in och ut, tillsammans med respektive kortkommandon som gör samma sak. Om vi använder rullningsknappen på musen kan vi flytta uppåt i listan med spår. Och om vi håller kontrollen , rör vi oss horisontellt genom tidslinjen. Håll ned Alt medan du använder rullningshjulet zoomar du in eller ut på tidslinjen.
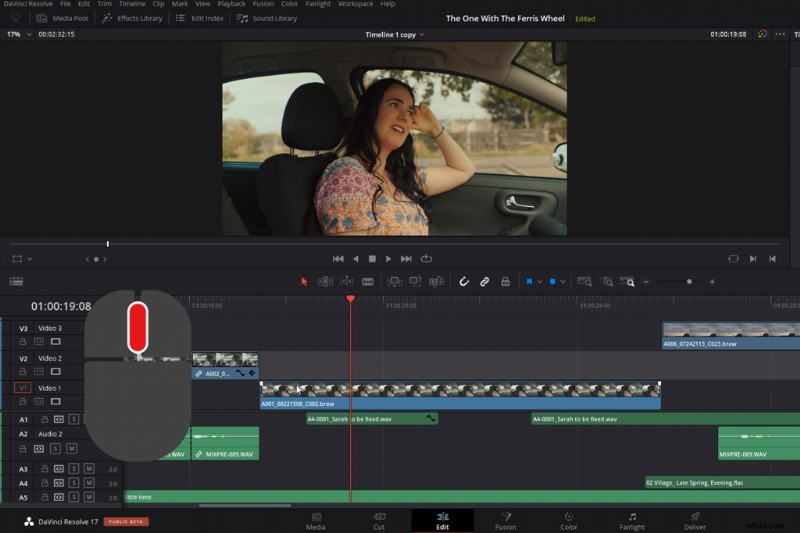
Men visste du att det också finns en fjärde rullningshjulsfunktion, och att när du klickar på den och håller ned rullnings- eller mellersta musknappen, förvandlas den till ett griphandverktyg? Detta gör att du snabbt kan gå igenom hela tidslinjen mycket snabbare än någon annan metod (se videon för hur snabbt).
Dessutom, beroende på vilken del av tidslinjen du befinner dig på när du trycker på mitten av musknappen, låter den dig också skala upp eller ner spåren. Klicka på den i videosektionen för att flytta upp och ner i videospåren. Eller klicka på den i ljudsektionen för att flytta upp och ner i ljudspåren. Detta fungerar naturligtvis bara om du har flera spår, men den här metoden att flytta horisontellt är fortfarande mycket snabbare än standardmetoderna.
3. Looping Range på färgsidan
Även om jag först och främst är en certifierad Resolve-redaktör och älskar att dela med mig av redigeringstips, låt oss bara snabbt hoppa till färgsidan för ett dolt tips som Resolve uppdaterade för inte så länge sedan.
Vi vet att när du betygsätter kan du trycka på repeat-knappen och det kommer att loopa klippet du arbetar med. Det här är trevligt när du har ett kort klipp och vill stoppa det från att omedelbart fortsätta till nästa.
Men vad händer om du vill se hur det graderade klippet ser ut i sammanhanget till nästa klipp, men ändå vill att det ska återgå till startpositionen? Eller kanske du bara vill att en viss del av ett enstaka klipp ska loopa?
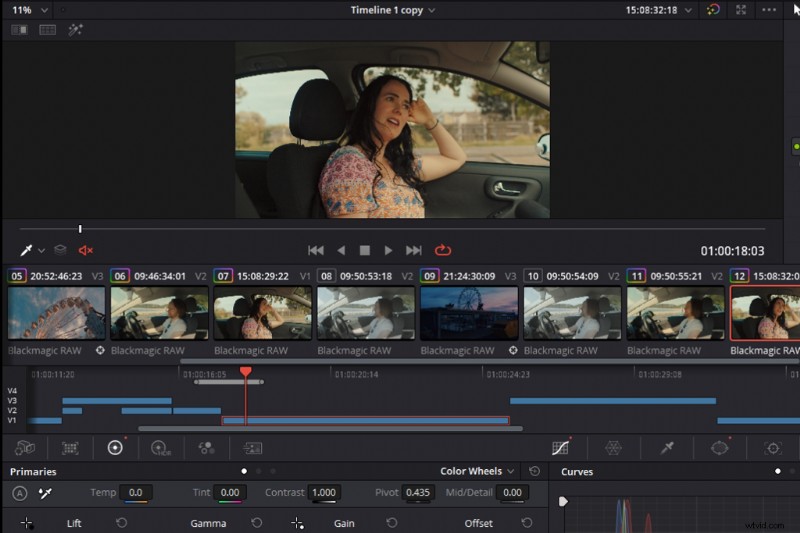
Öppna tidslinjen fliken på Färgsidan och (som på redigeringssidan) kan du skapa en in- och utpunkt (I &O ). Sedan, när du trycker på Spela , kommer området under tidslinjevalsområdet att bli loopbart om loopåtgärden är aktiv.
4. Data Burn-in
Okej, om du är en DaVinci Resolve-veteran, eller bara en redigeringsveteran i allmänhet, kommer jag att anta att detta kan vara grundläggande kunskap. Om du är ny på Resolve (eller ny på redigering) kanske du tänker:Åh, det är coolt. Inte så säker på när jag kommer att använda det, men nu vet jag det!
Anta att du deltar i din film på en festival, eller ger en förhandsvisning till någon, och du inte vill att filmen ska visas online. Du kanske vill placera en vattenstämpel eller förhandsgranska titel över hela filmen. Eller, kanske för granskningsändamål, vill du lägga till en tidskod till filen.
Tja, bry dig inte om att lägga till en titel över hela tidslinjen eftersom det kommer att bli rörigt och sannolikt orsaka förödelse på din tidslinje. Gå istället upp till Arbetsytan menyn och välj Data Burn-in .
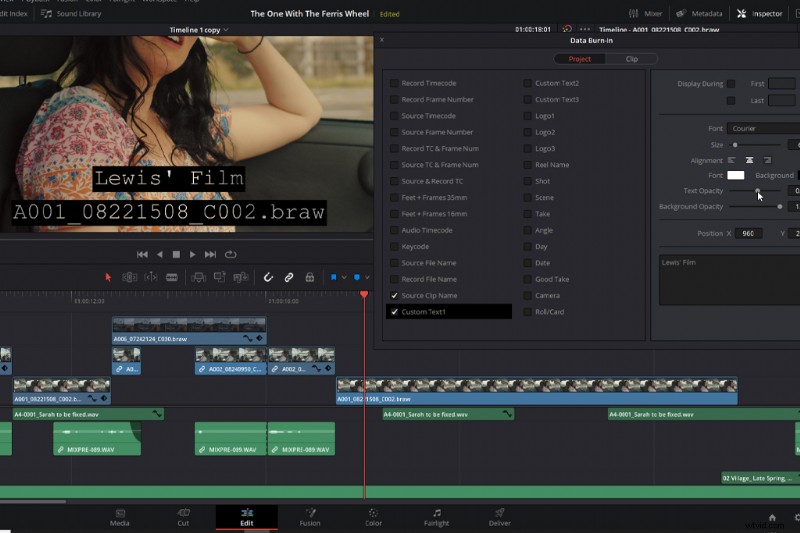
Denna popup-meny visas. Genom att använda den kan vi lägga till en mängd olika data till videoklippet – från källnamnet för varje fil till anpassad text. Dessutom kan vi också justera de flesta teckensnittsegenskaper – från opacitet till färg.
Detta kommer inte att lägga till ett lager eller något liknande. Därför kommer det att hålla din tidslinje snygg och ren tills du är redo att återgå till redigeringen. För att stänga av informationen om inbränning av data, återvänder du bara till popup-menyn för inbränning och avmarkerar det du lagt till.
5. Skapa urval baserat på klippets varaktighet
Så vi vet att om vi skapar ett urval på tidslinjen, genom att skapa in- och utpunkter (I &O), kan vi sedan rippelta bort (eller radera med backsteg) hela alla klipp inom urvalet som har autoselect på.
Men ibland kan det vara två klick för mycket att gå igenom rigmarolen att ställa in och ut punkter, speciellt om markeringen du vill ta bort alla faller under ett klipp. I klippet i videohandledningen vill jag ta bort allt under det här klippet – själva klippet, titeln och ljudeffekterna.
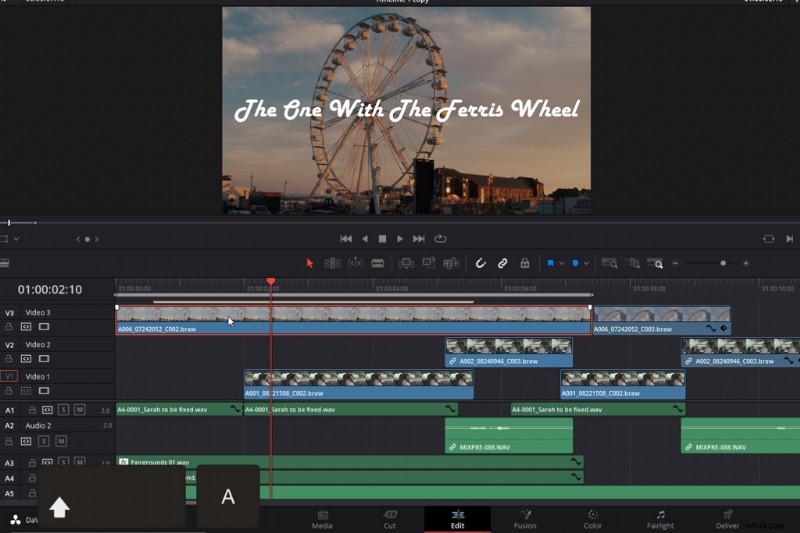
Istället för att skapa in- och utpunkter kan vi bara välja klippet och trycka på SHIFT A . Detta kommer att göra ett val specifikt för längden på klippet. Det sparar dig från att bråka med spelhuvudet.
Om du är ny på redigering i DaVinci Resolve och letar efter fler snabba tips, har vi en lekboksserie speciellt designad för just det. Här är avsnitt ett för att komma igång.
För ytterligare redigeringstips och tekniker, kolla in dessa artiklar:
- 5 viktiga tips och verktyg för redigering i DaVinci Resolve
- 5 billiga fotoredigeringsappar du bör använda
- Redigering i TikTok vs Instagram Reels – Vilket är värt din tid?
- DaVinci Resolve Editing Playbook Handledning:Avsnitt 2
- DaVinci Resolve Editing Playbook Handledning:Avsnitt 3
Omslagsbild av Mikhail Leonov.
