UPPDATERA :Vi publicerade ett uppdaterat inlägg om detta ämne som ger lösningar på vanliga problem som Office-användare stöter på när de bäddar in videor i alla PowerPoint-versioner fram till 2016. Se det nya inlägget här.
Om du använder Microsoft PowerPoint kan du ha stött på problem med att bädda in videofiler.
De kan visas som en miniatyrbild på en bild men spelas sedan inte upp under presentationen eller kan visa ett fel och kan inte infogas i dina bilder alls. Detta är esp. sant för äldre versioner som Powerpoint 2003 eller 2007.
En av de vanligaste orsakerna till dessa problem är att din video inte är kodad i ett format som din version av Powerpoint kan känna igen.
Här är en översikt över stödda video- och ljudfilformat för varje Powerpoint-version genom åren:
| Powerpoint-version | Supportlänk | Videofilformat | Ljudfilformat |
|---|---|---|---|
| 2019 | Support |
|
|
| 2016 | Support |
|
|
| 2013 | Support |
|
|
| 2010 | Support |
|
|
| 2007 | Support |
|
|
| 2003 | Support | PowerPoint själv spelar inte upp videofiler, Microsofts proprietära format krävs, Windows Media Player och DirectX måste installeras | PowerPoint själv spelar inte upp ljudfiler, Microsofts proprietära format krävs, Windows Media Player och DirectX måste installeras |
Om din video är i något av dessa format är chansen stor att den fungerar bra i PowerPoint.
Men detta beror också på video- och ljudcodec i videofilen. Om de inte känns igen av din dator, t.ex. om en viss codec inte är installerad, eller om den inte stöds av din version av PowerPoint, kommer videon inte att spelas upp i din presentation.
Om du upplever sådana problem är en lösning som fungerar i många fall att konvertera videon du vill använda till ett format som PowerPoint förstår.
En enkel lösning – konvertera din video
För äldre versioner upp till PowerPoint 2007 innebär det att du ändrar videoformatet till en Microsofts egen codec som WMV och sparar den som en .ASF-behållare. Videor som konverterats på detta sätt fungerar även på äldre datorer som kör Windows XP, Vista eller Windows 7.
För PowerPoint 2010 kan du antingen konvertera din video till WMV eller till MP4, men i det senare fallet måste du också ha Apple QuickTime installerat på din dator.
Saker och ting blir lite lättare med PowerPoint 2013 där det föredragna videoformatet är MP4 utan att QuickTime behöver installeras. Men video- och ljudkodekarna i MP4-behållaren måste vara H.264 och AAC för att videon ska fungera tillförlitligt. Konvertering av videon till WMV kommer också att fungera.
Skapa PowerPoint-kompatibla videor
Ett bekvämt sätt att skapa en filmfil som garanterat fungerar i alla PowerPoint-versioner är att använda vår gratis videokonverterare online för att ändra din originalvideo till en av de tre förinställningarna för utdata för "Windows/Office".
Detta kommer att resultera i en fil i .ASF-formatet där videon är kodad med WMV och ljudet kodas med WMA.
Fungerar även om du inte kan installera programvara på datorn du använder
Clipchamp körs i din webbläsare så du behöver inte ladda ner och installera någon programvara för att använda den. Detta är praktiskt om du inte får installera program på din dator, till exempel om det är din arbetsdator och du inte har administratörsbehörighet. Samtidigt laddar Clipchamp inte heller upp din fil till en tredje part för bearbetning, så allt händer på din dator.
Så här gör du
Gå till clipchamp.com och välj en ingångsvideo

När du valde en ingångsvideo, på nästa sida som visas, välj "bäst för Windows" från den här rullgardinsmenyn
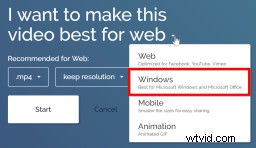
Du kan också göra ändringar i upplösningen och inställningarna för komprimeringsnivå om du vill skaffa en mindre videofil. Observera att konvertering till det Microsoft Office-kompatibla videoformatet kan leda till att din utgående video blir större än din inmatade video i vissa fall.
Starta sedan konverteringen och vänta på att videon har bearbetats
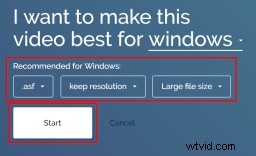
Den färdiga videon kommer att kunna spelas upp i Microsoft-program inklusive Powerpoint.
Spara sedan videofilen på din dator
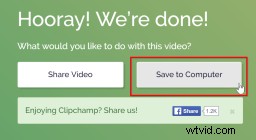
Och det sista steget – bädda in videon i PowerPoint
Skärmbilderna nedan är från 2007 års version. Arbetsflödet kommer att vara något annorlunda beroende på vilken PowerPoint-version du använder.
Öppna PowerPoint och gå till Infoga –> Film i bandet
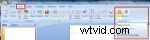
Välj videofil från din dator och klicka på OK

Så här kommer videon att se ut i din presentation

