I det här inlägget utforskar Patrick Dean från NeutralDay.com hur man använder Textures för att förbättra en bild.

Om du har spenderat när som helst på att utforska webbplatser som Flickr, är jag säker på att du har lagt märke till en hel del fotografier som har ett visst "vintage"-utseende, en patina om du så vill. Det finns många varianter av detta tema, allt från enkel toning till fullblåst distressing av fotografiet komplett med film som korn eller repor och ytvariationer som liknar ett gammalt eller ofullständigt foto. Hittills kanske du har trott att det var svårt och tidskrävande att få det här utseendet, men i själva verket är det anmärkningsvärt enkelt, och det görs med hjälp av texturer.
Vad är egentligen en textur? Termen textur när den används i photoshop hänvisar till en bild som används ovanpå din egen bild som när den justeras via blandningslägen eller opacitet ger en "textur" på din bild. "Konsistensen" behöver inte ha en fysisk struktur, i själva verket kan det vara nästan vad som helst, inklusive ett annat foto. I allmänhet är dock texturer fotografier eller skanningar av gamla papperslappar, tyg, ett handskrivet brev, etc. Men det kan vara en bild av moln, regndroppar på en vindruta, ett bokehmönster, bubblor, vattenreflektioner och på och på. Det är det fina med att använda texturer, de kan vara vad som helst och kombineras i oändlighet för att skapa ett brett utbud av olika utseenden.
Naturligtvis får den här variationen det att verka lite mer förvirrande än vad det är, men för att reda ut eventuell förvirring har jag gett en genomgång om hur man använder ett par texturer som gör ett bra foto till ett mycket intressant foto. Det är lätt att överdriva texturer, och jag föredrar att inte gå för långt från mitt originalmaterial, men du kan ta det här så långt du vill med så många texturer du vill.
För detta kommer vi att använda Photoshop CS4 (vilken version som helst, inklusive Elements), en originalbild och ett par texturer. För att skaffa dina egna texturer kan du skanna eller fotografera dina egna, eller alternativt kolla in källor som flickr eller deviantArt för bokstavligen tusentals gratis texturer som du kan använda i ditt arbete. I det här fallet använde jag en pappersstruktur som liknar den här (via flickr-medlem:Feodora Umarov), och en bokeh-struktur tillgänglig här (via flickr-medlem:laughlinc). Båda är gratis att använda som texturer i ditt arbete under Creative Commons-licensen, men för all del bläddra runt för ytterligare möjligheter.
Originalbilden

Jag valde den här bilden på grund av motivets grubblande stämning och gott om negativt utrymme. Jag gillar verkligen bilden och den ofokuserade kvaliteten, men det kan behövas en liten "förbättring"
Steg 1
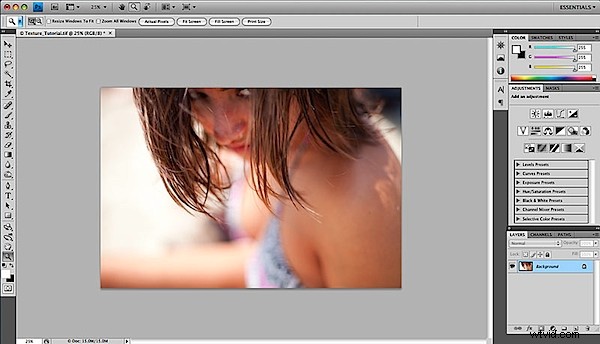
Öppna din originalbild i Photoshop.
Steg 2
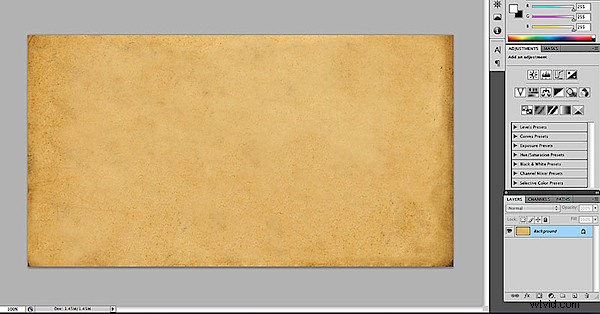
Öppna din texturfil i Photoshop. Här är mitt, ett gammalt skannat papper. Du bör nu ha 2 filer öppna i Photoshop. Dra texturfilen till din ursprungliga bildfil för att lägga till den som ett lager. För CS4-användare, dra texturlagret till originalbildsfliken (om du använder flikarna), tills originalbilden visas, låt sedan texturfilen läggas till originalbilden för att lägga till den som ett lager.
Steg 3
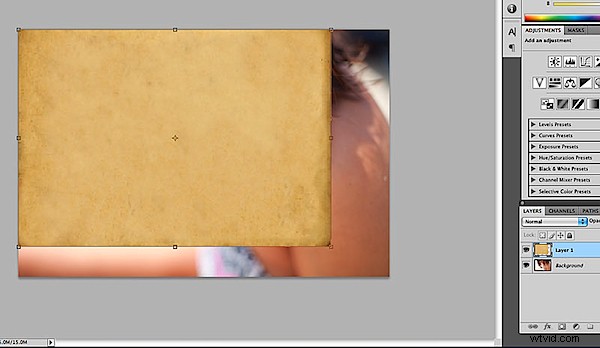
Ändra storlek på texturlagret så att det täcker din originalbild helt. Med texturlagret markerat i lagerpaletten, använd genvägskommandot/kontroll T för att ändra storlek på texturlagret. Tryck på "retur/enter" för att slutföra din storleksändring.
Steg 4
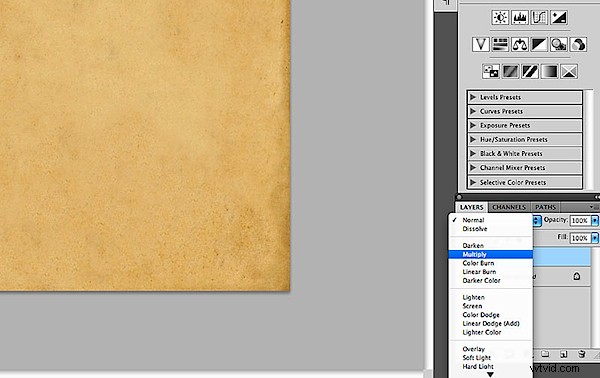
Det är här magin händer. Vi kommer att ändra blandningsläget för lagret i lagerpaletten. Blandningslägen ändrar hur ett lager interagerar med lagret/lagren under det. I det här fallet börjar vi med multiplicera.
Steg 5
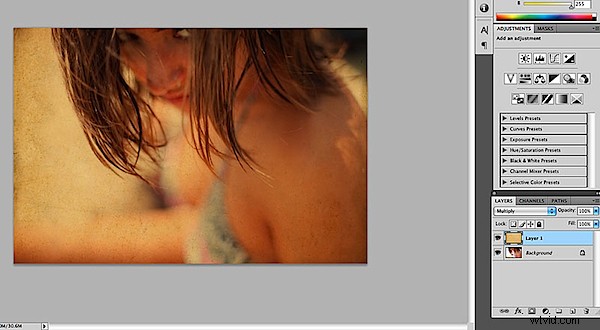
Lägg genast märke till att vi har skapat en mer vintagekänsla till bilden. Detta kan lätt vara åt en håll, men låt oss prova ett annat blandningsläge.
Steg 6
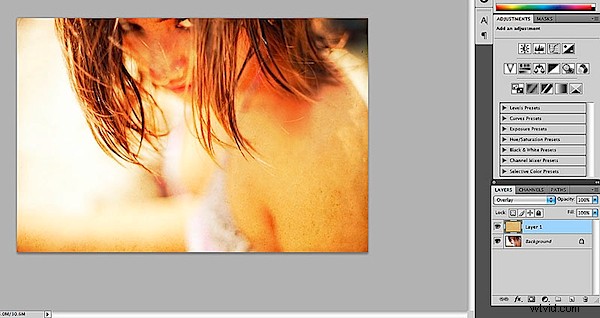
Överlagring hjälper till att göra bilden ljusare, och även om den är för ljus, gillar jag den här riktningen ännu mer. Det fina med lager är att vi kan justera deras opacitet och deras positioner.
Steg 7
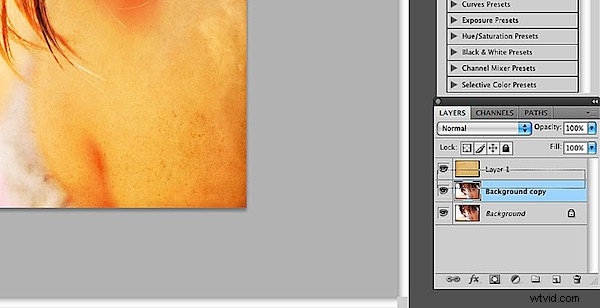
I det här steget har jag duplicerat originalet (bakgrundslager). Jag kommer att använda det här lagret som en "textur" också, delvis för att hjälpa till att tona ner det slutliga resultatet. Flytta originalstrukturen nedåt så att den sitter mellan bakgrundskopiorna.
Steg 8
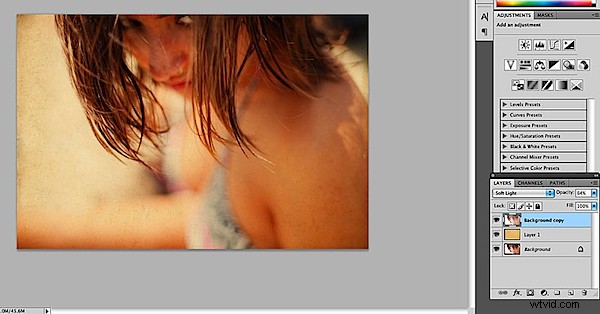
Resultatet av det duplicerade bakgrundslagret placerat ovanpå pappersstrukturen och inställt på mjukt ljusblandningsläge med 84 % opacitet. Det finns ingen vetenskap här, det roliga är att experimentera med opacitet och blandningslägen och till och med lagerordning. Men egentligen är allt jag har gjort är att lägga till en textur och ändra ett blandningsläge och det har redan gjort en trevlig förändring. Du kan sluta här, men låt oss lägga till en textur till.
Steg 9
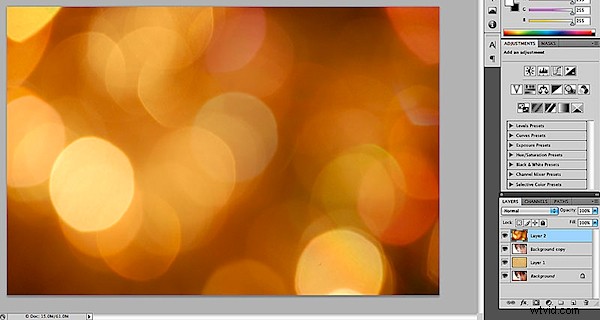
Öppna din extra textur (jag använder ett bokeh-mönster här) och lägg till dina lager genom att dra den till din originalbild.
Steg 10
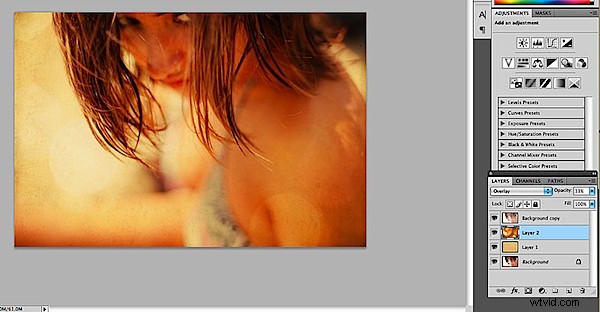
Här har jag flyttat ner under bakgrundskopieringsskiktet och det första texturlagret. Blandningsläget har ändrats till överlagring med en opacitet på 33 %. Återigen, detta är den roliga delen så se till att prova alla olika blandningslägen för att få det utseende du önskar.
Steg 11
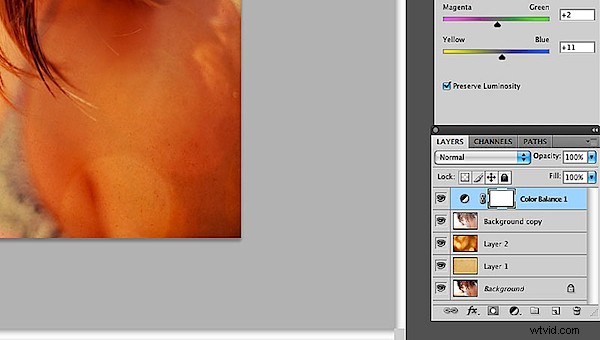
Den svåra delen är klar, nu är det bara lite justeringar för att få in det utseende vi ska. Här har jag lagt till ett lager för färgbalansjustering för att få de röda/gula toner jag letar efter.
Steg 12
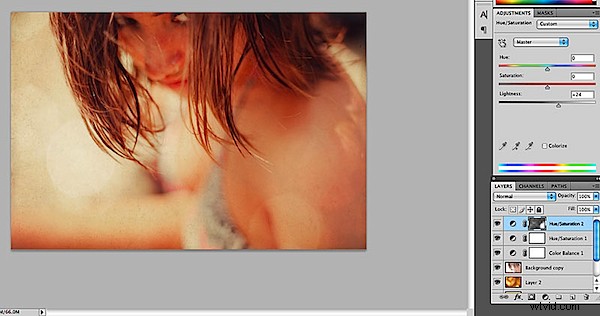
I det här steget har jag lagt till ett par nyans-/mättnadsjusteringslager. En för att ta itu med det överdrivna gula, och en för att ljusa upp bilden.
Steg 13

Den sista bilden. Den har en underbar ton och atmosfärisk kvalitet, och jag gillar den övergripande känslan mycket bättre än originalet. Som jag sa tidigare är det lätt att gå för långt, men du kan alltid gå tillbaka till lagerpaletten och sänka opaciteten för de olika lagren tills du får rätt "balans". Det som är bra med texturer är att det slutliga resultatet ser mer betydelsefullt ut än själva processen. Det är inte för alla bilder, men den enkla processen att använda texturer kan ge en stor inverkan på ditt arbete.
Patrick Dean är en fotograf, grafisk designer och redaktör för fotograferingsnyheter och recensionerwebbplatsen NeutralDay.com
