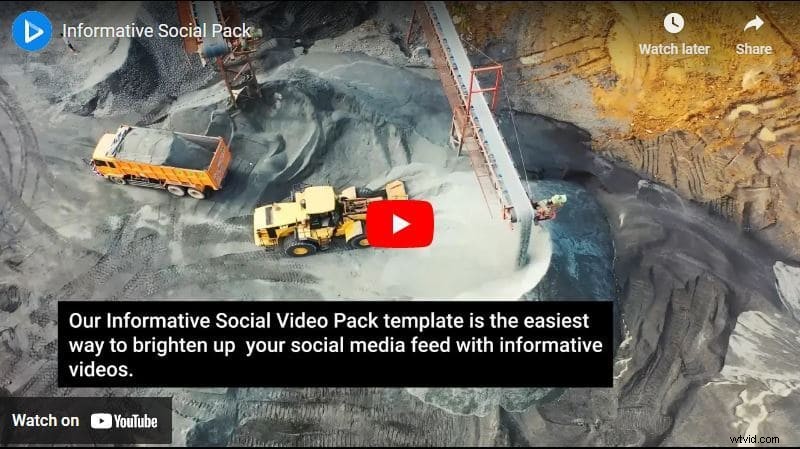Att redigera intervjuer är en av de mest utmanande delarna med att presentera en bra historia. Oavsett hur bra din berättelse eller intervjuperson är, måste du hitta ett bra sätt att redigera den, så att den blir mer storslagen och minnesvärd.
Det finns flera saker att tänka på när du redigerar dina videor – längden, stilen, musikspåret som hör till den, etc. Den goda nyheten är dock att du är på rätt plats.
Renderforest erbjuder många verktyg som hjälper dig att göra dina intervjuer mer enastående på några minuter. Ladda upp dina videor, eller använd vår stora samling av scener, lägg till din text, ett musikspår för att göra det komplett, så är du redo att dela det med världen.
Vill du börja redigera din intervjuvideo direkt? Nåväl, låt oss dyka in direkt!
För att starta redigeringsprocessen måste du först Registrera dig eller Logga in till Renderforest. Gå sedan till "Skapa video" avsnittet på huvudmenyn och klicka sedan på "Animerade videor" underavsnitt.
På listan väljer du "Videoredigering" alternativet, som kommer att erbjuda dig ett antal kampanjvideomallar, där du kan välja vilken förinställning du vill.
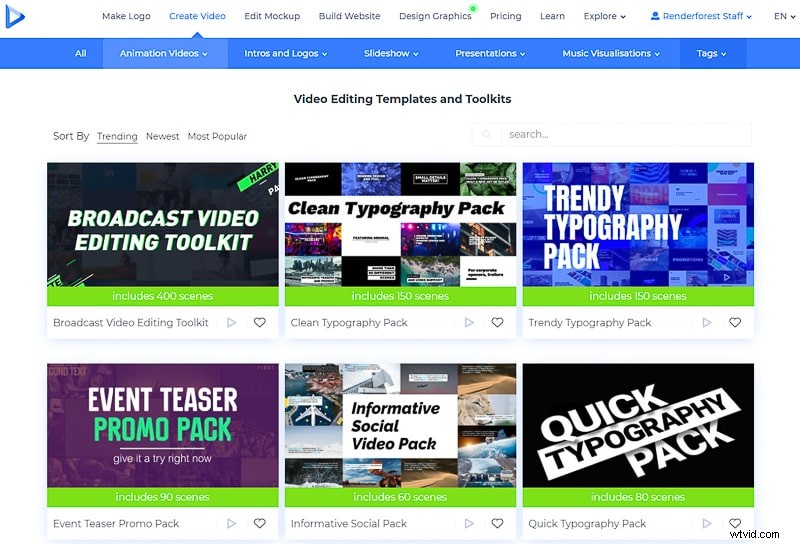
När du har valt en mall klickar du på "Skapa nu" knappen för att starta. För den här handledningen har vi valt "Broadcast Video Editing Toolkit" , med över 400 video- och fotoscener, logotypanimationer, spår, typsnitt och mycket mer.
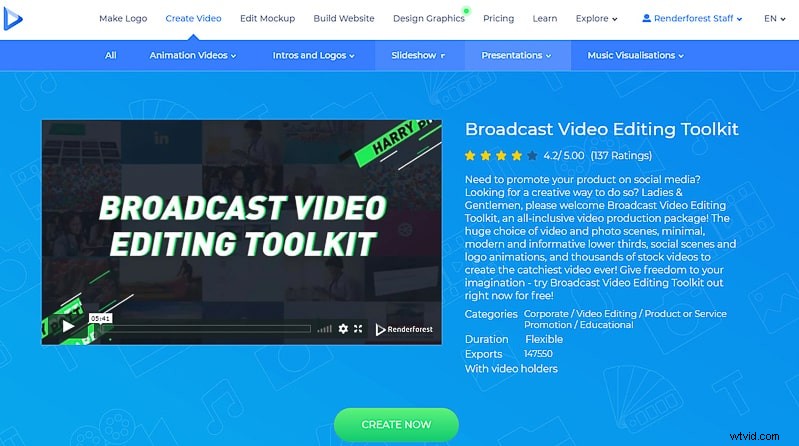
Du kommer att erbjudas två alternativ för att redigera din video.
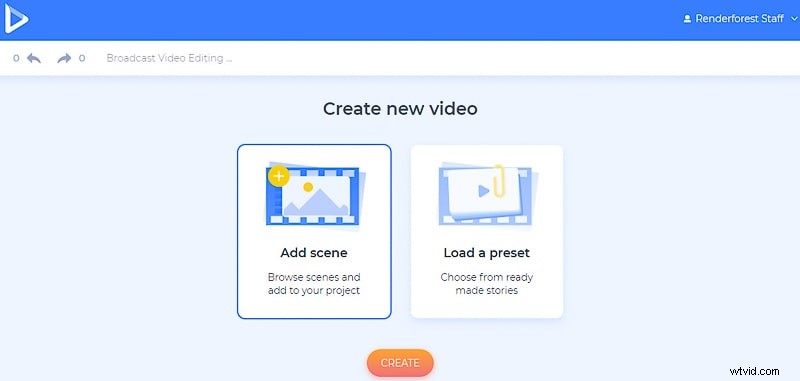
"Ladda in en förinställning" alternativet kommer att erbjuda dig en lista med förinställningar, där du kan välja den du behöver och börja arbeta på en färdig video. Klicka på förinställningen och sedan på "Använd redo berättelse" knappen för att börja arbeta med det.
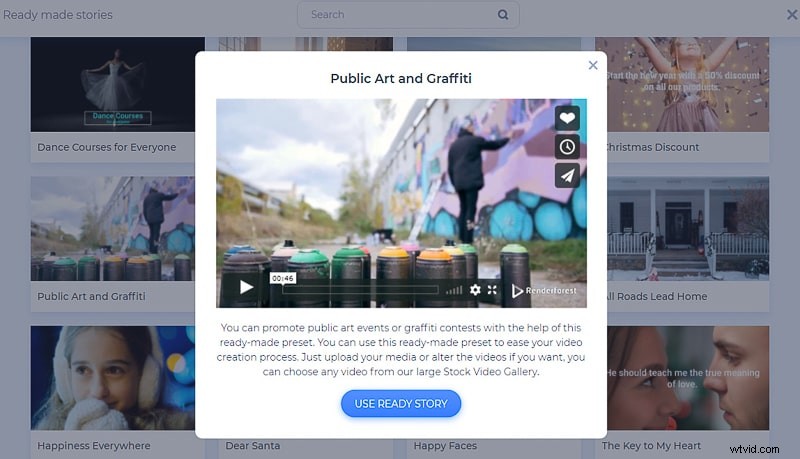
Eftersom du redigerar din intervju och redan har en video som du vill arbeta med är det bättre att välja "Lägg till scen" alternativ. Här hittar du en stor samling scener som hjälper dig att redigera din intervju. Scenerna är alla indelade i kategorier, så det är lätt för dig att välja exakt vad du letar efter.
Scenerna i "Videorubriker" kategori, hjälper dig att skriva titeln på din intervju på din video, eller presentera din intervjuperson, visa ditt namn och mer.
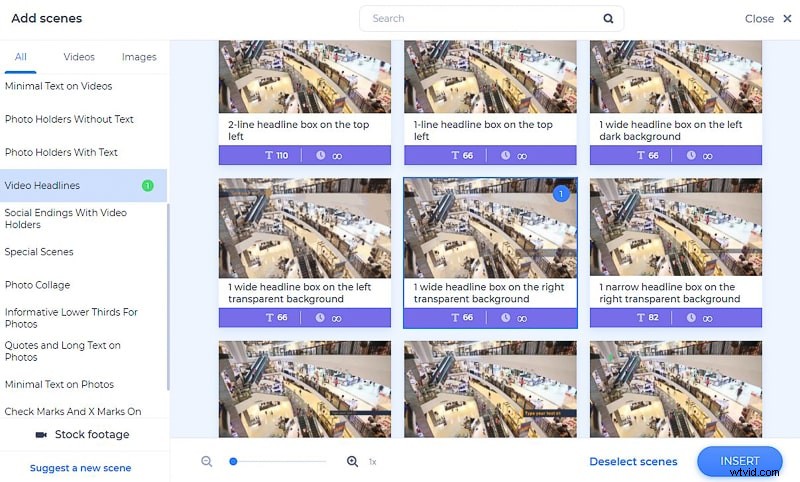
Om du vill lägga till långa texter till dina foton, gå till "Citat och lång text på foton" kategorier. Med hjälp av dessa scener kan du lägga till några citat och tips som din intervjuperson har nämnt under föredraget. Det är också möjligt att lägga till de långa texterna till dina videor i texthållarna i "Text på videor" kategori.
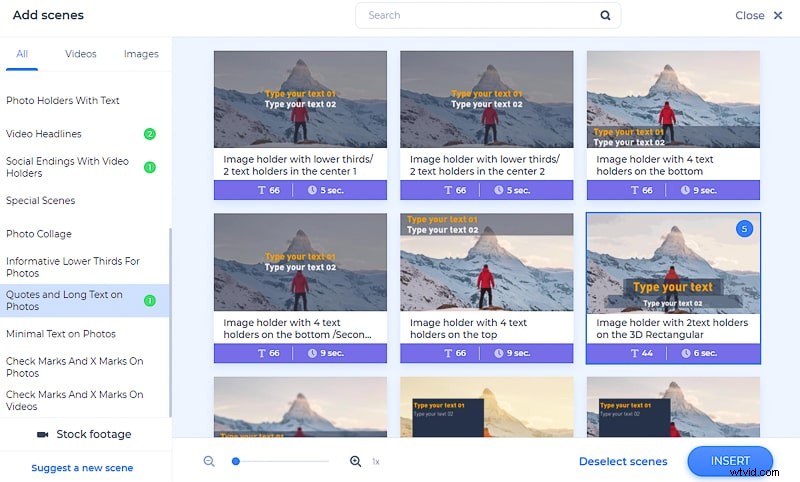
Vissa scener utan text kan också användas i din video om du inte vill överbelasta din video med text.
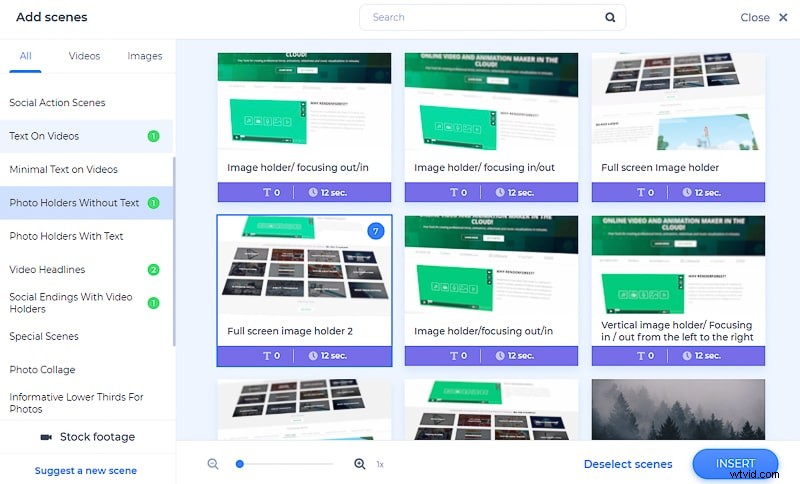
En annan kategori som du kanske vill välja en scen från är "Sociala slut" . Genom att välja en scen från den här kategorin kommer du att kunna lägga till din intervjupersons sociala mediekonton och, naturligtvis, din. Detta hjälper människor att hitta dig på olika plattformar och vänta på din nästa video.
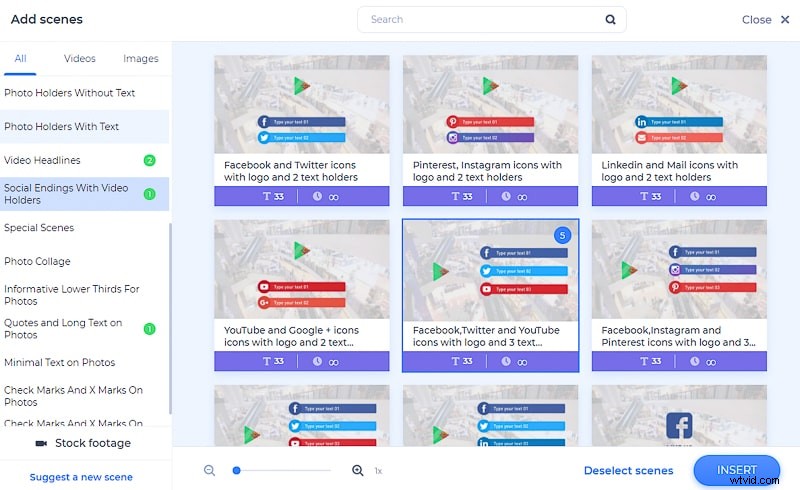
"Logotypanimationer" kategori kan också vara praktiskt om du har en logotyp och vill lägga till den någonstans i videon.
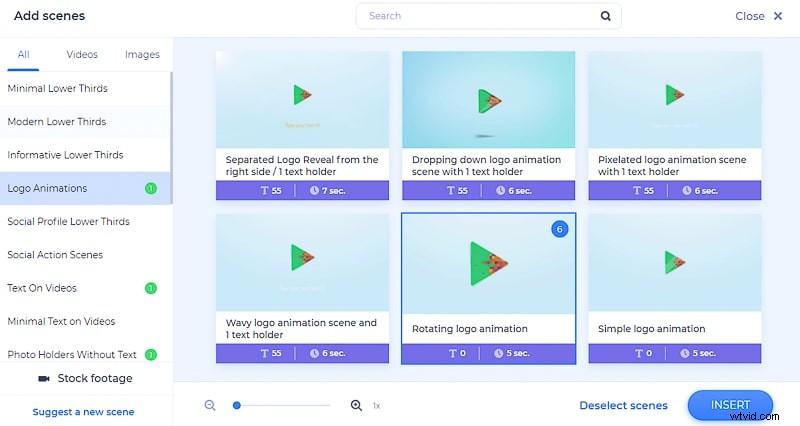
När du har valt de scener och mediehållare som du behöver redigera din video med klickar du på “Infoga” för att börja arbeta på din instrumentpanel. Ändra sekvensen för scenerna genom att hålla musen på scenen och dra den dit du vill att den ska vara.
För att lägga till nya scener, klicka på plusikonen bredvid scenerna. Och om du vill "Duplicera" eller "Ersätt" dem, klicka på trepunktsskyltarna på varje scen. Att ta bort de scener du inte vill ha är också lätt – håll muspekaren över dessa scener och klicka på papperskorgen.
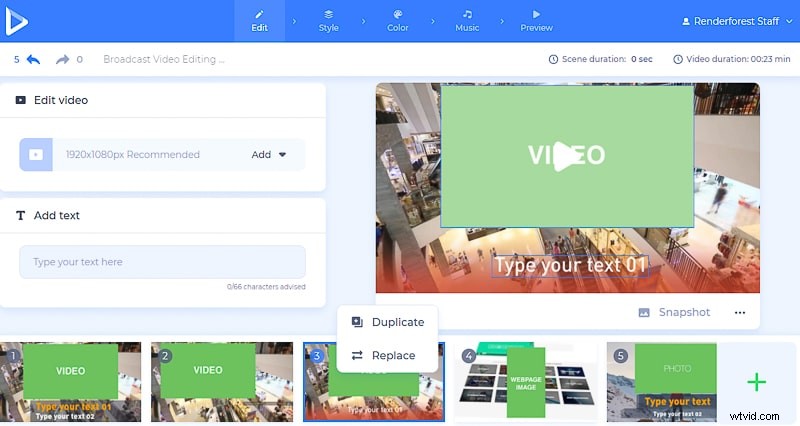
För att lägga till dina intervjuvideor klickar du på videohållarfälten och väljer “Ladda upp”, för att lägga till dina mediefiler till scenerna. "Video URL" eller "Bild-URL" hjälper dig att lägga till mediafiler från webben. Och om du redan har laddat upp din video klickar du bara på "Mediebibliotek" alternativet för att välja det från dina tidigare uppladdningar.
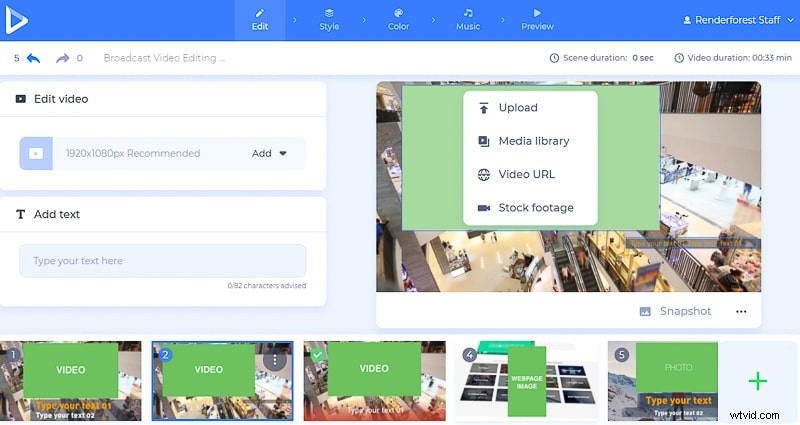
Om du vill ha en viss scen som du inte hade en chans att spela in, klicka på "Stockfilm" eller "Stockbild" alternativ och titta igenom vår samling genom att söka på det ämne du vill ha. När du har valt en video klickar du på “Infoga” för att lägga till den i din scen.
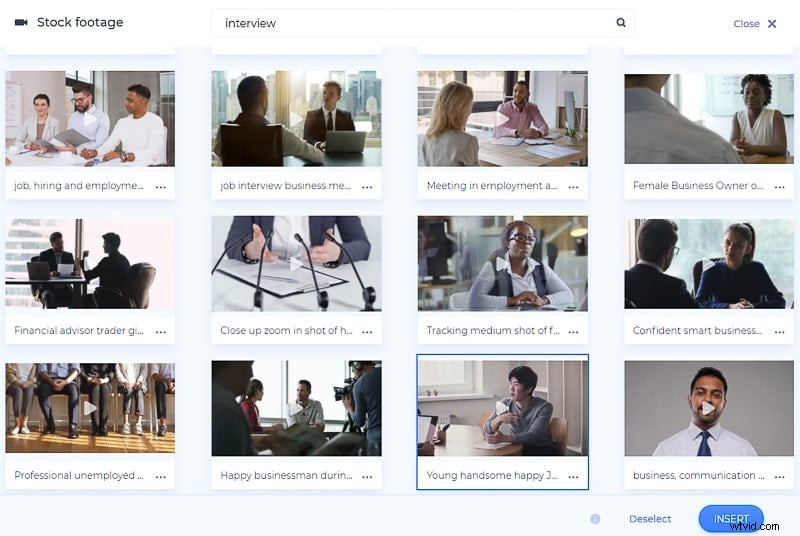
Direkt efter att du har lagt till din video med något av dessa alternativ och klickar på "Infoga" , kommer du att kunna trimma och dela videon för att ta de delar du vill ha. Klicka på "Lägg till klipp" knappen för att klippa ut fler delar från din video och ”Ta bort klipp” , om du ändrar dig.
För att göra skärningarna mer exakta, zooma in och ut ur videoklippningsfältet genom att klicka på förstoringsglaset.
Stäng av eller sänk projektmusiken och videons röst för att justera videoljuden. Gör dina intervjuvideor mer attraktiva genom att välja ett musikspår att spela mjukt i bakgrunden, medan dina intervjupersoner berättar sina historier.
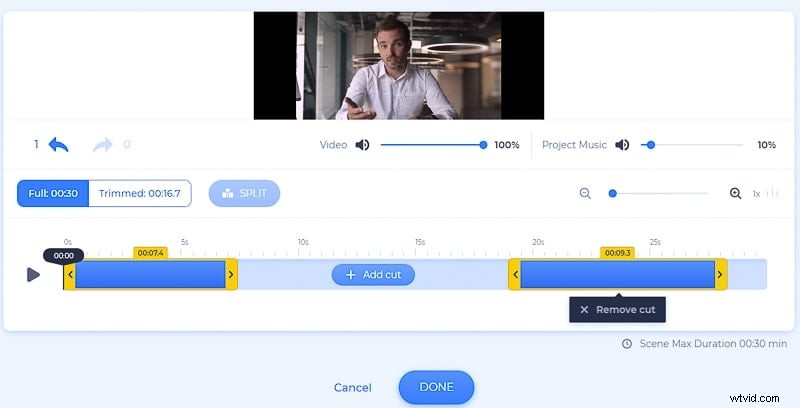
Du kan beskära, rotera eller använda våra filter på bildfilerna också när du redigerar din intervju.
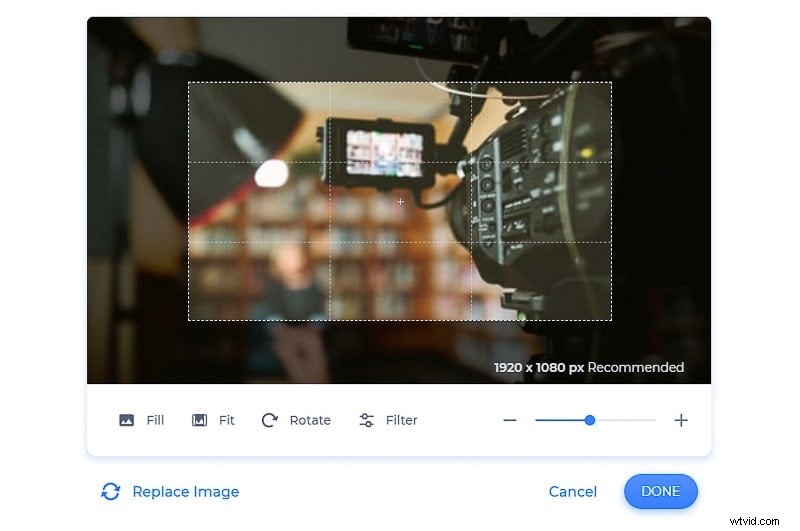
För att lägga till text till din video, klicka på texthållarna och skriv in eller klistra in din text.
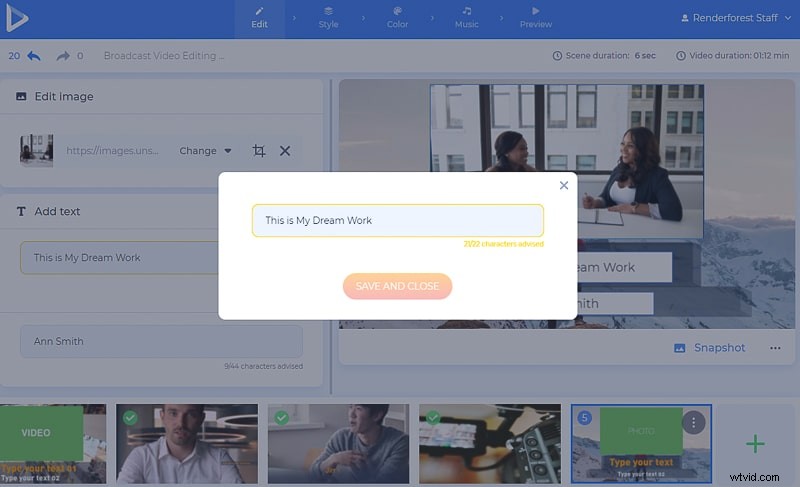
Du kan avsluta din intervjuvideo med en scen som marknadsför dina sidor på sociala medier och din logotyp. Har du ingen logotyp än? Skapa en genom att klicka på "Skapa logotyp" alternativ.
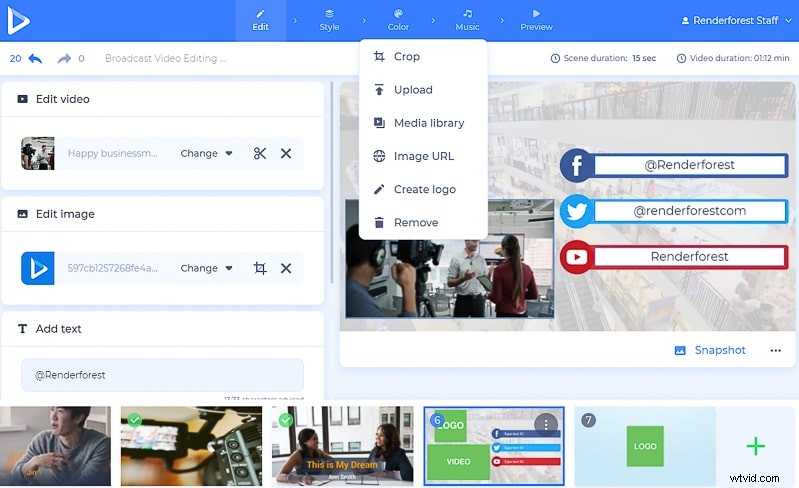
Gå sedan till "Stil" och välj en övergångsstil för dina videoscener.
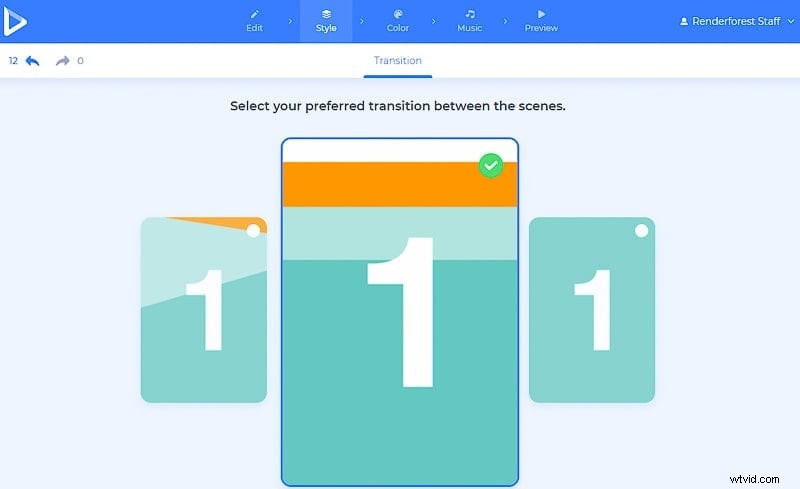
I "Färg" hittar du en lämplig färgkombination för dina scener. Om du inte hittar det du letar efter i våra färgkombinationer, lägg gärna till ditt eget färgschema i "Anpassad färg" sektion. Klicka på "Generera" knappen för att förhandsgranska färgändringarna på dina scener.
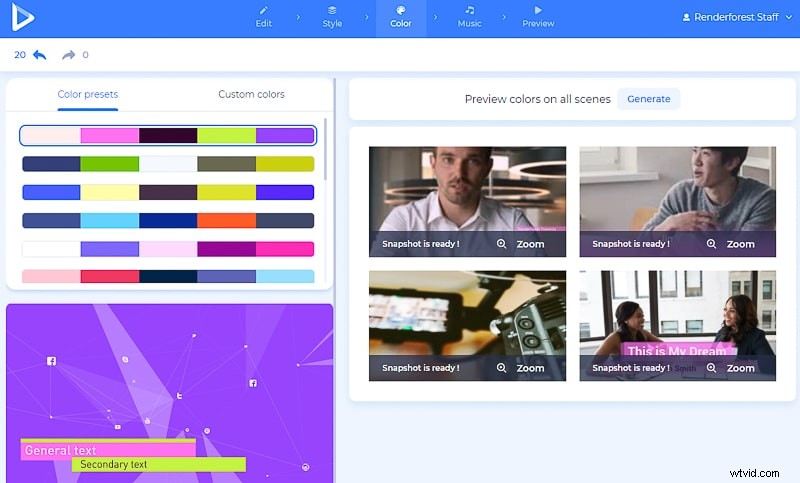
I "Musik" sektionen, det finns ett alternativ för dig att lägga till en voice-over till din intervju, eller spela in den på plats, klippa och ta den del av ljudet du behöver, sänka ljudet på inspelningen, byta ut den eller stänga av den helt . Observera att rösten kan justeras för var och en av scenerna.
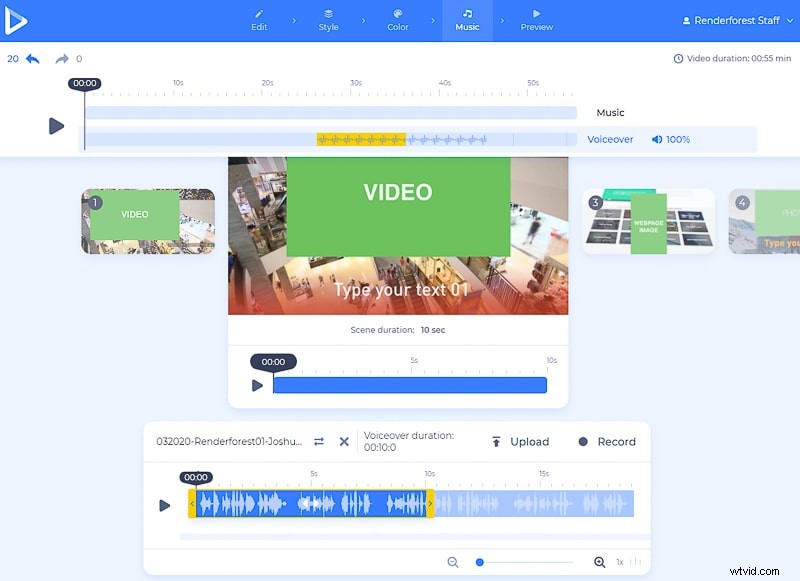
Om du vill lägga till ett musikspår att spela i bakgrunden, välj ett spår från vårt bibliotek, "Ladda upp" en från din enhet eller välj en från dina tidigare uppladdningar.
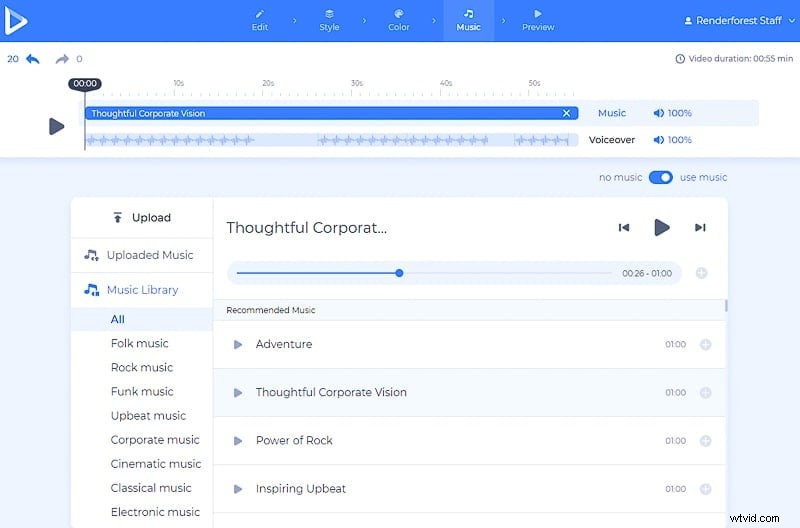
Nu är du redo för "Förhandsgranska" din video innan du laddar ner den.
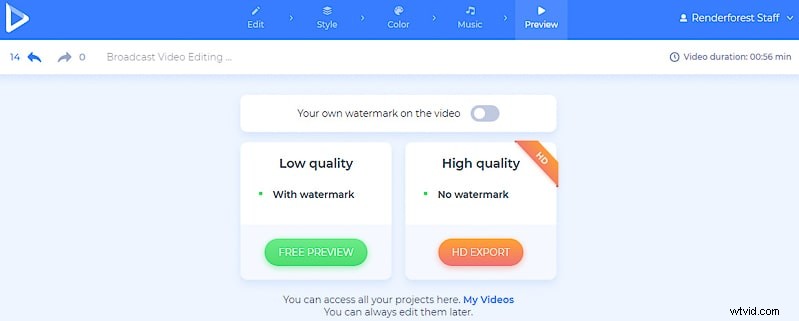
Vi har två alternativ för dig att ladda ner din video. Det första gratisalternativet erbjuder videor i SD360-kvalitet med vattenstämpeln Renderforest. Du kommer att kunna redigera, ladda ner och publicera dina videor när du vill.
Med det andra alternativet "HD-export" kan du välja en av våra betalprenumerationer och ladda ner din video med hög kvalitet och utan vattenstämpel. All information om våra priser finns här .
Varsågod! Din intervjuvideo är nu redigerad och redo att delas med dina följare. Har du redan bestämt vilken video du ska redigera härnäst?
Du kanske också gillar att skapa fler videor med några av våra andra mallar. Kolla in dem nedan:
YouTubes videoredigeringsverktyg
Redigera dina videor med denna verktygslåda, med hjälp av ett stort och imponerande utbud av scener, bild-, video- och texthållare, outros och intro, och allt detta i en enda mall. Dina videor kan nu vara catchy, färgglada och professionella.
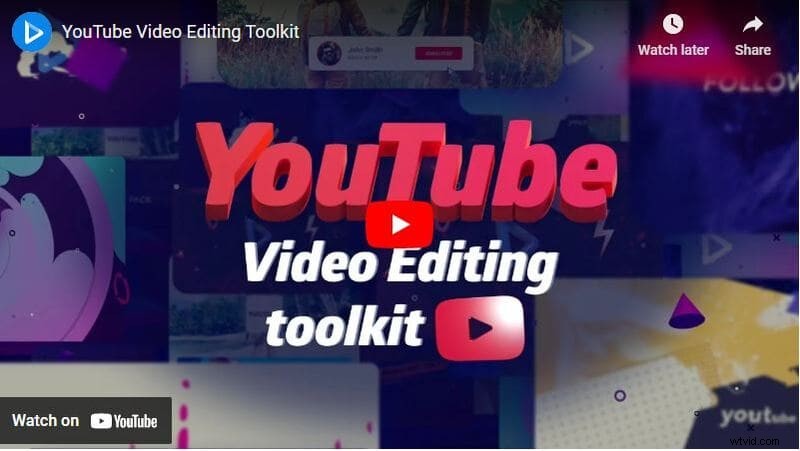
Verktyg för sociala medier
Redigera dina videor med denna verktygslåda, full av cirka 300 scener, övergångar, musikspår och allt du behöver för en anmärkningsvärd video på sociala medier. Prova det direkt och dela det med världen!
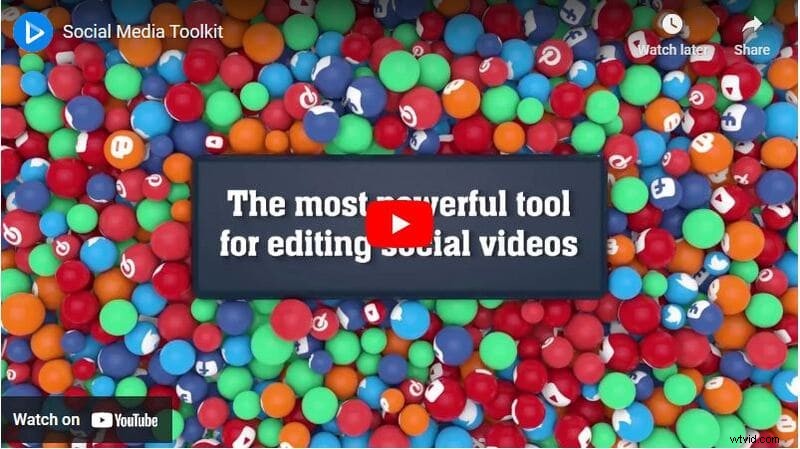
Color Craze Typography
Få folk att ägna mer uppmärksamhet, med färgglada och fantastiska typografivideor, lämpliga för kampanjer, tillkännagivanden, sociala medier och mer. Börja upplevelsen nu!
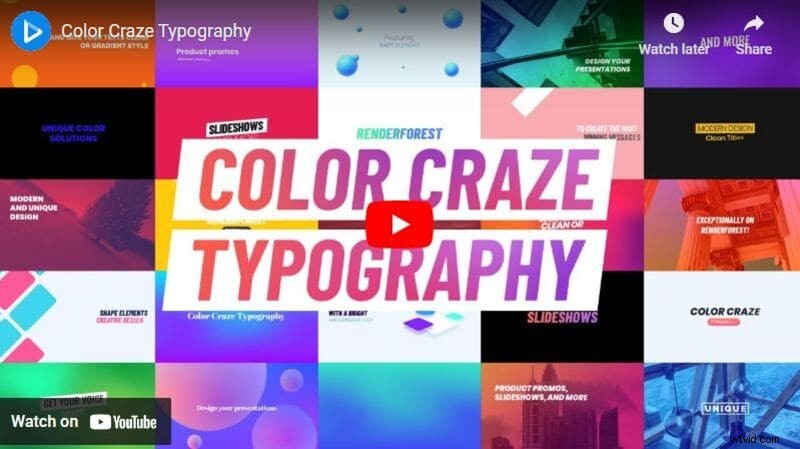
Trendigt typografipaket
Döda de nya trenderna även i dina videor. Skapa nya promo-, sociala- och YouTube-videor med hjälp av moderna typsnitt och kreativa övergångar.
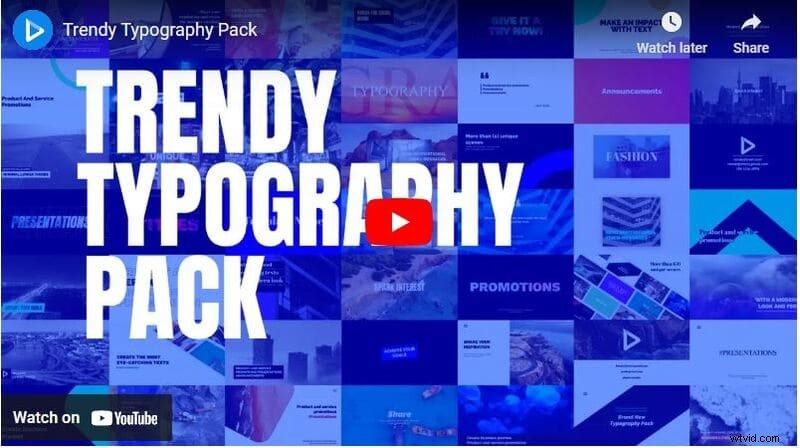
Informativt socialt paket
Informera, utbilda eller främja med imponerande scener, text och musik. Informativt socialt paket hjälper dig att skapa anmärkningsvärda videor bara på några minuter. Ge det ett försök!